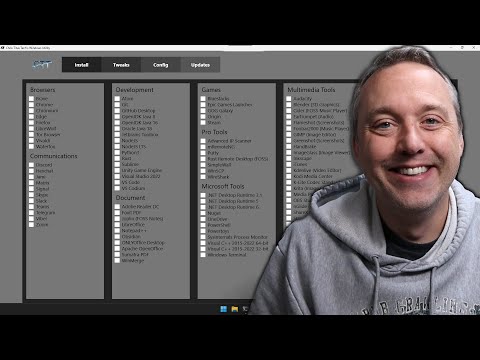Hola, bienvenidos al nuevo artículo de nuestro blog sobre uninstall apps. Hoy, aprenderemos cómo deshabilitar el protector de pantalla en Windows 11, la última versión del popular sistema operativo. ¡Acompáñanos en esta guía paso a paso!
Disabling and Uninstalling Screensavers in Windows 11: A Comprehensive Guide
Disabling and Uninstalling Screensavers in Windows 11: A Comprehensive Guide is a helpful resource for users looking to remove unwanted screensavers from their computers. In the context of uninstall apps, this guide demonstrates how to both disable and completely uninstall screensavers on a Windows 11 system.
Firstly, disabling a screensaver prevents it from running automatically, but it remains installed on your computer. To disable a screensaver, follow these steps:
1. Right-click on an empty space on the Desktop and click on “Personalize”.
2. In the “Personalization” window, click on “Lock screen” located in the left panel.
3. Scroll down to the “Screen saver settings” link and click on it.
4. In the “Screen Saver Settings” window, select “(None)” from the “Screen saver” dropdown menu.
5. Click “Apply” and “OK” to save your changes.
Uninstalling a screensaver removes it completely from your computer. To uninstall a screensaver, follow these steps:
1. Press the “Windows key + X” on your keyboard and click on “Apps and Features” from the resulting menu.
2. In the “Apps & features” window, locate the screensaver you wish to uninstall by scrolling through the list or using the search bar.
3. Click on the screensaver and then click “Uninstall”. Confirm your action by clicking “Uninstall” again in the confirmation prompt.
4. Follow any additional on-screen instructions to complete the uninstallation process.
By following this comprehensive guide, users can easily disable or uninstall screensavers in Windows 11, ultimately managing their system’s customization needs in the context of uninstall apps.
One Tool for Everything
Turn Off or Disable Windows Defender in Windows 11/10 (2023)
How do I turn on screensaver in Windows 11?
In the context of uninstalling apps, turning on the screensaver in Windows 11 can be useful for users who want to minimize distractions while cleaning up their app list. Here’s how to enable the screensaver:
1. Right-click on the desktop and select Personalize.
2. In the Settings window that opens, click on Lock screen from the left pane.
3. Scroll down to find the Screen saver settings link and click on it.
4. In the Screen Saver Settings window, choose an available screensaver from the drop-down menu.
5. Set the Wait time (in minutes) before the screensaver starts.
6. Optionally, check the box for On resume, display the logon screen if you want to require a password after the screensaver ends.
7. Click Apply and then OK to save your settings.
Now, the screensaver should appear after the specified wait time when you’re inactive on your computer. This can help you focus on uninstalling unwanted apps without being distracted by other content on the screen.
How do I manually turn off screensaver?
In the context of uninstalling apps, if you want to manually turn off the screensaver, follow these simple steps:
1. Right-click on an empty space on your desktop and select Personalize from the dropdown menu.
2. In the Personalization window, click on Lock screen located in the left panel.
3. Scroll down to the bottom and click on Screen saver settings.
4. In the Screen Saver Settings dialog box, choose (None) from the dropdown menu next to Screen saver.
5. Click on Apply and then OK to save the changes.
Now, the screensaver is turned off, and you can proceed with the uninstallation of any unwanted apps without any screensaver interruptions.
Why can’t I turn off screen saver?
In the context of uninstalling apps, if you’re unable to turn off the screen saver, it can be due to a couple of reasons:
1. App interference: Sometimes, previously uninstalled or ill-functioning apps can cause conflicts with your device settings, preventing you from turning off the screen saver properly. To fix this issue, try uninstalling any suspicious or unnecessary apps and reboot your device.
2. Malware or adware: Malicious software or adware can also interfere with your device settings and inhibit the ability to turn off the screen saver. You should scan your device for malware using a trusted antivirus software and remove any found threats.
3. System errors: If the issue persists, it might be due to an underlying system error that needs to be resolved. In this case, consider updating your device’s software or performing a factory reset to restore default settings. Remember to back up your data before resetting your device.
If none of these solutions work, it might be helpful to seek assistance from your device’s support team or online forums dedicated to the specific device or operating system you are using.
How can I uninstall or disable a screensaver application in Windows 11?
To uninstall or disable a screensaver application in Windows 11, follow these steps:
1. Press the Windows key + I to open the Settings app.
2. In the left pane, click on Apps.
3. Click on Apps & features.
Note: If you know the name of the screensaver application, you can type its name in the search bar to quickly find it.
4. Scroll down through the list of installed applications and locate the screensaver application you want to uninstall or disable.
5. Click on the three horizontal dots next to the screensaver application.
6. To uninstall the screensaver application, select Uninstall from the dropdown menu and follow the on-screen instructions.
Note: If the Uninstall option is not available, it means the app is built-in and cannot be removed. You can usually disable such apps in their settings.
7. To disable a screensaver application, you may need to access its settings or preferences. This process varies depending on the application:
a. Right-click on the desktop and select Personalize.
b. Click on Lock screen in the left pane.
c. Scroll down to the Screen saver settings link and click on it.
d. In the Screen Saver Settings dialog box, from the Screen saver dropdown menu, select (None).
e. Click Apply and then OK to save your changes.
With these steps, you should be able to uninstall or disable a screensaver application in Windows 11.
What are the steps to remove a third-party screensaver app from Windows 11?
To remove a third-party screensaver app from Windows 11, follow these steps:
1. Press the Windows key on your keyboard to open the Start menu.
2. Type “Control Panel” in the search bar and click on the Control Panel app from the search results.
3. In the Control Panel, click on “Programs” or “Programs and Features” if you are in the category view.
4. Find the screensaver app you want to remove in the list of installed programs. You can use the search bar in the top right corner to search for the specific app by name.
5. Click on the app to select it and then click on “Uninstall” at the top of the window. Alternatively, you can right-click on the app and select “Uninstall” from the context menu.
6. Follow the on-screen instructions to complete the uninstallation process. You might need to restart your computer after uninstalling the screensaver app to apply the changes completely.
7. Once the app is removed, you can change your screensaver settings by right-clicking on the desktop, selecting “Personalize,” clicking on “Lock screen” in the left sidebar, and then clicking on “Screen saver settings” under the “Screen saver” section.
Remember to always be cautious when installing third-party apps and make sure to download them from reputable sources to avoid potential security risks.
Are there any alternative methods to disable screensaver apps on Windows 11 without uninstalling them?
Yes, there are alternative methods to disable screensaver apps on Windows 11 without uninstalling them. You can follow these steps:
1. Disable the screensaver through settings:
a. Right-click on the desktop and select ‘Personalize.’
b. Click on ‘Lock screen’ from the left sidebar.
c. Scroll down to ‘Screen saver settings’ and click on it.
d. In the Screen Saver settings window, choose ‘(None)’ from the drop-down menu and click ‘OK.’
2. Disable the screensaver through Registry Editor:
a. Press ‘Win + R’ to open the Run window, type ‘regedit’, and press ‘Enter.’
b. Navigate to ‘HKEY_CURRENT_USERControl PanelDesktop.’
c. Double-click on the ‘SCRNSAVE.EXE’ value in the right pane.
d. Change the value data to ” (leave it empty) and click ‘OK.’
e. Restart your computer for the changes to take effect.
By following any of these methods, you can disable the screensaver app without uninstalling it. This allows you to keep the app on your computer and enable it again in the future if needed. Remember to exercise caution when using the Registry Editor, as incorrect changes can cause system instability. Always create a backup of your registry before making modifications.