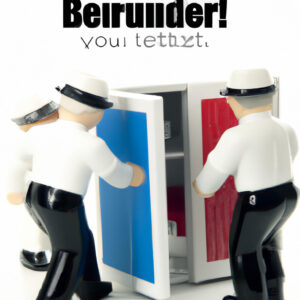The Hidden Perks of Disabling the Pop-up Blocker on your iPhone: Unleashing the True Potential of your Device
Imagine this: you’re browsing through a website on your iPhone, seeking information to solve an urgent problem. You encounter a link that promises to provide the answers you need, and eagerly tap on it. Suddenly, nothing happens. Your frustration mounts as you realize that the pop-up blocker on your iPhone is preventing you from accessing the valuable information you so desperately need. This tale isn’t uncommon among iPhone users who have experienced the limitations of the inbuilt pop-up blocker. In this article, we delve into the nuts and bolts of disabling the pop-up blocker on your iPhone, the benefits of doing so, and how to manage the influx of new content while ensuring your device stays secure.
# Understanding the iPhone’s Pop-up Blocker
Before we discuss how to disable the pop-up blocker on an iPhone, let’s first understand its purpose. The pop-up blocker is a security feature integrated into the Safari browser designed to prevent unwanted content from interfering with your web browsing experience. While it does protect users from potentially malicious websites or invasive ads, it can also hinder access to legitimate and necessary content. As a result, many iPhone users seek ways to disable the pop-up blocker.
# Taking Control: Disable Pop-up Blocker iPhone
Disabling the pop-up blocker on your iPhone is a simple process that involves a few quick taps within the settings menu. Follow these steps to successfully disable pop-up blocker on your iPhone:
1. Open the Settings app.
2. Scroll down and tap on Safari.
3. Locate the Block Pop-ups toggle.
4. To disable the pop-up blocker, simply turn off the Block Pop-ups toggle.
Now that you’ve disabled the pop-up blocker, you can access previously restricted content without any limitations. However, it’s important to proceed with caution, as disabling the pop-up blocker may expose your device to unwanted content or security risks.
# Strategies for Maximizing the Benefits of Disabling Pop-up Blocker
Although disabling the pop-up blocker on your iPhone can unlock new content and streamline web browsing, it’s crucial to implement strategies that balance this newfound freedom with maintaining a secure user experience. Here are some expert tips:
1. Utilize alternative browsers: While Safari is the default browser on your iPhone, there are alternative browsers available for download from the App Store, such as Chrome or Firefox. These browsers may offer more advanced customization options for managing pop-ups and other content.
2. Employ third-party ad-blockers: To continue protecting your device from intrusive ads while granting access to legitimate pop-ups, consider using a third-party ad-blocker. These ad-blockers can detect and block potentially harmful content while allowing useful pop-ups to be displayed.
3. Stay vigilant: As an expert in software, you understand the importance of staying cautious when browsing the web. Ensure you adopt safe browsing practices, such as only visiting trusted websites, and remaining wary of suspicious links or unexpected pop-ups.
4. Update privacy settings: You can further fortify your iPhone’s security by making adjustments to your privacy settings. Navigate to Settings > Safari > Privacy & Security to access a range of customizable security features, such as enabling fraudulent website warnings or limiting cookie access.
# Instances Where Disabling Pop-up Blocker Can Enhance User Experience
In today’s digital world, there are countless instances where disabling a pop-up blocker can significantly enhance the user experience. Some examples include:
1. Accessing webinars or virtual events: Many online events rely on pop-ups to launch specific platforms, conduct interactive polls, or provide live chat functionalities. Disabling the pop-up blocker can facilitate an uninterrupted and seamless experience during these events.
2. Enabling multi-step authentication: Online banking systems and other secure portals often utilize pop-up windows for multi-step authentication processes. Disabling the pop-up blocker could ensure these crucial security features function properly, while preventing inadvertently being locked out of your accounts.
3. Facilitating e-commerce transactions: Online retailers frequently use pop-ups to display additional product information or facilitate payment processing. By disabling the pop-up blocker, you can streamline your online shopping experience and access essential purchasing details.
In conclusion, while the iPhone’s built-in pop-up blocker is designed to protect users from potential threats, it can also hinder their ability to access important content. By disabling the pop-up blocker and implementing the aforementioned strategies, you can unleash the true potential of your device, unlocking a world of benefits that will enhance your overall browsing experience. An expert in software knows that the key to maximizing your iPhone’s capabilities lies in striking a balance between security and accessibility – a balance that is now within your grasp.
How to remove shortcut pop up banner on iOS 16? ~ Tutorial works✨
How To Disable RCS Messaging On Android! (2023)
Where is pop-up blocker in settings on iPhone?
In the context of uninstalling apps, if you want to manage your pop-up blocker settings on your iPhone, follow these steps:
1. Open the Settings app on your iPhone.
2. Scroll down and tap on Safari.
3. Under the “General” section, you should see an option marked as Block Pop-ups.
4. Toggle the Block Pop-ups switch on or off to enable or disable the pop-up blocker.
Note that this won’t uninstall any apps but will help you in managing pop-up ads while browsing the web using Safari. If you’d like to uninstall a specific app responsible for displaying pop-up ads, locate the app on your home screen, long press on its icon, and tap on “Remove App” or “Delete App” to uninstall it.
How do I disable popup blocker?
When discussing the process of uninstalling apps, disabling the popup blocker might be necessary if you need to access specific websites or online tools. Here’s a quick guide on how to disable the popup blocker:
For Google Chrome:
1. Open Google Chrome.
2. Click on the three vertical dots in the upper right corner.
3. Go to Settings and scroll down to Privacy and security.
4. Click on Site settings.
5. Scroll down and find the option Pop-ups and redirects.
6. Turn off the toggle switch next to Blocked (recommended) to disable the popup blocker.
For Mozilla Firefox:
1. Open Mozilla Firefox.
2. Click on the three horizontal lines in the upper right corner.
3. Go to Options or Preferences (Mac).
4. Select the Privacy & Security tab from the left sidebar.
5. Scroll down to Permissions, and uncheck the box next to Block pop-up windows to disable the popup blocker.
For Safari:
1. Open Safari.
2. Go to Safari > Preferences in the menu bar.
3. Click on the Websites tab.
4. Find Pop-up Windows in the left sidebar.
5. Change the setting for the desired website to Allow or set it to Allow for all websites.
Remember to re-enable the popup blocker after uninstalling the apps, as it provides protection against unwanted ads and potentially harmful content.
How do I unblock pop-ups on Safari?
In the context of uninstalling apps, you might need to unblock pop-ups on Safari to access certain features or information. To do this, follow these steps:
1. Open Safari on your device.
2. Click on Safari in the top left corner of the screen and select Preferences from the drop-down menu.
3. In the Preferences window, click on the Websites tab.
4. On the left sidebar, click on Pop-up Windows.
5. You will see a list of websites with options to either Block and Notify, Block, or Allow pop-ups for each site. Find the website you would like to unblock pop-ups for and select the Allow option.
If you want to enable pop-ups for all websites in general rather than specific ones, follow these steps:
1. Open Safari on your device.
2. Click on Safari in the top left corner of the screen and select Preferences from the drop-down menu.
3. In the Preferences window, click on the Security tab.
4. Locate and uncheck the box next to Block pop-up windows.
After completing these steps, pop-ups should now be unblocked on Safari, allowing you to access any necessary features related to uninstalling apps.
How do I disable the pop-up blocker on my iPhone while uninstalling apps?
While uninstalling apps, disabling the pop-up blocker on your iPhone is not typically necessary. However, if you’d like to disable the pop-up blocker, follow these steps:
1. Open the Settings app on your iPhone.
2. Scroll down and tap on Safari.
3. In the Safari settings, scroll down to the “General” section.
4. Find the option Block Pop-ups and toggle the switch off (it should be gray, not green).
Now the pop-up blocker is disabled on your iPhone. To uninstall apps on your iPhone, follow these steps:
1. Find the app icon on your iPhone’s home screen.
2. Press and hold the app icon until a menu appears or the icons start to jiggle.
3. If a menu appears, select Remove App and then tap Delete App. If the icons are jiggling, tap the – (minus) symbol on the top-left corner of the app you want to uninstall.
4. A confirmation message will appear; tap Delete to confirm that you want to uninstall the app.
Keep in mind that any data associated with the app will also be deleted when the app is uninstalled.
Can disabling the pop-up blocker on my iPhone improve the uninstallation process for certain apps?
Disabling the pop-up blocker on your iPhone does not directly affect the uninstallation process for certain apps. However, it may improve the user experience when following online guides or instructions that require pop-ups.
To uninstall an app on your iPhone, simply press and hold the app’s icon, select “Remove App” and then tap “Delete App.” The pop-up blocker setting does not influence this process. It is generally recommended to keep the pop-up blocker enabled for better security and overall browsing experience.
Are there any issues related to uninstalling apps on an iPhone, if the pop-up blocker is not disabled?
There are no direct issues related to uninstalling apps on an iPhone with the pop-up blocker enabled. Uninstalling apps on iPhones is a straightforward process that does not involve pop-ups or require disabling the pop-up blocker. To uninstall an app on an iPhone, simply follow these steps:
1. Locate the app you want to delete on your home screen.
2. Press and hold the app icon until all the icons start to wiggle.
3. Tap the “X” button in the upper-left corner of the app icon.
4. A confirmation message will appear. Tap Delete to confirm the removal of the app.
The pop-up blocker comes into play when using a web browser like Safari, and it helps prevent unwanted ads or pop-ups from appearing as you browse the internet. It does not affect the process of uninstalling apps on your iPhone.