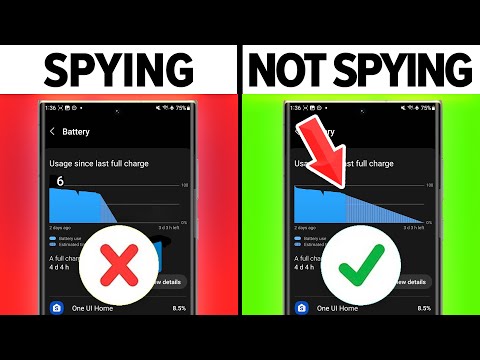Title: 5 Effective Methods to Disable News Feed on Android
Introduction: A Tale of Unwanted Distractions
Once upon a time, in a world inundated with digital information, an expert engineer set out to help Android users on their quest to disable the news feed. In this land of endless notifications and distractions, many users were growing increasingly frustrated with their devices being cluttered by news stories they had little interest in. This is where our hero’s journey begins.
As the tale unfolds, you will discover five effective methods that will empower you to disable the news feed on your Android device. Rest assured that by the end of this article, you will have mastered techniques that grant you the power to take control of your digital experience.
Method 1: Turn off Google Discover
As the origin of the constant barrage of news, Google Discover is a common starting point in our journey to disable news feed on Android. Follow these simple steps:
1. On your Android device, open the Google app.
2. Tap on the More option located at the bottom right of your screen.
3. Select Settings from the list that appears.
4. Tap General to access advanced settings.
5. Locate the Discover section and toggle off the “Turn on Discover” option.
With this maneuver, you effectively disable the Google Discover news feed, thereby silencing a primary source of unsolicited notifications.
Method 2: Tweak Chrome’s Home Screen Setup
One might assume that disabling Google Discover would suffice. However, the pesky news feed may still appear within the Chrome browser for Android. To address this issue, follow these steps:
1. Open the Chrome app on your Android device.
2. Tap on the three-dot Menu icon at the top right corner of the screen.
3. Choose Settings from the dropdown menu.
4. Scroll down and tap Home page.
5. Toggle off the “Show article suggestions” option.
This method ensures that even when using Chrome on Android, you will not encounter the unwanted news feed.
Method 3: Employ Alternative Launchers
In some cases, Android device manufacturers integrate the news feed directly into their default launchers. Thus, disabling news feed may necessitate employing a different launcher to replace the stock version. Here are two popular alternative options:
1. Nova Launcher: This highly customizable launcher offers optimal performance and allows complete control over your home screen. Within Nova Launcher settings, ensure that “Integrate with Google Discover” is toggled off.
2. Microsoft Launcher: Another excellent choice, Microsoft Launcher boasts a clean interface and grants users the ability to disable their news feed entirely.
Whichever alternative launcher you choose, make certain that your selection does not inadvertently reintroduce a news feed.
Method 4: Modify Launcher Settings for Manufacturer-Specific Devices
Some manufacturers, such as Samsung and OnePlus, offer built-in methods for disabling news feeds within their custom launchers. These manufacturer-specific techniques differ by device, so consult your user manual or support forums for tailored instructions.
For reference, here are two examples of how to disable news feed on Samsung and OnePlus devices:
– Samsung Galaxy (One UI): Swipe down from the top of the screen and tap on the Gear icon to open Settings. Within Settings, scroll to find “Samsung Free” and toggle off the “Samsung Free panel.”
– OnePlus (Shelf): Press and hold an empty space on the home screen, then select “Home Screen Settings.” Turn off the “Enable Shelf” option.
Method 5: Disable News Feed Within Third-Party Apps
Lastly, consider disabling news feeds within specific third-party news apps, such as Flipboard or Inoreader. While we will not delve into each app’s unique process, it is essential to closely examine their settings and preferences to prevent unwanted news notifications.
Conclusion: Reclaim Control of Your Digital Experience
With the mastery of these five methods, you are now equipped to disable news feed on Android devices. As this tale concludes, let us remember that as engineers and experts in software, it is our responsibility to ensure that our digital lives cater to our preferences and needs. In the end, the ultimate power lies with us – the users.
Stop Your Android From SPYING On You!
8 Android Settings You Need To Turn Off Now [2023]
How do I turn off Google News feed?
To turn off Google News feed in the context of uninstalling apps, follow these steps:
1. Open the Google App on your device.
2. Tap the Menu icon (three horizontal lines) at the bottom-right corner or left corner depending on your device.
3. Go to Settings.
4. Scroll down and tap on General.
5. Find and toggle off the Discover option (it may also be called “Show Feed” or “Articles for you” depending on your device).
Now, the Google News feed should be turned off. However, if you want to completely uninstall the Google News app, follow these additional steps:
6. Open your device’s Settings app.
7. Scroll down and tap on Apps & notifications or “Applications” (this depends on your device).
8. Find and tap on Google News from the list of installed apps.
9. Tap on Uninstall or Disable (if the Uninstall option is not available).
That’s it! You have successfully turned off the Google News feed and uninstalled the app from your device.
How do I turn off News feed on Samsung?
To turn off the News feed on a Samsung device in the context of uninstalling apps, follow these steps:
1. Unlock your Samsung phone and head to the home screen.
2. Find the Bixby Home screen by swiping either left or down until you reach it. The Bixby Home screen is where the Samsung News feed is located.
3. Once on the Bixby Home screen, you’ll see the News feed displaying various articles and content.
4. To turn off the News feed, tap and hold any empty space on the home screen. This will display multiple options at the bottom of the screen.
5. At the bottom of the screen, you should see a toggle switch for the Bixby Home panel. Slide the toggle switch to the off position. By turning off Bixby Home, you are effectively disabling the News feed on your Samsung device.
Keep in mind that this method does not uninstall the app entirely, but rather disables the News feed feature. To completely remove pre-installed apps, you would need to root your device, which is not recommended for most users due to potential risks and voiding your warranty.
How do I get rid of free News feed on Android?
If you want to get rid of the free News feed on your Android device, follow these steps:
1. Disable the Google News Feed:
– If the news feed is coming from Google app, try disabling it.
a. Long press on an empty space on your home screen.
b. Tap on “Home settings”.
c. Under “Feed,” toggle off “Show feed”.
2. Uninstall or disable the app:
– If the news feed is coming from a specific app, uninstall or disable the app from your device.
a. Go to “Settings” on your Android device.
b. Scroll down and tap on “Apps” or “App management.”
c. Find the app that’s causing the news feed to appear.
d. Tap on the app, then select “Uninstall” or “Disable.”
Note: Some pre-installed apps may not have the option to uninstall, but can only be disabled.
3. Use a third-party launcher:
– If you’re still unable to remove the news feed, consider using a third-party launcher like Nova Launcher or Action Launcher, which allows you to customize your home screen and may provide the option to disable or remove the news feed entirely.
Remember that different Android devices may have slightly different settings and options based on their manufacturer’s custom software. If these steps don’t work, search for the specific steps for your Android device.
How to disable swipe left for Google News feed on Android 12?
When discussing the topic of uninstalling apps, it’s important to mention how to disable certain features within an app that might be causing inconvenience. One such feature is the Google News feed that appears when swiping left on your Android 12 device’s home screen. To disable this, follow these steps:
1. Long press on any empty space on your phone’s home screen. This will reveal additional options.
2. Now, tap on the Home settings option from the revealed menu. This will open up the settings related to your home screen.
3. In the Home settings menu, locate and toggle off the switch next to the Swipe access to Google app or Show Google App setting. This will effectively disable the Google News feed when swiping left on your home screen.
After completing these steps, you won’t see the Google News feed when swiping left on your Android 12 device’s home screen. However, please note that this action does not completely uninstall the Google app from your device; it only disables the swipe-left feature.
How can I completely disable or uninstall news feed applications on my Android device to improve performance?
To completely disable or uninstall news feed applications on your Android device and improve performance, follow these steps:
1. Identify the news feed application you want to disable or uninstall. Common examples include Google News, Flipboard, or any pre-installed news app from your device manufacturer.
2. Go to your device’s Settings menu.
3. Scroll down and select Apps or App Management, depending on your device.
4. Locate the news feed application in the list of installed apps.
5. Tap on the app to open its settings.
Disable the Application:
6. If you see a button labeled Disable, tap on it. This will prevent the app from running in the background and using system resources. Note that this option may not be available for all news feed apps.
Uninstall updates (for pre-installed apps):
7. If you cannot disable the app, as it might be a pre-installed app on your device, tap on the three vertical dots (⋮) in the upper-right corner of the screen.
8. Select Uninstall updates, which will roll back the app to its factory version and prevent it from updating automatically.
Force stop and clear app data:
9. Tap on the Force Stop button to stop the app from running.
10. Next, tap on Storage and then Clear Data to remove any stored information and cached files from the app.
By following these steps, you can significantly reduce the impact of news feed applications on your Android device’s performance. However, keep in mind that some system apps may continue to run in the background even after being disabled. If you wish to completely remove these apps, consider using third-party tools or rooting your device, but be aware that these methods might void your warranty or pose risks to your device’s security.
What are the top 3 methods to disable or remove unwanted news feed apps from my Android phone?
1. Disable the app through settings: Go to your phone’s settings, find the “Apps” or “Applications” section, locate the unwanted news feed app, and tap on it. Inside the app details, you will find an option to “Disable” the app. Disabling will prevent the app from running and remove it from your app drawer.
2. Uninstall updates and revert to factory version: For pre-installed news feed apps, you might not have the option to uninstall directly. However, you can uninstall updates and revert to the original factory version. Follow the same steps as method 1, but select “Uninstall updates” or “Remove updates” instead. This will free up storage space and minimize the app’s impact on your device.
3. Use a third-party app: Download a third-party app from the Google Play Store, such as App Manager or System App Remover, which allows you to see all the installed apps on your phone and easily disable or uninstall them. Use caution when using third-party apps and ensure they are trusted and reliable sources.
Which settings or techniques should I use to disable the news feed features included in various Android apps?
To disable the news feed features in various Android apps, follow these settings and techniques:
1. Disable notifications: Go to your Android device’s Settings > Apps & notifications > App info. Find the app with the news feed feature you want to disable, tap on it, and then tap on “App notifications.” Toggle off the notifications related to the news feed.
2. Turn off auto-update: If the app updates automatically and adds new features, you may want to disable auto-updates. Go to Google Play Store > Menu > My apps & games. Find the app and tap on it. Uncheck the “Enable auto-update” option. However, remember that disabling auto-updates may also prevent essential security patches and bug fixes.
3. Disable the app: If you don’t use the app often and want to stop its news feed features, you can entirely disable it. Go to Settings > Apps & notifications > App info. Locate the app, tap on it, and then tap “Disable.” This will remove the app from your home screen and app drawer, but it will not uninstall it.
4. Uninstall updates: Some pre-installed apps can’t be disabled or uninstalled, but you can roll back to an older version without the news feed feature. Go to Settings > Apps & notifications > App info. Find the app, tap on it, and then tap on the three-dot menu in the top-right corner. Choose “Uninstall updates,” but be aware that this may affect the app’s functionality.
5. Use a third-party launcher: Some Android launchers allow you to hide certain apps or disable their features. Install a launcher like Nova Launcher or Action Launcher, and configure the settings to hide the app or disable its news feed features.
6. Customize in-app settings: Some apps have built-in options to disable or reduce news feed features. Explore the app’s settings and look for options like “Turn off News Feed,” “Disable Content Suggestions,” or “Reduce Notifications.”
Remember that these methods might not work with all apps, but trying one or multiple techniques should help you disable or limit the news feed features in various Android apps.