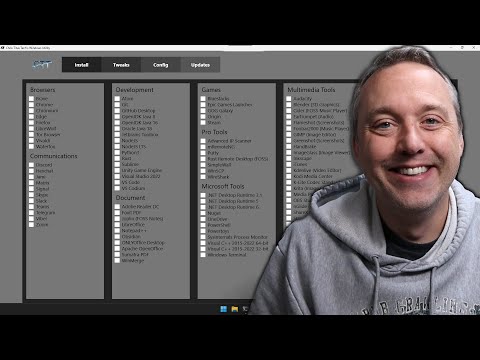¡Hola a todos! Hoy en nuestro blog, aprenderemos cómo deshabilitar Modern Standby en Windows 11, permitiéndote aumentar la eficiencia de la batería y controlar el rendimiento de tu computadora. ¡Sigue leyendo para descubrir cómo!
Disabling Modern Standby in Windows 11: Removing Unwanted Apps for Better Performance
Disabling Modern Standby in Windows 11 can help improve your computer’s performance by reducing the background activity of unwanted apps. To ensure optimal performance, it’s essential to remove unwanted apps that consume system resources.
To disable Modern Standby, follow these steps:
1. Press Windows + X keys and select PowerShell (Admin).
2. Type powercfg /a and press Enter to view a list of available power plans.
3. If Modern Standby is enabled, you will see a power plan called Network Connected Standby.
4. Type powercfg /setacvalueindex scheme_current sub_sleep CsEnabled 0 and press Enter to disable Modern Standby.
5. Reboot your computer for the changes to take effect.
Now that Modern Standby is disabled, it’s time to remove unwanted apps:
1. Press Windows + I keys to open the Settings app.
2. Click on Apps and then Apps & features.
3. Scroll through the list of installed applications and locate any apps you wish to uninstall.
4. Click on the unwanted app and select Uninstall to remove it from your device.
By disabling Modern Standby and removing unwanted apps, your Windows 11 system should experience improved performance, with fewer resources consumed by unnecessary applications.
How to enable secure boot Windows 11
One Tool for Everything
How do I turn off Modern Standby?
Turning off Modern Standby is not directly related to uninstalling apps, but I will guide you through the process.
To turn off Modern Standby, follow these steps:
1. Type Power & Sleep Settings in the Windows search bar and click on the search result.
2. Scroll down to the Related settings section and click on Additional power settings.
3. In the Power Options window, click on Choose what the power buttons do from the left-hand side menu.
4. Next, click on Change settings that are currently unavailable at the top of the window.
5. Scroll down to the Shutdown settings section, and uncheck the box next to Turn on fast startup (recommended).
6. Finally, click on Save changes to disable Modern Standby.
Remember that turning off Modern Standby may increase your computer’s boot time, but it can help avoid issues with certain apps or improve battery life.
Should I disable Modern Standby?
Modern Standby is a feature that allows your device to maintain a network connection and perform background tasks while it is in sleep mode. Disabling Modern Standby in the context of uninstalling apps might not be directly necessary, but it could have some impact on your device’s performance and the app uninstallation process.
When to consider disabling Modern Standby:
1. Performance issues: If you are experiencing performance issues with your device, such as slow response times or high power consumption, disabling Modern Standby may help improve performance.
2. Network interference: Some apps may use the network while they are being uninstalled, so disabling Modern Standby might prevent any potential interference during the uninstallation process.
3. Background tasks: If an app is running background tasks through Modern Standby, it may affect the uninstallation process. Disabling the feature may ensure a smoother app removal.
However, keep in mind that disabling Modern Standby may also prevent your device from receiving important updates and notifications. It is recommended to temporarily disable Modern Standby if it is causing issues with app uninstallation and then re-enable it once the process is complete.
How do I turn on Modern Standby in Windows 11?
In the context of uninstalling apps, turning on Modern Standby in Windows 11 is not directly related. However, if you still want to enable Modern Standby for better power management while uninstalling apps or any other task, follow these steps:
1. Press Windows key + X and click on Device Manager.
2. In the Device Manager window, expand System devices.
3. Look for Intel(R) Management Engine Interface in the list of devices. Right-click on it and select Properties.
4. Go to the Power Management tab.
5. Check the box next to Allow this device to wake the computer and click OK.
6. Next, press Windows key + R to open Run. Type powercfg.cpl and hit Enter to open the Power Options window.
7. Choose your current power plan and click on Change plan settings.
8. Click on Change advanced power settings.
9. In the Advanced settings window, expand Sleep, then expand Allow wake timers.
10. Enable the setting for both On battery and Plugged in options. After that, click Apply and then OK.
Now, Modern Standby should be enabled on your Windows 11 system, which will help save power when your computer is idle but won’t affect the process of uninstalling apps.
How do I turn off suspend on Windows 11?
In the context of uninstalling apps, if you want to prevent your Windows 11 from suspending while you are in the process of uninstalling an app, you can change the power settings. Here’s how:
1. Press Windows key + X and choose Settings from the context menu.
2. In the Settings window, click on System on the left pane, then click on Power & battery on the right pane.
3. Scroll down to the Power mode section and click on Advanced power settings.
4. In the new window, click on Change plan settings next to the selected power plan.
5. Then click on Change advanced power settings.
6. In the Advanced settings window, expand the Sleep category by clicking on the plus (+) symbol.
7. Expand the Sleep after option, and set it to Never for both ‘On battery’ and ‘Plugged in’.
8. Expand the Allow hybrid sleep option, and set it to Off for both ‘On battery’ and ‘Plugged in’.
9. Expand the Hibernate after option, and set it to Never for both ‘On battery’ and ‘Plugged in’.
10. Click Apply and then OK to save the changes.
After following these steps, your Windows 11 computer will not suspend during the uninstallation process of apps. However, it’s important to change these settings back once you’re finished uninstalling to conserve energy and preserve the life of your device’s components.
How can I uninstall or disable the Modern Standby feature in Windows 11 to improve my app performance?
To uninstall or disable the Modern Standby feature in Windows 11 to improve your app performance, follow these steps:
1. Open the Command Prompt: Right-click on the Start button and select “Windows Terminal (Admin)” or “Command Prompt (Admin)” to run as administrator.
2. Check if Modern Standby is enabled: In the Command Prompt, type `powercfg /a` and hit Enter. If you see “S0 Low Power Idle” in the list of available sleep states, it means that Modern Standby is enabled.
3. Change the power settings: To disable Modern Standby, you’ll need to change your system’s power settings. Before making any changes, it’s a good idea to create a backup of your current power plan by typing the following command in the Command Prompt: `powercfg -duplicatescheme [current-scheme-guid]`, where ‘[current-scheme-guid]’ is the GUID of your active power scheme. You can find this by typing `powercfg /list` and noting down the GUID shown next to the ‘*’.
4. Edit the power plan: Type `powercfg -setacvalueindex [scheme-guid] 238c9fa8-0aad-41ed-83f4-97be242c8f20 29f6c1db-86da-48c5-9fdb-f2b67b1f44da 0` and hit Enter. Replace ‘[scheme-guid]’ with the GUID of your active power scheme from step 3.
5. Apply changes: To apply the changes, type `powercfg -setactive [scheme-guid]` and hit Enter. Replace ‘[scheme-guid]’ with the GUID of your active power scheme from step 3.
6. Restart your computer: Save any open work and restart your computer to apply the changes.
Please note that disabling Modern Standby can cause increased power consumption and slower wake-up times. Consider the impact on your system’s performance and battery life before making these changes.
Are there any specific applications that conflict with Modern Standby in Windows 11, and how can they be uninstalled?
Yes, there are specific applications that may conflict with Modern Standby in Windows 11. Some common applications that can potentially cause issues include:
– Outdated drivers: These can prevent your device from entering Modern Standby smoothly. It’s important to keep your drivers updated to the latest versions.
– Legacy software: Older applications that haven’t been optimized for modern power management may cause conflicts with Modern Standby.
– Third-party power management tools: Some utilities and tools designed to manage power settings might not be fully compatible with Windows 11’s Modern Standby, leading to potential issues.
To uninstall these conflicting applications, follow these steps:
1. Press Windows Key + X on your keyboard to open the Quick Access menu.
2. Click on Apps and Features to open the list of installed applications.
3. Locate the offending application in the list, click on it, and then click Uninstall.
4. Follow the on-screen instructions to complete the uninstallation process.
5. Make sure to restart your computer after removing the problematic application.
After uninstalling any conflicting applications, ensure that your drivers are updated and that power management settings are properly configured to take advantage of Modern Standby in Windows 11.
What is the proper procedure to remove apps that interfere with Modern Standby functionality in Windows 11?
The proper procedure to remove apps that interfere with Modern Standby functionality in Windows 11 involves identifying the problematic apps and then uninstalling them. Follow these steps:
1. Identify the problematic apps: Press Ctrl+Shift+Esc to open the Task Manager. Under the Processes tab, look for apps that are consuming high CPU or disk resources. These apps might be causing issues with Modern Standby.
2. Check for compatibility: You can also check the app’s compatibility with Modern Standby by visiting the app’s official website or contacting their support team.
3. Update your apps: Before uninstalling an app, make sure it’s up-to-date, as the latest version may include improvements related to Modern Standby. To update a Microsoft Store app, open the Microsoft Store, click on the three-dot menu button in the top-right corner, and select Downloads and updates. For other apps, visit the app’s official website or use their built-in update function.
4. Uninstall the app: If you’ve confirmed that an app is interfering with Modern Standby, follow these steps to uninstall it:
a. Press Win + I to open Settings.
b. Click on Apps and then Apps & features.
c. Scroll through the list of installed apps to find the one you want to remove.
d. Click on the app, and then click on the three-dot menu icon next to it.
e. Select Uninstall and confirm the prompt to begin the uninstallation process.
5. Restart your computer: Finally, restart your computer for the changes to take effect and to ensure that Modern Standby functionality is no longer affected by the removed app.
By following these steps, you can properly remove apps that interfere with Modern Standby functionality in Windows 11.