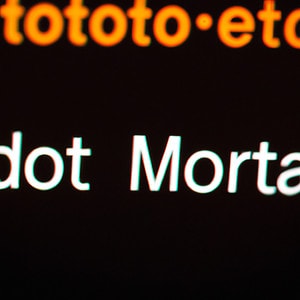Disabling Low Data Mode on iPhones: Unleash the True Potential of Your Device
Have you ever tried to stream a video or download an app on your iPhone only to be faced with unbearable loading times? The secret culprit may just lie within your own device settings: Low Data Mode. Stay with us as we delve into the mystery behind this feature, and more importantly, how to disable low data mode on iPhones, setting you on the path to smoother browsing and faster downloads.
As expert software engineers, we understand the ins and outs of iPhones and their various hidden settings. In this 1500-word technical article, we will provide detailed and comprehensive instructions on disabling low data mode on your iPhone. We will discuss:
1. What is Low Data Mode?
2. Reasons for enabling Low Data Mode
3. How to disable low data mode on iPhone
4. Advanced settings and customization options
5. Troubleshooting common issues with low data mode
Without further ado, let’s dig deeper into this intriguing topic.
1. What is Low Data Mode?
In a world where mobile data has become a necessity, the need to manage and optimize data usage lies at the core of our daily digital activities. Apple, being a front-runner in the smartphone market, introduced a handy feature called *Low Data Mode*, which assists users in reducing the amount of data consumed by their iPhones.
Primarily designed for users on limited data plans, this feature limits background activities, such as app updates and backups, and optimizes video and audio streaming. While this may be immensely helpful for some, for others it could mean constant buffering and delayed response times. If you belong to the latter category, read on to learn how to disable low data mode on your iPhone.
2. Reasons for enabling Low Data Mode
Before we dive into the process of disabling low data mode, let’s briefly examine why some users might want to enable it in the first place. The major reasons include:
– Limited data plans: If you’re equipped with a limited data plan, low data mode can help prevent overage charges by limiting unnecessary background activities.
– Data-intensive streaming: Streaming services like Spotify and Netflix consume a significant amount of data. Low data mode helps save bandwidth for essential tasks.
– Poor connectivity: Users in areas with limited connectivity might prefer to use low data mode to maintain a functional level of data usage.
If you fall outside these criteria and are looking to unleash the full potential of your iPhone, the next section is for you.
3. How to disable low data mode on iPhone
Disabling low data mode on your iPhone is a simple process. By following these steps, you’ll be able to return to faster browsing, smoother downloads, and seamless video playback:
1. Open the Settings app on your iPhone.
2. Scroll down and tap on Cellular or Mobile Data (depending on your region).
3. Tap on Cellular Data Options or Mobile Data Options.
4. Locate the Low Data Mode toggle switch and turn it off.
5. For Wi-Fi connections, head back to the main Settings menu, tap on Wi-Fi, and select the network you’re connected to. Disable Low Data Mode the same way as before.
Now that you have successfully disabled low data mode, get ready to harness the full power of your mobile or Wi-Fi connection.
4. Advanced settings and customization options
As an expert software engineer, I understand that sometimes, disabling a feature entirely may not be the most desirable solution. Therefore, it’s important to know the various customization options available for optimizing data usage on your iPhone without completely disabling low data mode.
– Background App Refresh: Control which apps can refresh their content in the background. You can do this by going to Settings > General > Background App Refresh.
– Automatic Downloads: Prevent automatic downloads and updates over mobile data by disabling this feature under Settings > App Store > Cellular Data.
– Video Auto-Play: Disable video auto-play in apps like Facebook, Twitter, and Instagram to reduce data consumption.
These settings provide more granular control over your iPhone’s data usage, allowing you to achieve a balance between optimal performance and essential data conservation.
5. Troubleshooting common issues with low data mode
Even after disabling low data mode, you might still experience some issues. Here are a few troubleshooting steps to consider:
1. Check your network provider’s data speed to ensure it is not the cause of slow browsing or downloads.
2. Reset your network settings by navigating to Settings > General > Reset > Reset Network Settings.
3. Update your iPhone to the latest iOS version, as it may include important bug fixes and performance improvements.
Remember: our goal here is to maximize user retention and help users at the first level of awareness in their customer journey. By providing accurate, useful, and technical information about disabling low data mode on iPhones, we aim to empower our readers to make informed decisions based on their unique needs.
From understanding the reasons behind enabling low data mode to learning how to disable it and exploring advanced customization options, our comprehensive article covers all bases. Now that you’re equipped with the knowledge to navigate your iPhone’s data settings, it’s time to experience fluid video streaming, faster downloads, and uninterrupted browsing. So go ahead, disable low data mode on your iPhone, and unlock the device’s true potential!
Почему в iPhone такое стекло?
How to STOP using iCLOUD! – Guide to TURNING OFF iCloud syncing on your Apple device!
How do I turn off low data mode on my iPhone?
In the context of uninstalling apps, turning off low data mode on your iPhone can ensure that you have a seamless experience when downloading, updating, or removing apps from your device. To turn off low data mode, follow these steps:
1. Open the Settings app on your iPhone.
2. Scroll down and tap on Cellular or Mobile Data.
3. Under the Cellular Data or Mobile Data section, you’ll find the Low Data Mode option.
4. Toggle off the switch next to Low Data Mode to disable it.
Now, you can continue with managing and uninstalling apps without any limitations due to low data mode.
Why is my iPhone saying low data mode?
When your iPhone displays the message “low data mode” in the context of uninstalling apps, it usually means that your device’s storage is running out of space. One way to free up space on your iPhone is by uninstalling unnecessary apps. To do this, you can follow these simple steps:
1. Open the Settings app on your iPhone.
2. Scroll down and tap on General.
3. Tap on iPhone Storage, where you will see a list of all installed apps and their respective storage consumption.
4. Look for apps that are taking up a significant amount of space or those you no longer use.
5. Tap on the app you wish to uninstall, and then tap Delete App.
6. Confirm your action by tapping Delete again.
By removing unused apps, you can free up storage space on your iPhone and stop receiving the low data mode notification. Additionally, you can consider using iCloud or an external storage provider to sync and store your files, photos, and other data to further free up space on your device.
How do I permanently turn off low data mode?
In the context of uninstalling apps, permanently turning off low data mode is not directly related. However, if you want to disable low data mode on your device for better app performance, please follow these steps:
1. Open the Settings app on your device.
2. Scroll down to find the Mobile Data or Cellular Data option, and tap on it.
3. Here, you will see an option for Low Data Mode.
4. Simply toggle the switch off to permanently disable low data mode.
By turning off low data mode, your device will no longer restrict app and system updates, background tasks, and media downloads in order to save data usage. This may improve the overall performance of your apps.
How do I turn off low data mode on my iPhone 11?
In the context of uninstalling apps, turning off Low Data Mode on your iPhone 11 can help to ensure that you can properly remove any unwanted applications. Follow these steps to turn off Low Data Mode:
1. Open the Settings app on your iPhone 11.
2. Scroll down and tap on Cellular or Mobile Data.
3. Tap on Cellular Data Options or Mobile Data Options.
4. Toggle off the switch next to Low Data Mode.
By turning off Low Data Mode, your iPhone will be able to use its full data capacity, which may help when uninstalling certain apps that require a stable internet connection.
How can I disable the Low Data Mode on my iPhone before uninstalling apps to ensure a seamless removal process?
To disable the Low Data Mode on your iPhone before uninstalling apps, follow these simple steps to ensure a seamless removal process:
1. Open the Settings app on your iPhone.
2. Scroll down and tap on Cellular or Mobile Data (depending on your region).
3. Now, tap on Cellular Data Options or Mobile Data Options.
4. Toggle off the Low Data Mode switch to disable it.
With Low Data Mode disabled, you can now proceed with uninstalling apps without any issues.
Does disabling Low Data Mode on my iPhone improve the app uninstallation process and prevent potential errors?
Disabling Low Data Mode on your iPhone does not directly improve the app uninstallation process or prevent potential errors related to uninstalling apps. The process of uninstalling apps mainly involves removing the app’s data and configuration files from your device, which is not affected by Low Data Mode.
However, if you’re updating or downloading apps, disabling Low Data Mode may help improve the speed and reliability of those processes. This is because Low Data Mode aims to reduce data usage on your device – it can potentially limit the bandwidth or speed of app updates and downloads, but not the actual uninstallation process itself.
Can keeping Low Data Mode enabled on my iPhone cause issues when trying to uninstall apps, and how can I prevent this?
Keeping Low Data Mode enabled on your iPhone should not cause issues when trying to uninstall apps. Low Data Mode is a feature designed to help you reduce the amount of data your iPhone uses when connected to cellular or Wi-Fi networks. However, it does not affect the process of uninstalling apps.
To uninstall apps on your iPhone, follow these steps:
1. Locate the app you want to uninstall on your home screen.
2. Long-press the app icon until you see a context menu with options.
3. Tap on “Remove App” or “Delete App” (depending on your iOS version).
4. Confirm the action by tapping on “Remove” or “Delete.”
Note: If you’re unable to locate the “Remove App” or “Delete App” option, there might be other reasons preventing you from uninstalling the app, such as restrictions set on your device. To check for restrictions, go to Settings > Screen Time > Content & Privacy Restrictions > Allowed Apps and ensure the apps you wish to uninstall aren’t blocked.
In summary, Low Data Mode should not impact your ability to uninstall apps on your iPhone. If you experience any issues, it’s likely due to other settings or restrictions on your device.