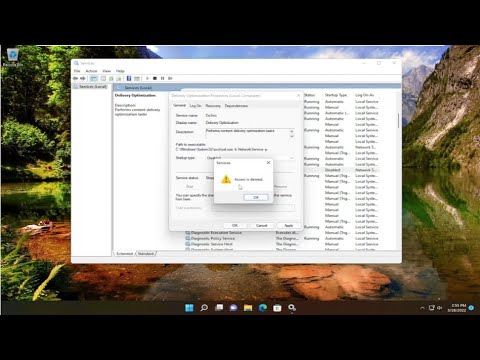¡Bienvenidos a mi blog sobre uninstall apps! En esta entrada, les enseñaremos cómo deshabilitar IPv6 en Windows 11, mejorando así la seguridad y el rendimiento de su conexión a Internet. ¡Aprende a optimizar tu sistema aquí!
Disabling IPv6 in Windows 11: Enhance Your Uninstall Apps Experience
Disabling IPv6 in Windows 11 can enhance your Uninstall Apps experience by potentially reducing network-related issues that may affect the uninstallation process. When you uninstall apps, it’s crucial to have a stable and reliable network connection, especially if the uninstallation requires access to remote servers or databases.
To disable IPv6 in Windows 11 and improve your Uninstall Apps experience, follow these steps:
1. Press Windows key + X, then click on Network Connections to open the Network & Internet settings.
2. In the Network & Internet settings window, click on your active network connection (either Ethernet or Wi-Fi) to access its properties.
3. Scroll down to the IP settings section and click on Edit.
4. In the IP settings window, select Manual from the drop-down menu under IPv6.
5. Disable IPv6 by toggling off the switch for IPv6 and click on Save.
6. Close the Network settings window and restart your computer to apply the changes.
By disabling IPv6, you may minimize potential network conflicts or slowdowns that could affect the overall performance of your system during the uninstallation process. It is worth noting that this is just one of many factors that could influence the Uninstall Apps experience, and users should consider other troubleshooting methods if they continue to encounter issues.
How To Disable Windows Update Delivery Optimization In Windows 11/10 [Tutorial]
How to get Faster Internet speed when you change a simple setting
How do I force IPv4 in Windows 11?
In the context of uninstalling apps, forcing IPv4 in Windows 11 might not directly impact the uninstallation process. However, if you want to force IPv4 in general, you can follow these steps:
1. Press Windows key + X and select Windows Terminal (Admin) to open the command prompt as an administrator.
2. In the command prompt, type the following command to show the current IP settings:
“`
netsh interface ipv4 show inter
“`
3. Take note of the Idx number that corresponds to your network adapter. Usually, it is ‘3’ for Wi-Fi or ‘4’ for Ethernet.
4. To force only IPv4, you need to disable IPv6 on your network adapter. Type the following command, replacing “your_idx” with the correct Idx number you noted earlier:
“`
netsh interface ipv6 set interface your_idx admin=disable
“`
5. Press Enter to execute the command.
After completing these steps, your network adapter will prioritize using IPv4 instead of IPv6. To reverse these changes, simply change the ‘disable’ in step 4 to ‘enable’. Keep in mind that these steps may not directly affect the uninstallation of apps but can help with overall network performance and compatibility.
Where is IPv6 in Windows 11?
In the context of uninstalling apps, if you want to disable IPv6 in Windows 11, follow these steps:
1. Press the Windows key + X on your keyboard and click on Network Connections.
2. In the Settings window, click on the Change adapter options under the Advanced network settings section.
3. A new window called Network Connections will open. Right-click on your active network connection (e.g., Ethernet or Wi-Fi) and select Properties.
4. In the properties window, scroll down and find Internet Protocol Version 6 (TCP/IPv6) in the list of items.
5. To disable IPv6, uncheck the box next to Internet Protocol Version 6 (TCP/IPv6) and click on OK.
Keep in mind that disabling IPv6 might not be directly related to uninstalling apps, but it can help with network-related issues that could interfere with the process.
How do I permanently disable IPv6?
In the context of uninstalling apps, if you want to permanently disable IPv6 on your device, follow these instructions:
For Windows:
1. Press Windows key + X and click on Network Connections.
2. Right-click on your active network connection and select Properties.
3. Look for Internet Protocol Version 6 (TCP/IPv6) in the list of items.
4. Uncheck the box beside it and click on OK.
5. Restart your computer for the changes to take effect.
For macOS:
1. Click on the Apple menu, then select System Preferences.
2. Click on Network and choose your active network connection (e.g., Wi-Fi, Ethernet).
3. Click on the Advanced button, then select the TCP/IP tab.
4. In the Configure IPv6 dropdown menu, choose Link-local only or Manually, and remove any previous configurations if necessary.
5. Click on OK and then Apply to save the changes.
Keep in mind that disabling IPv6 might cause some internet connectivity issues or prevent certain features from working properly. If you experience such issues, consider re-enabling IPv6 by following the same steps and checking the box for Windows, or choosing Automatically in the Configure IPv6 dropdown menu for macOS.
How do I disable IPv6 on my device?
To disable IPv6 on your device, follow these steps:
For Windows:
1. Press Windows key + X and select Network Connections.
2. Right-click on your current network connection (e.g., Wi-Fi or Ethernet) and select Properties.
3. Scroll down to find Internet Protocol Version 6 (TCP/IPv6) in the list.
4. Uncheck the box next to Internet Protocol Version 6 (TCP/IPv6) to disable it.
5. Click OK to apply the changes and close the window.
For macOS:
1. Click on the Apple menu and go to System Preferences.
2. Select Network.
3. Choose your active network connection (e.g., Wi-Fi or Ethernet) on the left side and click on Advanced.
4. Go to the TCP/IP tab.
5. Next to Configure IPv6, choose Link-local only from the dropdown menu.
6. Click OK followed by Apply to save the changes.
Keep in mind that disabling IPv6 can sometimes cause issues with certain apps and services which rely on it. If you experience any issues, simply re-enable IPv6 by following the same steps and selecting the appropriate option (e.g., “Automatically” for macOS).
How can I uninstall or disable the IPv6 protocol in Windows 11 while using an app removal tool?
To uninstall or disable the IPv6 protocol in Windows 11 using an app removal tool, follow these steps:
1. Download and install an app removal tool that supports disabling Windows features, such as NTLite (https://www.ntlite.com/).
2. Launch the app removal tool.
3. Select your Windows version. If you have Windows 11 installed, choose “Windows 11.”
4. On the left side panel, expand the “Components” section.
5. Find and click on the “Networking” category to view its related components.
6. Search for “Internet Protocol version 6 (TCP/IP)” or “IPv6” in the list of available components.
7. Disable or remove the IPv6 protocol by unchecking the box next to it or clicking the “Remove” button, depending on the app removal tool you’re using.
8. After disabling or removing the IPv6 protocol, save your changes and close the app removal tool.
9. Restart your computer for the changes to take effect.
Please note that disabling or removing the IPv6 protocol may cause network connectivity issues or affect the functionality of certain apps and services that rely on it. It’s essential to understand the possible implications before proceeding with this action.
Which dedicated uninstall apps effectively disable IPv6 on Windows 11 during the app removal process?
There are a few dedicated uninstall apps that can effectively disable IPv6 on Windows 11 during the app removal process. Some of the most effective uninstall apps include:
1. Revo Uninstaller: Revo Uninstaller is a powerful uninstall tool that not only helps in uninstalling applications but also disables additional features like IPv6 during the removal process.
2. IObit Uninstaller: This uninstaller is another popular choice that can help you remove unwanted apps and disable IPv6 settings during the app removal process.
3. Geek Uninstaller: Geek Uninstaller is a lightweight and efficient uninstaller that can remove applications and disable IPv6 as well during the uninstallation procedure.
4. Ashampoo Uninstaller: Ashampoo Uninstaller is capable of removing unwanted apps and disabling IPv6 settings during the removal process to ensure network security.
5. Wise Program Uninstaller: Wise Program Uninstaller offers several advanced features for uninstalling applications and managing system settings, including disabling IPv6 during the app removal process.
Please note that these dedicated uninstall apps may not directly offer an option to disable IPv6 during the uninstallation process, but they can help you manage network settings manually while removing unwanted apps. To disable IPv6 settings, it’s recommended to follow manual steps provided by Microsoft or other software resources.
In the context of uninstall apps, what steps should be followed to safely disable IPv6 connectivity on a Windows 11 system?
Uninstalling apps and disabling IPv6 connectivity are two different processes. However, if you want to safely disable IPv6 connectivity on a Windows 11 system, follow these steps:
1. Press the Windows key + X to open the Quick Access Menu.
2. Click on Network Connections to open the Network Connections window.
3. Right-click on your internet connection (e.g., Ethernet or Wi-Fi) and select Properties.
4. In the Properties window, scroll down and find the Internet Protocol Version 6 (TCP/IPv6) option.
5. Uncheck the box next to it to disable IPv6 connectivity.
6. Click OK to save the changes and close the window.
After completing these steps, you will have successfully disabled IPv6 connectivity on your Windows 11 system.