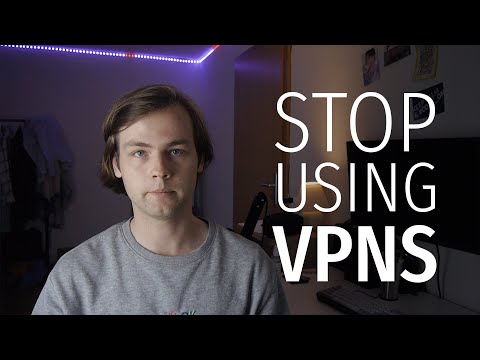Unlocking the Mystery: How to Disable Internet on iPhone
As an expert engineer of software, I have been fascinated by the evolution of smartphones and their increasing capabilities. From instant communication to limitless information access, these devices have become an essential part of our daily lives. However, with the constant influx of information and various distractions, there comes a time when users may want to disconnect and take a break from the virtual world.
In this article, we will dive deep into the world of iPhone settings to explore how to disable internet access while keeping other functionalities intact. This in-depth guide on disabling internet on iPhone will provide you with step-by-step instructions on disabling Wi-Fi, cellular data, and even individual apps’ internet access. Plus, we’ll go beyond the basics and delve into advanced techniques for those who are more technically inclined.
Disabling Wi-Fi and Cellular Data
One of the simplest ways to disable the internet on an iPhone is by turning off both Wi-Fi and cellular data. Here’s how:
Disable Wi-Fi
1. Open the *Settings* app.
2. Tap on *Wi-Fi*.
3. Toggle off the switch next to *Wi-Fi*.
Disable Cellular Data
1. Open the *Settings* app.
2. Tap on *Cellular* or *Mobile Data* (depending on your regional settings).
3. Toggle off the switch next to *Cellular Data* or *Mobile Data*.
By following these steps, you’re effectively cutting off all internet access on your iPhone. However, this method does not allow for nuanced control of individual apps’ internet connectivity.
Managing Individual App Internet Access
If you only want to limit specific apps’ internet access, you can do so through the iPhone’s settings. This method provides more control, as you can choose which apps have access to Wi-Fi or cellular data.
1. Open the *Settings* app.
2. Tap on *Cellular* or *Mobile Data*.
3. Scroll down to find the list of installed apps.
4. Toggle off the switch next to each app you want to prevent from accessing the internet.
Remember that this method only disables cellular data access for individual apps. To disable Wi-Fi access for specific apps, you’ll need to use a different approach, which we explore in the next section.
Advanced Techniques: Content Restrictions and VPN Configuration
For those who are well-versed in iOS settings and configurations, there are more advanced techniques for disabling internet access on iPhone. These methods provide even finer control over internet connectivity for individual apps and services.
# Content Restrictions
Content Restrictions, previously known as Parental Controls, can be used to disable internet access for specific iOS features and pre-installed apps such as Safari, the App Store, and iTunes.
1. Open the *Settings* app.
2. Tap on *Screen Time*.
3. If you haven’t set up Screen Time before, tap on *Turn On Screen Time* and follow the on-screen instructions to set a passcode. If you have already set up Screen Time, skip to step 4.
4. Tap on *Content & Privacy Restrictions*.
5. Toggle on *Content & Privacy Restrictions*.
6. Tap on *Allowed Apps*.
7. Toggle off the switch next to any app, such as *Safari*, *App Store*, or *iTunes Store*, to limit its internet access.
Keep in mind that this method only applies to pre-installed apps and certain iOS features.
# VPN Configuration
Configuring a Virtual Private Network (VPN) can also be used to disable internet access on an iPhone. By creating a custom VPN configuration with a “dummy” proxy server, you can effectively cut off your iPhone’s access to the internet.
1. Open the *Settings* app.
2. Tap on *General*.
3. Scroll down and tap on *VPN*.
4. Tap on *Add VPN Configuration…*.
5. Select *IKEv2* as the type.
6. In the *Server* field, enter a fake server address, such as “localhost”.
7. Set *Remote ID* to the same value as *Server* (e.g., “localhost”).
8. Choose a random *Description*.
9. Enable *Use Certificate* and select any certificate from the list (it doesn’t have to be valid).
10. Tap on *Done*.
To activate the dummy VPN configuration:
1. Return to the *VPN* screen in Settings.
2. Toggle on the switch next to *Status*.
This will effectively disable internet access on your iPhone while the custom VPN configuration is active.
Conclusion
In today’s constantly connected world, it’s essential to know when to disconnect and take a breather. By understanding how to disable internet on iPhone, users can regain control over their digital experiences and choose when to embrace or escape the virtual landscape. The techniques explored in this article, from basic Wi-Fi and cellular data toggling to advanced VPN configurations, are powerful tools for managing internet accessibility on the iPhone. So, go ahead and put these methods to the test—your mind might thank you for the break.
15 Signs Someone Is TRACKING Your iPhone & How To Stop It
Stop using VPNs for privacy.
How do I disable internet on my iPhone?
In the context of uninstalling apps, disabling the internet on your iPhone can help prevent unwanted app updates and background activities. To disable the internet on your iPhone, follow these steps:
1. Turn off Wi-Fi: Navigate to the Settings app, select “Wi-Fi,” and toggle off the switch.
2. Turn off Cellular Data: Go to Settings > Cellular, and toggle off the “Cellular Data” switch.
By following these steps, you’ll disable the internet access on your iPhone which ultimately helps in managing apps and their online activities. Remember to turn the Wi-Fi and Cellular Data back on when you need to use the internet.
Can you completely disable internet on iPhone?
In the context of uninstalling apps, it’s important to note that completely disabling the internet on your iPhone will not uninstall any apps. However, if you want to prevent certain apps from accessing the internet, you can do so by following these steps:
1. Open the Settings app on your iPhone.
2. Scroll down and tap on Cellular or Mobile Data.
3. Here, you can see a list of all the installed apps with toggles next to them.
4. Turn off the toggle next to the app you want to restrict from using mobile data.
5. To restrict the app from using Wi-Fi as well, go back to the main Settings menu and select Screen Time.
6. If you haven’t set up Screen Time before, tap on Turn On Screen Time and follow the instructions.
7. Once Screen Time is enabled, tap on Content & Privacy Restrictions.
8. Then, select Apps and scroll down to find the app you want to restrict from using Wi-Fi.
9. Turn off the toggle next to the app to restrict it from accessing the internet via Wi-Fi.
Remember that these actions will only restrict the apps’ access to the internet, but they won’t uninstall the apps themselves. To uninstall an app, you need to tap and hold the app icon on the home screen until it starts to wiggle, then tap the ‘X’ symbol that appears, and confirm the deletion.
How do I block internet on my child’s phone?
To block internet access on your child’s phone in the context of uninstalling apps, follow these steps:
1. Check for pre-installed parental control apps: Some devices come with pre-installed parental control apps that can help you restrict or block internet access. Check if your device has such an app and activate it.
2. Install a third-party parental control app: If your device does not have a built-in parental control app, consider installing a third-party app from the app store. These apps often have features to block internet access, monitor usage, and even uninstall apps if necessary.
3. Restrict access to the device’s browser: In the app settings, ensure that you restrict access to the device’s web browser (e.g., Chrome, Safari, Firefox). Many parental control apps allow you to block specific browsers, restricting internet access.
4. Block specific apps that require internet access: Some apps may still have access to the internet even after blocking the browser. Go through your child’s installed apps and check for any that require internet access. Uninstall these apps or use the parental control app to block them.
5. Disable Wi-Fi and mobile data: As an additional measure, you can disable Wi-Fi and mobile data on your child’s device via the settings. This will prevent any app from accessing the internet. However, keep in mind that this also disables essential services like messaging and GPS.
Remember to communicate openly with your child about internet safety and explain why you’re taking these measures. With the right tools and communication, you can create a safer online environment for your child.
Can I turn off the internet on my phone?
Yes, you can turn off the internet on your phone while uninstalling apps. To do this, simply disable Wi-Fi and mobile data in your device’s settings. Keep in mind that this may prevent the app from being uninstalled if it requires an internet connection during the process. However, most apps can be uninstalled without the need for an internet connection.
How do I uninstall apps that require internet access on my iPhone?
To uninstall apps that require internet access on your iPhone, follow these simple steps:
1. Locate the app you want to uninstall on your iPhone’s home screen.
2. Press and hold the app icon until a menu appears. In older iOS versions, this might cause the icons to start shaking and show an “X” in the top-left corner of the app.
3. Choose the “Remove App” option from the menu. On older iOS versions, tap the “X” icon on the app you want to uninstall.
4. A confirmation message will appear, asking if you want to delete the app. Tap “Delete” to proceed with the uninstallation. Keep in mind that deleting an app will remove all its data from your device.
5. The app will now be uninstalled from your iPhone. If the app requires an internet connection, make sure you are connected to the internet when uninstalling it to ensure proper removal.
Remember to always update your iPhone to the latest iOS version for the best performance and security. This also ensures that you can effectively uninstall any unwanted apps from your device.
Can disabling the internet connection on my iPhone help in uninstalling certain apps?
No, disabling the internet connection on your iPhone will not help in uninstalling apps. To uninstall apps on your iPhone, follow these steps:
1. Locate the app you want to delete on your home screen.
2. Press and hold the app’s icon until a context menu appears.
3. Tap on “Remove App” or “Delete App” (depending on your iOS version).
4. Confirm the action by tapping on “Delete” when prompted.
Disabling your internet connection will only prevent the apps from accessing online data or content, but it won’t uninstall them from your device.
What steps should I follow to disable the internet on my iPhone before uninstalling apps?
To disable the internet on your iPhone before uninstalling apps, follow these steps:
1. Turn off Wi-Fi: Go to the main screen of your iPhone and tap on the “Settings” app. Scroll down and select the “Wi-Fi” option. Toggle the switch next to “Wi-Fi” to turn it off.
2. Disable Cellular Data: In the “Settings” app, scroll down and select “Cellular.” Toggle the switch next to “Cellular Data” to turn it off.
Now that you have disabled the internet connection on your iPhone, you can proceed to uninstall apps without any interference.