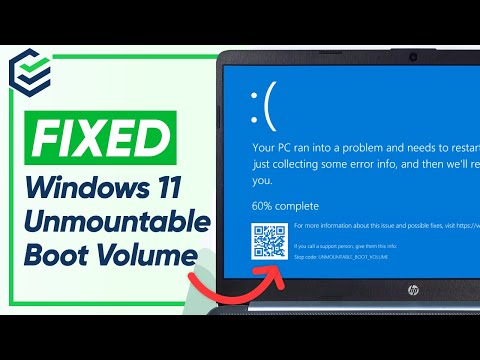¡Bienvenido a mi blog sobre uninstall apps! Hoy exploraremos cómo deshabilitar la aceleración de hardware en Windows 11, una función clave para mejorar el rendimiento y solucionar problemas gráficos. ¡Acompáñame y aprende junto a mí!
Disabling Hardware Acceleration in Windows 11: Boost Your Uninstall Apps Performance
Disabling Hardware Acceleration in Windows 11 can help boost your Uninstall Apps Performance by reducing the load on your system’s graphics processing unit (GPU). When you disable this feature, your computer will rely more heavily on its central processing unit (CPU) to carry out tasks, which could lead to improved performance when using uninstall apps.
To disable Hardware Acceleration in Windows 11, follow these steps:
1. Right-click on your desktop and select Display settings.
2. Scroll down and click on Advanced display settings.
3. Click on Graphics settings.
4. Under “Hardware Accelerated GPU Scheduling,” turn the toggle switch to Off.
After disabling Hardware Acceleration, you should notice a difference in the performance and speed of your uninstall apps. Keep in mind, however, that turning off this feature may also affect other applications that rely on GPU acceleration. As such, it’s always a good idea to monitor your system performance and re-enable Hardware Acceleration if necessary.
[2023] Windows 11 Unmountable Boot Volume Fixed – 4 Ways – PassFab FixUWin
How To Boost Processor or CPU Speed in Windows 10 & Windows 11 (2 Tips)
Does Windows 11 have hardware acceleration?
Yes, Windows 11 does have hardware acceleration which can impact the performance of various apps, including those that you may want to uninstall. Hardware acceleration allows the computer’s hardware, such as the GPU, to perform certain tasks more efficiently than the CPU.
In the context of uninstalling apps, using hardware acceleration can lead to a smoother experience while navigating through the system settings and performing operations like installing or uninstalling applications. However, if you encounter issues with an app, it might be related to hardware acceleration, and you may need to disable it before uninstalling the app.
To uninstall an app in Windows 11, follow these steps:
1. Right-click on the Start button and click on Apps & Features.
2. In the list of installed apps, locate the app you want to uninstall.
3. Click on the three-dot menu next to the app and then click Uninstall.
If the issue with an app is related to hardware acceleration, you may try disabling it by following these steps:
1. Right-click on the desktop and select Display settings.
2. Scroll down and click on Advanced display settings.
3. Select Graphics settings at the bottom of the page.
4. Locate the app in the list and click on its Options button.
5. In the settings window, select Power saving mode to disable hardware acceleration.
Keep in mind that disabling hardware acceleration for an app may lead to reduced performance, so only do this if you suspect it’s necessary for troubleshooting purposes.
How do I disable hardware in Windows 11?
To disable hardware in Windows 11 in the context of uninstalling apps, you can use the Device Manager. The Device Manager allows you to manage and disable specific hardware components like GPUs, sound cards, and network adapters. Follow these steps:
1. Right-click on the Start button and select Device Manager from the menu. Alternatively, press Win + X on your keyboard and then click on Device Manager.
2. In the Device Manager window, locate the category associated with the hardware you want to disable. Categories may include Display adapters, Network adapters, or Sound, video and game controllers, among others.
3. Click on the category to expand it and reveal the devices within.
4. Right-click on the hardware device you want to disable, and then choose Disable device from the context menu.
5. A confirmation prompt will appear, click Yes to disable the device.
Keep in mind that disabling hardware may affect your computer’s performance and functionality related to the specific component. To re-enable the device, follow the same steps and choose Enable device instead.
How do I turn off hardware acceleration in Chrome Windows 11?
In the context of uninstalling apps, turning off hardware acceleration in Chrome on Windows 11 can be helpful when you’re experiencing performance issues or removing certain applications. Here’s how you can do it:
1. Open Google Chrome on your Windows 11 computer.
2. Click on the three vertical dots in the top-right corner of the browser window to open the menu.
3. Select Settings from the dropdown menu.
4. Scroll down and click on Advanced to reveal more options.
5. In the System section, locate the option that says “Use hardware acceleration when available.”
6. Toggle the switch to Off by clicking on it. If it is grayed out, this means hardware acceleration is disabled.
7. A message will appear asking you to relaunch Chrome for the changes to take effect. Click on Relaunch to restart the browser.
Disabling hardware acceleration might resolve some issues you’re facing while uninstalling apps on Windows 11. Remember that you can always enable it again following the same steps if needed.
Should I turn on hardware-accelerated GPU scheduling Windows 11?
In the context of uninstalling apps, turning on hardware-accelerated GPU scheduling in Windows 11 may not have a direct impact on the uninstallation process itself. However, enabling this feature can potentially improve your system’s overall performance, making it more efficient while you’re using or managing various applications.
Hardware-accelerated GPU scheduling allows your GPU to manage its video memory more effectively, resulting in reduced latency and better performance in some scenarios. While some users may notice improvements in graphical tasks such as gaming or video editing, others might not see a significant difference.
Keep in mind that compatibility and performance gains depend on your specific hardware configuration, including your GPU and its driver version. To decide if you should enable this feature, consider your system’s capabilities and whether you would benefit from potential performance enhancements.
In summary, turning on hardware-accelerated GPU scheduling in Windows 11 might not directly affect the uninstallation of apps, but it could positively impact your system’s performance in other ways.
How to disable hardware graphics acceleration in Excel Windows 11?
In the context of uninstalling apps, you might need to disable hardware graphics acceleration in Excel on Windows 11 if it’s causing issues with the app’s performance or leading to crashes. Here’s how to do it:
1. Open Excel on your Windows 11 computer.
2. Click on File in the top left corner of the Excel window.
3. Select Options from the bottom-left side of the File menu to open the Excel Options dialog box.
4. In the Excel Options dialog box, click on the Advanced tab.
5. Scroll down to the Display section.
6. Locate the checkbox for “Disable hardware graphics acceleration” and check the box to enable the option.
7. Click OK to apply the changes and close the Excel Options dialog box.
By following these steps, you have now successfully disabled hardware graphics acceleration in Excel on Windows 11. This may improve the performance of Excel or prevent crashes, especially when uninstalling certain apps or software that could conflict with Excel’s graphic acceleration feature.
Can you disable hardware acceleration?
In the context of uninstalling apps, disabling hardware acceleration is not directly related to removing applications. However, it can be useful to know how to disable it if you experience performance issues or incompatibilities with certain apps.
Hardware acceleration is a feature that allows your computer’s hardware (mainly the GPU) to assist in running applications more efficiently. While it can improve performance in some cases, it may cause problems with certain apps or on some systems.
To disable hardware acceleration, follow these general steps (specifics may vary depending on your operating system and application):
1. Open the application for which you want to disable hardware acceleration.
2. Access the settings or preferences menu.
3. Look for an option related to performance, display, or advanced settings.
4. Find the hardware acceleration setting and disable or turn it off.
Remember that disabling hardware acceleration may result in reduced performance for some apps or tasks that rely on GPU processing power. Re-enable it if needed after uninstalling the problematic app or resolving the issue.
How can disabling hardware acceleration in Windows 11 affect the performance of uninstall apps?
Disabling hardware acceleration in Windows 11 can have several effects on the performance of uninstall apps.
Firstly, it can lead to slower overall performance of the uninstall apps, as they will no longer be able to utilize the GPU (Graphics Processing Unit) to offload some of the processing tasks, thus relying solely on the CPU (Central Processing Unit).
Secondly, this change might result in reduced graphical performance within certain uninstall apps, especially those that rely on advanced animations or graphics. Disabling hardware acceleration means that all graphical operations will be handled by the CPU, which may not be optimized for such tasks, leading to choppy visuals or decreased responsiveness.
Lastly, it’s important to note that for some uninstall apps, disabling hardware acceleration may have little to no impact on their performance, as these apps might not heavily rely on graphical processing. However, it’s always a good idea to test the performance of the specific uninstall apps in question after making any changes to the hardware acceleration settings.
What are the steps to disable hardware acceleration in Windows 11 to potentially improve uninstall app functionality?
Disabling hardware acceleration in Windows 11 can sometimes improve the functionality of uninstalling apps, especially if you’re experiencing issues or crashes during the process. Follow these steps to disable hardware acceleration:
1. Right-click on an empty area of your desktop and select Display settings from the context menu.
2. In the Display settings window, scroll down and click on Advanced display settings.
3. On the Advanced display settings page, click on Display adapter properties for Display 1 (or whichever display you’re using).
4. A new window will open with your display adapter properties. Navigate to the Troubleshoot tab.
5. Under the Troubleshoot tab, click on the Change settings button. (Note that this option might be grayed out if your system does not support hardware acceleration disabling).
6. Move the Hardware acceleration slider all the way to the left (toward “None”).
7. Click OK to apply the changes and close the display adapter properties window.
8. Restart your computer for the changes to take effect.
After disabling hardware acceleration, try using the uninstall app again to see if the functionality has improved. Remember that disabling hardware acceleration can also affect the performance of certain applications and games, so only keep it disabled if it solves your problem.
Can disabling hardware acceleration in Windows 11 resolve potential issues or conflicts when uninstalling certain apps?
Yes, disabling hardware acceleration in Windows 11 can potentially resolve issues or conflicts when uninstalling certain apps. Hardware acceleration allows your computer to use its graphics card or other hardware resources to perform specific tasks more efficiently. However, this feature can sometimes cause compatibility problems, especially when trying to uninstall apps that heavily rely on graphics processing.
By disabling hardware acceleration, you allow your system to use only software-based rendering, which may help avoid conflicts and ensure a smoother uninstallation process for problematic apps. Keep in mind that this might not work for all apps, but it is worth a try if you encounter difficulties during the uninstallation process.