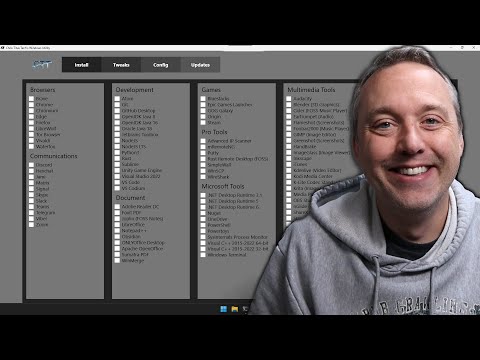¡Hola a todos! Bienvenidos a mi blog sobre uninstall apps. Hoy vamos a aprender cómo deshabilitar el agrupamiento de carpetas en Windows 11, una función que puede simplificar nuestra experiencia de usuario. ¡Acompáñame en este tutorial!
Disabling Folder Grouping in Windows 11: Streamlining the Uninstallation Process
Disabling Folder Grouping in Windows 11 can help streamline the uninstallation process of apps on your computer. When folder grouping is enabled, it may cause some confusion while locating the specific apps you want to uninstall. Turning off this feature can make it easier for you to identify and remove unwanted applications from your system.
To disable folder grouping and improve the app uninstallation process, follow these steps:
1. Begin by opening File Explorer in Windows 11.
2. Navigate to the View tab located at the top of the File Explorer window.
3. In the View tab, click on the Group by dropdown menu.
4. From the list of options, select (None) to disable folder grouping.
Now that folder grouping is disabled, you should find it simpler to locate and uninstall apps on your Windows 11 computer. To remove an application, go to Settings, click on Apps, then choose the Apps & features option. You can search for the app you wish to uninstall and click on the Uninstall button next to it.
Disabling folder grouping in Windows 11 not only makes the uninstallation process smoother but also provides a more organized view of your files and folders. This small change can lead to a more efficient workflow when managing apps on your computer.
Windows 11 Settings You Should Change NOW!
One Tool for Everything
How do I ungroup in Windows Explorer Windows 11?
To ungroup items in Windows Explorer on Windows 11 in the context of uninstalling apps, follow these steps:
1. Open Windows Explorer by pressing the Windows key + E or searching for “File Explorer” in the Start menu.
2. Navigate to the folder or location where the uninstaller or related files for the app are located.
3. In the File Explorer window, click on the View tab at the top of the window.
4. In the Layout section, find and click on the Group by drop-down menu.
5. Select (None) from the list of options to ungroup the items in the current view.
Now the items in Windows Explorer will be ungrouped, making it easier to locate and access the uninstaller or related files for the app you want to uninstall. Once you have found the necessary files, you can proceed with uninstalling the app as per the specific application’s instructions.
How do I turn off folder groups?
To turn off folder groups in the context of uninstalling apps, follow these steps:
1. Open your device settings: Go to your device’s home screen and tap on the “Settings” app.
2. Locate the app settings: In the settings menu, search for “Apps” or “Application Manager,” depending on your device’s interface.
3. Find the folder group: Scroll down the list of apps until you locate the folder group associated with the apps you want to uninstall.
4. Select the folder group: Tap on the folder group to access its settings.
5. Turn off folder groups: Inside the folder group settings, look for an option that says “Turn Off” or “Disable.” Tap on this option to disable the folder group feature.
Please note that by turning off folder groups, you may lose some customization options, such as organizing your apps into categories or custom folders on your device’s home screen. However, this step may be necessary to uninstall certain apps that are part of the folder group.
After turning off folder groups, you can proceed to uninstall the apps you no longer wish to use.
How do I stop folder sorting in Windows 11?
In the context of uninstalling apps, stopping folder sorting in Windows 11 is not directly related. However, if you want to organize your folders while managing your apps, follow these steps:
1. Open File Explorer by clicking on its icon in the taskbar, or press Win + E on your keyboard.
2. Navigate to the folder where you have your apps or their shortcuts.
3. In the File Explorer menu, click on the View tab.
4. In the Layout section, choose the desired view for your folder (e.g., List, Details, or Large icons).
5. To stop automatic sorting, click on the Sort by dropdown menu and select None. This will prevent your folders from being sorted automatically.
Please note that these steps are for organizing your folders in Windows 11 and not for uninstalling apps. To uninstall apps, you need to go to Settings > Apps > Apps & features, find the app you want to uninstall, and click on the Uninstall button.
How do I stop Windows from grouping windows?
In the context of uninstalling apps, if you want to stop Windows from grouping windows, follow these simple steps:
1. Right-click on an empty space within the taskbar.
2. Hover your mouse over the Show Task View button option and click on it to disable. This will remove the Task View button from the taskbar.
3. Next, hover over Toolbars and make sure that “Desktop” is unchecked.
4. Then, hover over the Search option and click on Hidden. This will hide the search box or Cortana from the taskbar.
5. After completing the above steps, right-click on the taskbar again and hover your mouse over the Taskbar settings option. Click on it to open the Taskbar settings menu.
6. In the Taskbar settings menu, scroll down to the Combine Taskbar buttons section. Here, you can choose how you want your taskbar buttons to be grouped.
There are three options available:
– Always, hide labels: This option will keep grouping the windows and only show the icons.
– When taskbar is full: This option will group the windows only when the taskbar becomes full.
– Never: This option will stop grouping the windows completely and display them separately with their respective labels.
7. To stop Windows from grouping windows, select the Never option.
Once you complete these steps, Windows will no longer group windows in the taskbar, allowing you to manage your open windows and uninstall apps more easily.
How do I disable folder grouping while uninstalling apps in Windows 11?
To disable folder grouping while uninstalling apps in Windows 11, follow these steps:
1. First, press the Windows key or click on the Start button to open the Start menu.
2. Next, type Control Panel in the search box and press Enter. This will open the Control Panel.
3. In the Control Panel, click on Programs to open the Programs and Features window.
4. In the Programs and Features window, you will see a list of all installed apps and programs on your computer. By default, these apps are grouped into folders, which can make it difficult to find the app you want to uninstall.
5. To disable folder grouping, right-click on any blank space in the Programs and Features window. A context menu will appear.
6. In the context menu, hover your mouse over Group by and then click on (None) to turn off folder grouping. The apps will now be displayed as a flat list without any grouping.
Now that folder grouping is disabled, you can easily locate and select the app you wish to uninstall. Once you find the desired app, right-click on it and select Uninstall to proceed with the uninstallation process.
Can disabling folder grouping in Windows 11 affect the uninstallation process of apps?
Disabling folder grouping in Windows 11 should not directly affect the uninstallation process of apps. Folder grouping is a visual feature that helps users to organize and view their apps more conveniently, but it does not interfere with the actual functionality or removal of apps.
However, it’s essential to note that disabling folder grouping might make it slightly more challenging to locate and navigate apps when attempting to uninstall them from the Start menu or the Apps & Features settings. To ensure a smooth uninstallation process, it is recommended to use the built-in Apps & Features settings or an uninstaller tool specific to the app you want to remove.
What are the steps to disable folder grouping in Windows 11 before uninstalling applications?
Before uninstalling applications in Windows 11, it’s a good idea to disable folder grouping, which can help make the process smoother and more organized. Follow these steps to disable folder grouping:
1. Open File Explorer by clicking on its icon in the taskbar or pressing Windows key + E.
2. In File Explorer, navigate to the folder where you have the applications installed. This is usually the Program Files or Program Files (x86) folders located in your Local Disk (C:).
3. At the top of the File Explorer window, click on the View tab. This will reveal a toolbar with various options.
4. In the View tab, locate the Group by dropdown menu. It may be hidden in the Show/Hide section or under a small dropdown arrow at the right end of the View toolbar.
5. Click on the Group by dropdown menu and select (None). This will disable folder grouping.
Now that folder grouping is disabled, you can proceed to uninstall applications more efficiently. Remember to close all running instances of the application before uninstalling to avoid any issues.