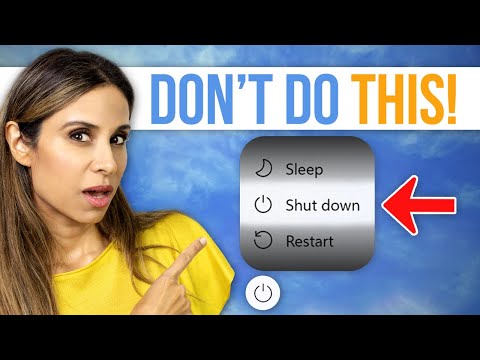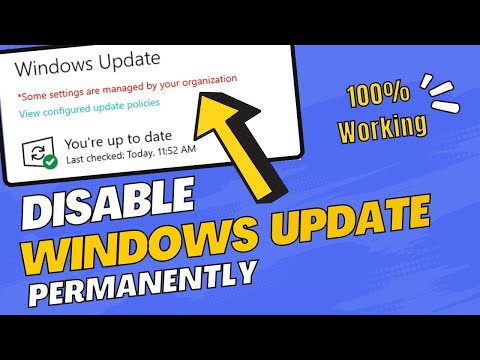Hola, bienvenidos a mi blog de uninstall apps. Hoy les enseñaremos cómo desactivar el inicio rápido en Windows 10 para optimizar el rendimiento de su sistema y evitar posibles conflictos. ¡Acompáñenos en esta guía paso a paso!
Disabling Fast Startup in Windows 10 for a Smoother Uninstall Process
Disabling Fast Startup in Windows 10 can help ensure a smoother uninstall process for apps. Fast Startup is a feature designed to reduce the time it takes for your computer to boot, but it can sometimes interfere with software uninstallation.
To disable Fast Startup, follow these steps:
1. Right-click on the Start menu and select Power Options.
2. Click on Additional power settings in the right pane.
3. Select Choose what the power buttons do from the left pane.
4. Click on Change settings that are currently unavailable to enable additional options.
5. Uncheck the box next to Turn on fast startup (recommended) under the Shutdown settings section.
6. Click Save changes to apply the new settings.
After disabling Fast Startup, restart your computer before attempting to uninstall an app. This change will help prevent any issues or conflicts during the uninstallation process, ensuring that the app is completely removed from your system. Additionally, remember to re-enable Fast Startup once you’ve completed uninstalling the app to maintain optimal boot times.
Do NOT Shut Down Your Computer! (here’s why)
How To Disable Windows 10 Automatic Updates Permanently 2023 | Turn Off Windows 10 Updates
How do I turn off fast startup in Windows 10?
When it comes to uninstalling apps, turning off the Fast Startup feature in Windows 10 can be useful. Fast Startup can sometimes cause issues with certain applications during their uninstallation process. Here’s how to turn off Fast Startup in Windows 10:
1. Press Windows key + X to open the Quick Access menu.
2. Select Power Options.
3. In the Power Options window, click on Choose what the power buttons do from the left-hand menu.
4. Next, click on Change settings that are currently unavailable.
5. Scroll down to the Shutdown settings section, and uncheck the box for Turn on fast startup (recommended).
6. Click Save changes to apply your new settings.
With Fast Startup turned off, you should no longer encounter any issues or conflicts with uninstalling apps on your Windows 10 system. Remember that disabling Fast Startup may slightly increase your system’s boot time, but it can help ensure a smoother app uninstallation process.
Should I disable fast startup Windows 10?
In the context of uninstalling apps, disabling Fast Startup in Windows 10 can be helpful in certain situations. Fast Startup is a feature that helps your computer start up more quickly after being shut down by saving the current system state to a hibernation file. However, this might cause some issues with the proper uninstallation of certain applications.
If you face problems while uninstalling an app, such as incomplete uninstallation or lingering files and settings, it might be a good idea to temporarily disable Fast Startup. This ensures that your computer starts from a fresh state rather than using the saved hibernation file, giving you a better chance at completely removing the unwanted software.
To disable Fast Startup in Windows 10, follow these steps:
1. Press the Windows key + X and click on Power Options.
2. In the Power & sleep settings, click on Additional power settings.
3. On the left side, click on Choose what the power buttons do.
4. Click on Change settings that are currently unavailable.
5. Under Shutdown settings, uncheck the Turn on fast startup (recommended) option.
6. Click on Save changes.
Remember to re-enable Fast Startup after uninstalling the problematic application to maintain quicker start-up times for your computer.
How to disable fast startup Windows 10 cmd?
In the context of uninstalling apps, disabling fast startup in Windows 10 can be important for preventing app conflicts during startup and ensuring a smooth uninstallation process. To disable fast startup in Windows 10 using Command Prompt, follow these steps:
1. Press Windows key + X to open the Power User menu and select Command Prompt (Admin) or Windows PowerShell (Admin) depending on your version of Windows.
2. Once the Command Prompt window opens, type the following command and press Enter:
“`
powercfg /h off
“`
This command disables hibernation and, as a result, also disables fast startup.
3. Close the Command Prompt window by typing:
“`
exit
“`
Press Enter to close the window after typing the command.
Note: Disabling fast startup may increase the boot time of your system. If you want to re-enable fast startup after uninstalling apps, you can follow the same steps but use the command `powercfg /h on` in Step 2.
How do I turn off fast boot mode?
Turning off fast boot mode can be helpful when you need to uninstall apps or make changes to the system that require a complete system shutdown. Here’s how to turn off fast boot mode:
1. Press Windows key + X to open the Quick Access menu.
2. Select Power Options from the list.
3. In the Power Options window, click on Choose what the power button does located on the left-hand side.
4. Click on Change settings that are currently unavailable to enable the options below.
5. Scroll down to the Shutdown settings section, and uncheck the box next to Turn on fast startup (recommended).
6. Click on Save changes to apply the new settings.
Now, the fast boot mode is turned off, and the next time you start your computer, it will perform a complete shutdown, allowing you to uninstall apps or perform other system changes more effectively.
How can I disable Fast Startup in Windows 10 when uninstalling apps to ensure a proper removal?
To ensure a proper removal of apps, it is important to disable Fast Startup in Windows 10. Fast Startup is a feature that allows the operating system to boot more quickly by saving some data from the previous session onto your hard drive. This can sometimes interfere with the uninstallation process of certain apps. To disable Fast Startup, follow the steps below:
1. Press Windows key + X on your keyboard to open the Quick Access menu and click on Power Options.
2. In the Power Options window, click on the “Choose what the power buttons do” link on the left side.
3. Click on the “Change settings that are currently unavailable” link at the top of the window. You may need administrator privileges to access this option.
4. In the Shutdown settings section, uncheck the box next to “Turn on fast startup (recommended)”.
5. Click on Save changes and close the window.
By disabling Fast Startup, you can ensure that the Windows 10 operating system will shut down completely, allowing for a more effective removal of any apps you wish to uninstall. After uninstalling the desired apps, you can re-enable Fast Startup following the same steps, but checking the box in step 4 instead.
Can uninstalling certain apps affect the Fast Startup feature in Windows 10, and if so, what steps should I take to disable it?
Uninstalling certain apps can indeed affect the Fast Startup feature in Windows 10. Fast Startup is designed to reduce boot times by preloading some system files and settings before the computer turns off. If an app interacts with these files or settings, uninstalling it may cause issues with Fast Startup.
To prevent any issues with Fast Startup after uninstalling an app, you can disable and re-enable the Fast Startup feature. Here’s how:
1. Press the Windows key + X to open the Quick Access menu.
2. Select Power Options.
3. Click on Additional power settings in the right panel.
4. In the left panel, click on Choose what the power buttons do.
5. Click on Change settings that are currently unavailable to unlock the options below.
6. Under Shutdown settings, uncheck the box next to Turn on fast startup (recommended) to disable the Fast Startup feature.
7. Click on Save changes and restart your computer.
After you’ve uninstalled the app, you can re-enable the Fast Startup feature by following the same steps and checking the box next to Turn on fast startup (recommended).
Is it necessary to disable Fast Startup in Windows 10 before uninstalling apps to avoid potential conflicts or errors?
It is not necessary to disable Fast Startup in Windows 10 before uninstalling apps to avoid potential conflicts or errors. Fast Startup is a feature that helps Windows 10 boot faster by pre-loading certain system files and settings when the computer is shut down, but it does not affect app uninstallation directly.
However, it is always a good idea to close all running apps and services before uninstalling any software to ensure a smooth and error-free process. If you encounter issues during the uninstallation, you can try restarting your computer, which will temporarily disable Fast Startup, and then proceed with the uninstallation.