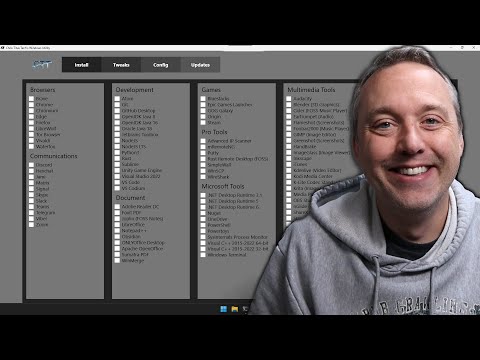Soy un creador de contenido especializado en uninstall apps. Bienvenidos a mi blog, donde hoy hablaremos sobre cómo deshabilitar Edge en Windows 11, el navegador predeterminado que quizá quieras cambiar. ¡Sigue leyendo para obtener consejos y trucos útiles!
Disabling Microsoft Edge in Windows 11: A Step-by-Step Guide to Uninstall or Limit the Default Browser
Disabling Microsoft Edge in Windows 11 can be a bit tricky as it is the default browser and an integral part of the operating system. However, you can either uninstall it or limit its functionality by following this step-by-step guide.
Option 1: Uninstall Microsoft Edge using PowerShell
1. Press Win + X to open the advanced menu and click on “Windows Terminal (Admin)” or right-click on Start and select “Windows PowerShell (Admin)”.
2. After opening PowerShell, type Get-AppxPackage *MicrosoftEdge* and press Enter. This command will display information about the installed Edge package.
3. Look for PackageName in the displayed information and note down the entire string corresponding to it.
4. Type Remove-AppxPackage -package [PackageName] (replace [PackageName] with the copied string) and hit Enter. This command will uninstall Microsoft Edge from your system.
Option 2: Limit Microsoft Edge’s Functionality
1. Open the Settings app by pressing Win + I.
2. Go to Apps > Default Apps.
3. Under the “Web browser” section, click on “Microsoft Edge” and select another web browser to set it as the new default.
4. To restrict Microsoft Edge’s access to the internet, open Windows Firewall settings by typing “Firewall” in the Start menu search box and selecting “Windows Defender Firewall”.
5. Click on “Advanced Settings” and then select “Outbound Rules” in the left pane.
6. Right-click in the empty space in the Outbound Rules pane and click on “New Rule…”
7. In the New Outbound Rule Wizard, select “Program” and click “Next”.
8. Browse for the Microsoft Edge executable file (usually located in “C:Program Files (x86)MicrosoftEdgeApplicationmsedge.exe”) and click on “Next” after selecting it.
9. Choose “Block the connection” and click “Next”.
10. Ensure all three profiles (Domain, Private, and Public) are checked and click “Next”.
11. Give the rule a name (e.g., “Block Microsoft Edge”) and click “Finish”.
By following these steps, you can either uninstall Microsoft Edge or limit its functionality, depending on your preferences. Keep in mind that uninstalling an integral app like Edge may lead to system instability or compatibility issues with some features in Windows 11.
One Tool for Everything
DEBLOAT Windows 11 for better PERFORMANCE | Disable Tracking and Telemetry for more Privacy
How do I permanently disable Microsoft Edge?
To permanently disable Microsoft Edge, follow these steps:
1. Open Windows PowerShell: Press the Windows key + X and click on “Windows PowerShell (Admin)” from the list.
2. Input the following command: Type in `Get-AppxPackage *MicrosoftEdge* | Remove-AppxPackage` and press Enter. This will uninstall Microsoft Edge from your system.
3. However, it’s important to note that Microsoft may reinstall Edge during major updates or when repairing Windows components. To prevent this, you can disable automatic Windows updates or use a third-party tool to block Edge from reinstalling.
Keep in mind that disabling Microsoft Edge might lead to issues with certain Windows features, as it is an integral part of the Windows operating system. It’s recommended to use another browser, such as Google Chrome or Mozilla Firefox, if you do not want to use Microsoft Edge without disabling it completely.
How to disable Microsoft Edge as default browser in Windows 11?
How to disable Microsoft Edge as default browser in Windows 11?
Microsoft Edge is the default browser that comes pre-installed in Windows operating systems, including Windows 11. If you want to change the default browser and disable Microsoft Edge as the default one, follow these steps:
1. Open the Settings app: Click on the Start button and select the gear-like icon to open the Settings app.
2. Select Apps: In the left sidebar of the Settings app, click on “Apps” to access the app settings.
3. Click on Default apps: On the right side of the Apps settings, find and click on the “Default apps” option.
4. Choose the default browser: In the Default apps section, scroll down to find the “Web browser” category. Click on the current default browser (Microsoft Edge), which will open a list of available web browsers on your computer.
5. Select a new default browser: From the list, choose the browser you want to set as the new default, such as Google Chrome or Mozilla Firefox. It might prompt you for confirmation, click “Yes” or “Switch anyway” to proceed.
Now, the selected browser will be set as the default browser on your Windows 11 device, and Microsoft Edge will no longer be the default one. However, keep in mind that this process only changes the default browser and does not uninstall Microsoft Edge from your computer.
How do I disable Edge in Windows 11 registry?
Disabling Microsoft Edge in Windows 11 through the registry is not recommended as it can cause stability and functionality issues within the operating system. However, if you still want to disable Edge, follow these steps:
Step 1: Press Win + R to open the Run dialog box.
Step 2: Type regedit and press Enter to open the Registry Editor.
Step 3: Navigate to the following path in the left pane:
`HKEY_LOCAL_MACHINESOFTWAREPoliciesMicrosoft`
Step 4: Right-click on the Microsoft folder, select New > Key, and name it EdgeUpdate.
Step 5: Select the newly created EdgeUpdate folder in the left pane. Right-click on an empty space in the right pane, click New > DWORD (32-bit) Value, and name it DoNotUpdateToEdgeWithChromium.
Step 6: Double-click the DoNotUpdateToEdgeWithChromium value, set its value data to 1, and click OK.
Step 7: Close the Registry Editor and restart your computer for the changes to take effect.
Please note that these steps only prevent Microsoft Edge from updating to its Chromium-based version. It does not uninstall or completely disable the app. Modifying the registry can lead to potential issues, so proceed with caution and make sure to create a system restore point before making any changes.
In the context of uninstalling apps, it’s important to remember that some built-in apps, like Edge, are an integral part of the Windows operating system, and disabling or uninstalling them may cause issues with your system’s performance or stability.
How can I completely uninstall or disable Microsoft Edge in Windows 11 for a cleaner app environment?
To completely uninstall or disable Microsoft Edge in Windows 11 for a cleaner app environment, follow these steps:
1. Download the Edge Removal Tool: First, you’ll need to download a third-party tool called Edge Blocker to disable Microsoft Edge. You can find it here: https://www.sordum.org/6980/edge-blocker/
2. Extract and Run the Tool: Once the download is complete, extract the ZIP file and run the EdgeBlocker.exe file. This application does not require installation.
3. Disable Microsoft Edge: When the Edge Blocker interface opens, click on the “Block” button to disable Microsoft Edge. A red “X” will appear over the Edge icon, indicating that it’s now disabled.
4. Uninstall using PowerShell: To completely uninstall Microsoft Edge, press Windows key + X and choose “Windows PowerShell (Admin)” from the menu. If you see “Command Prompt” instead, click on it and type “powershell” to open PowerShell.
5. Run the Uninstall Command: In the PowerShell window, paste the following command and press Enter:
“`
Get-AppxPackage *MicrosoftEdge* -AllUsers | Remove-AppxPackage
“`
6. Delete Edge-related Folders: Finally, navigate to the following two directories and delete the “MicrosoftEdge” folders:
– C:WindowsSystemApps
– C:Program Files (x86)Microsoft
Please note that totally removing Microsoft Edge might lead to potential issues with Windows updates and stability. It’s recommended to use the Edge Blocker method (steps 1-3) to disable it while keeping the core files intact.
What are the most effective methods to prevent Microsoft Edge from automatically starting in Windows 11 as part of uninstalling unwanted apps?
To prevent Microsoft Edge from automatically starting in Windows 11 as part of uninstalling unwanted apps, you can follow these effective methods:
1. Disable Microsoft Edge at startup: Open the Task Manager by pressing Ctrl + Shift + Esc or right-clicking on the taskbar and selecting Task Manager. Go to the Startup tab, find Microsoft Edge, right-click it, and select Disable.
2. Modify settings within Microsoft Edge: Open Microsoft Edge and click the three-dot menu icon in the top right corner. Navigate to Settings > Startup and toggle off the “Start Microsoft Edge when signed in to Windows” option.
3. Adjust Sign-in options: Open Windows Settings and go to Accounts > Sign-in options. Under Privacy, toggle off the “Use my sign-in info to automatically finish setting up my device after an update or restart” option.
Keep in mind that while these methods help prevent Microsoft Edge from automatically starting, they do not fully uninstall the app. However, it is not recommended to remove Microsoft Edge completely as it is a built-in and essential application for Windows 11.
Are there any third-party tools or utilities available for safely disabling Microsoft Edge in Windows 11 while managing app removals?
Yes, there are third-party tools and utilities available for safely disabling Microsoft Edge in Windows 11 while managing app removals. One such utility is O&O AppBuster. This tool allows you to disable or remove pre-installed Windows apps, including Microsoft Edge, with ease. Another option is using PowerShell scripts to uninstall or disable Microsoft Edge. However, it’s important to note that completely removing Microsoft Edge isn’t recommended as it can cause instability or other issues with the operating system. Instead, consider disabling it or setting another browser as the default option. Always ensure to have a backup of your system before making any significant changes or using third-party tools.