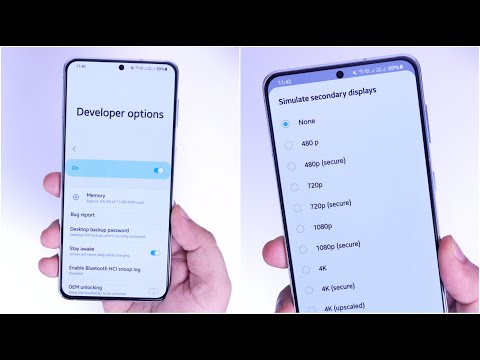7 Steps to Safely Disable Developer Mode on Your Android Device
As we delve into the world of software development and engineering, it is essential to have an understanding of how our devices operate. Our focus today will be on the Android ecosystem and the ever-popular developer mode. In this comprehensive guide, I will present seven steps to help you safely disable developer mode on your Android device.
Developer mode is an essential feature for software engineers and application developers. It provides a plethora of advanced tools and settings that enable users to test, debug, and optimize their applications during development. However, while this mode offers various benefits, it can also expose your Android device to potential security risks.
For the uninitiated, leaving your Android device in developer mode could make it vulnerable to unauthorized access, data theft, malware, or system instability. That’s why it’s crucial to know how to *disable developer mode android* when it’s no longer needed.
Before we dive into the steps, let’s explore some secondary keywords and concepts derived from the main keyword *disable developer mode android*:
1. Android Debug Bridge (ADB)
2. USB Debugging
3. Android Studio
4. Developer options
5. System settings
Equipped with these insights, let’s get started with the seven steps to safely disable developer mode on your Android device.
Step 1: Access the System Settings
The first step in disabling developer mode on your Android device is to access the System Settings. Navigate to the app drawer and locate the “Settings” icon. Tap on it to open the settings menu.
Step 2: Locate Developer Options
To disable developer mode, you need to access the Developer options within the settings menu. Scroll down the settings menu and find the “System” subheading. Tap on it to access further options.
Step 3: Access Developer Options
In the System Settings menu, you will find the “Developer options” listed. This is where you can access all of the advanced settings and tools available in developer mode. Tap on the “Developer options” to view these settings.
Step 4: Understand the Risks of Disabling Developer Mode
Before proceeding with disabling developer mode, it’s essential to understand the implications of doing so. Disabling this mode will remove access to several advanced features and tools, such as:
– USB Debugging
– Mock location settings
– GPU rendering profile
– Animation scale settings
As an expert software engineer or developer, you should thoroughly consider whether disabling developer mode is necessary at this stage. If you still need access to these features for your work or personal projects, it might be wise to postpone this action.
Step 5: Toggle Off Developer Options
Once you’ve weighed the risks and determined that disabling developer mode is the right choice, navigate to the top of the “Developer options” menu. Here, you’ll find a toggle switch that controls the activation and deactivation of developer mode.
To disable developer mode, simply slide the toggle switch to the “Off” position. This will immediately deactivate developer mode and all associated settings and tools.
Step 6: Verify Deactivation
After disabling developer mode, it’s essential to verify that it has been successfully deactivated. To do this, return to the “System” menu within the main Settings app.
If you have successfully disabled developer mode, the “Developer options” submenu should no longer be visible under the System settings. This confirms that your Android device is no longer operating in developer mode.
Step 7: Ensure Security of Your Android Device
With developer mode safely disabled, it’s crucial to take additional steps to ensure the security of your Android device. Here are a few recommendations:
1. Install a reliable antivirus app to protect your device from malware and other threats.
2. Enable a secure lock screen method, such as a PIN, pattern, or biometric authentication.
3. Regularly update your device’s software to keep it protected against known security vulnerabilities.
By following these seven steps, you can safely disable developer mode android on your device, thereby mitigating potential security risks while ensuring that necessary development features are available when needed. Remember to remain vigilant about your Android device’s security and only activate developer mode when absolutely necessary. Safe coding!
8 Advanced Developer Options Hidden Features You Should Enable NOW!
10 Developer options you NEED to enable on your Android!
Can you disable developer mode?
Yes, you can disable Developer Mode when you want to focus on uninstalling apps without any interference from developer features. To disable Developer Mode, follow these steps:
1. Navigate to your device’s Settings.
2. Scroll down and tap on Developer Options.
3. Find the toggle switch for Developer Mode or Developer Options (this will vary depending on your device).
4. Turn the switch to the “Off” position to disable Developer Mode.
Once Developer Mode is disabled, you can proceed with uninstalling apps without any developer-related settings affecting the process.
How do I enable and disable developer options on Android?
In the context of uninstalling apps, enabling and disabling developer options on Android can be useful for debugging purposes or accessing advanced settings. Here’s how to do it:
Enable Developer Options
1. Open the Settings app on your Android device.
2. Scroll down and tap on About Phone (or About Device, depending on your device).
3. Locate the Build Number (it may be under Software Information or a similar menu).
4. Tap the Build Number 7 times quickly. After several taps, you should see a message indicating that you’re now a developer.
Disable Developer Options
1. Go back to the main Settings menu.
2. Scroll down and find the Developer Options that you’ve just enabled.
3. Open the Developer Options menu and locate the toggle switch at the top.
4. Turn off the toggle switch, and the Developer Options will be disabled.
Now that you’ve enabled Developer Options, you can access advanced settings and features, which can be helpful when uninstalling apps or debugging issues. However, make sure to disable Developer Options when you’re done, as some settings could negatively impact your device’s performance or security.
How do I permanently disable developer mode?
To permanently disable developer mode in the context of uninstalling apps, follow these steps:
Step 1: Open the Settings app on your device.
Step 2: Scroll down and tap on Developer options. If you are unable to see Developer options, go to About phone or About device, find Build number, and tap it multiple times until you see a message saying “You are now a developer.”
Step 3: Once you enter the Developer options menu, locate the toggle switch for enabling/disabling this feature.
Step 4: Toggle off the Developer options by switching it to the off position. This will disable developer mode and its associated features.
Keep in mind that some devices may re-enable developer mode after a software update or factory reset. In such cases, you will need to repeat the above steps to disable it again.
Can we turn off developer option?
Yes, you can turn off developer options on your device. Turning off developer options might be helpful in some cases when you want to uninstall apps that are using those options. To turn off developer options, follow these steps:
1. Open the Settings app on your device.
2. Scroll down and tap on Developer options.
3. In the Developer options menu, find the toggle switch at the top of the screen.
4. Tap on the switch to disable Developer options. The developer options will now be hidden from the Settings menu.
Keep in mind that turning off developer options may not always guarantee the full uninstallation of all apps, especially if they have been granted certain permissions. However, it can help prevent the apps from accessing some advanced features and settings.
How can disabling Developer Mode on Android help in uninstalling apps more efficiently?
Disabling Developer Mode on Android can help in uninstalling apps more efficiently by ensuring a safer and more stable environment for the device. Developer Mode grants access to advanced settings, which can sometimes cause app crashes or conflicts if not used properly. By disabling Developer Mode, you can eliminate potential issues related to these advanced settings, leading to a smoother app uninstallation process.
Furthermore, some apps may automatically take advantage of the additional permissions provided by Developer Mode, potentially impacting general performance and causing unnecessary complications when trying to uninstall them. Disabling Developer Mode helps to limit permissions and ensure that apps run as they were originally intended to, making it easier to uninstall them without encountering any problems.
In summary, disabling Developer Mode on Android can improve the efficiency of uninstalling apps by providing a more stable environment, limiting advanced settings, and restricting additional permissions that might cause issues during the uninstallation process.
What are the potential risks of having Developer Mode enabled when uninstalling apps on Android devices?
There are several potential risks associated with having Developer Mode enabled when uninstalling apps on Android devices. Some of the most important risks include:
1. Unintentional deletion or modification of system files: With Developer Mode enabled, you have access to various system settings and features, which could lead to unintentional deletion or modification of essential system files. This could cause instability, unexpected behavior, or even a complete failure of the device.
2. Installation of malicious apps: Developer Mode allows users to install apps from unknown sources. This increases the risk of installing malicious apps, which could compromise your device’s security and privacy.
3. Reduced security measures: Some security features, such as Verify Apps or Google Play Protect, may be disabled or less effective in Developer Mode. This makes your device more vulnerable to malware and other security threats.
4. Vulnerability to unauthorized access: With Developer Mode enabled, your device may be more susceptible to unauthorized access via USB debugging, ADB (Android Debug Bridge), or other means. This could lead to data theft or manipulation.
5. Potential performance issues: Enabling certain developer options can negatively impact the performance of your device, leading to sluggishness or reduced battery life.
In conclusion, it is essential to understand the risks associated with having Developer Mode enabled while uninstalling apps on Android devices. You should always exercise caution and disable Developer Mode when not in use to minimize these risks.
How does deactivating Developer Mode impact the process of uninstalling system applications on Android devices?
Deactivating Developer Mode can significantly impact the process of uninstalling system applications on Android devices. When Developer Mode is enabled, it provides users with access to numerous advanced settings and options that are generally not available in the standard user interface. Among these advanced features is the ability to uninstall or disable system applications, which can be useful for removing bloatware and optimizing device performance.
However, once Developer Mode is deactivated, the options to uninstall or disable system applications become inaccessible. This means that without Developer Mode being active, a user will not be able to remove system apps using the built-in Android settings. As a result, your options for uninstalling system applications will be limited, and you may have to resort to other methods, such as using third-party apps or rooting your device, which can carry certain risks.
In conclusion, if you are looking to uninstall system applications on your Android device, it is crucial to keep Developer Mode active in order to access the necessary tools and functionality. Deactivating Developer Mode will restrict your ability to manage system apps, potentially leaving you with unwanted bloatware on your device.