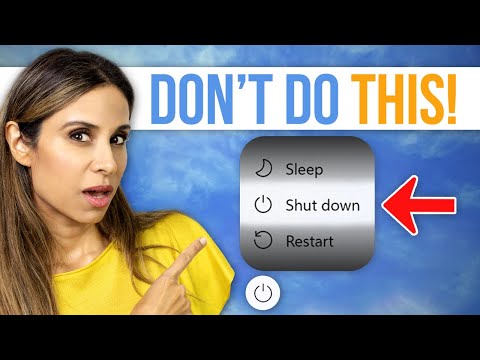¡Hola a todos! Hoy les traemos un artículo sobre cómo deshabilitar el modo oscuro en Chrome en el nuevo sistema operativo Windows 11. Aprende a disfrutar de la navegación con un aspecto más luminoso en tu dispositivo.
Disabling Dark Mode in Google Chrome on Windows 11: A Guide for Uninstalling or Toggling Off This Feature
Disabling Dark Mode in Google Chrome on Windows 11: A Guide for Uninstalling or Toggling Off This Feature
If you’re looking to disable the dark mode feature in Google Chrome on Windows 11, follow these simple steps:
1. First, open Google Chrome.
2. Next, click on the three-dot menu icon located in the upper-right corner of the browser window.
3. From the drop-down menu, click on Settings.
4. In the Settings page, scroll down and select Appearance.
5. Under “Theme,” you will see a list of available themes. Click on the Default (Light) theme to disable dark mode.
6. The dark mode will now be disabled, and your browser’s appearance will revert back to the light theme.
Note that this method is only for toggling off the dark mode feature in Google Chrome, not uninstalling it entirely. To remove an installed theme, follow these steps:
1. Open Google Chrome.
2. Click on the three-dot menu icon again, and go to Settings.
3. In the Settings page, scroll down and click on Appearance.
4. Find the theme you wish to uninstall under the “Themes” section and click on the Remove button.
5. The theme will now be uninstalled from your browser.
Using these methods, you can easily disable or uninstall the dark mode feature in Google Chrome on your Windows 11 device.
How To Turn Off Windows S Mode Without Microsoft Account
Do NOT Shut Down Your Computer! (here’s why)
How do I turn off Google dark mode in Windows 11?
In the context of uninstalling apps, turning off Google dark mode in Windows 11 cannot be directly related. However, I can provide you with information on how to turn off Google dark mode in Windows 11.
To turn off Google dark mode in Windows 11, follow these steps:
1. Open Google Chrome on your Windows 11 device.
2. Click on the three vertical dots located at the top-right corner of the browser window to open the menu.
3. In the dropdown menu, click on Settings.
4. Scroll down to the Appearance section.
5. Under the Theme option, select Light from the available choices.
This will change Google Chrome’s appearance back to light mode. If you are looking to disable dark mode for other Google apps, such as Google Drive or Google Docs, you will need to access their respective settings and look for a similar option to switch between light and dark mode.
How do I change Chrome to Light mode in Windows 11?
In the context of uninstall apps, if you want to switch Google Chrome to Light mode before uninstalling it or reinstalling it, follow these steps:
1. Open Google Chrome.
2. In the top right corner, click on the three vertical dots to open the Chrome menu.
3. Click on Settings.
4. Scroll down to the Appearance section.
5. Next to “Theme,” click the drop-down menu and select the Light option.
Now, your Google Chrome browser will be in Light mode. If you still wish to uninstall the app, follow these steps:
1. Press Windows key + I to open Settings.
2. Click on Apps.
3. In the “Search apps” box, type Chrome.
4. Click on Google Chrome from the list of results.
5. Click the Uninstall button.
6. Follow the on-screen instructions to complete the uninstallation process.
Remember to reinstall or install any other browser before completely uninstalling Google Chrome if you want uninterrupted access to the internet.
Why is Chrome black on Windows 11?
One possible reason for Chrome appearing black on Windows 11 could be related to graphics drivers issues or incompatibility with the operating system. In the context of uninstall apps, if you are experiencing this issue and wish to resolve it, you can try the following steps:
1. Update your graphics drivers: Making sure you have the latest drivers installed for your graphics card can help resolve display issues with applications like Chrome.
2. Reset the settings in Chrome: The problem may be due to a misconfiguration or corruption of the browser’s settings. To reset them, click the three-dot menu in the top right corner, then select “Settings,” and scroll down to find “Advanced.” Click on it and scroll further down to locate “Restore settings to their original defaults.” Click that option and confirm the reset.
3. Uninstall and reinstall Chrome: If updating drivers and resetting settings do not resolve the issue, uninstalling and reinstalling Chrome may help. To uninstall, go to the “Settings” app in Windows 11, click on “Apps,” then find “Google Chrome” and click “Uninstall.” After the uninstallation is complete, download the latest version of Chrome from the official website and reinstall it.
4. Check for Windows updates: Ensure you have the latest Windows 11 updates installed, as these updates may fix incompatibilities and improve the overall performance of your device.
Remember to backup your important data, such as bookmarks and passwords, before proceeding with any uninstallation process.
How can I uninstall a dark mode extension or app in Google Chrome on Windows 11 to disable it?
To uninstall a dark mode extension or app in Google Chrome on Windows 11, follow these steps:
1. Open Google Chrome: Launch the Google Chrome browser on your computer.
2. Click on the three vertical dots: Located at the top-right corner of the browser window, this button opens the main menu.
3. Go to “More tools”: In the main menu, hover over “More tools” to expand a sub-menu.
4. Select “Extensions”: In the sub-menu, click on “Extensions” to open the Extensions management page.
5. Find the dark mode extension: Browse through the list of installed extensions and locate the dark mode extension or app you want to uninstall.
6. Click on “Remove”: Once you’ve found the dark mode extension, click the “Remove” button beneath it.
7. Confirm the action: A pop-up window will appear asking you to confirm the removal of the extension. Click on “Remove” again to proceed with the uninstallation.
After completing these steps, the dark mode extension or app should be uninstalled from your Google Chrome browser, and dark mode will be disabled.
What should I do to remove an app that automatically enables dark mode in Chrome on Windows 11?
To remove an app that automatically enables dark mode in Chrome on Windows 11, follow these steps:
1. Close Google Chrome: Ensure that all instances of Google Chrome are closed before proceeding.
2. Open Windows Settings: Press the “Windows” key and then click on the gear icon or press “Windows + I” to open the Settings menu.
3. Navigate to Apps: In the Settings menu, click on “Apps” to access the list of installed applications on your computer.
4. Search for the app: In the “Apps & features” section, use the search bar to look for the app responsible for enabling dark mode automatically in Chrome.
5. Uninstall the app: Once you’ve found the app, click on its name and then click the “Uninstall” button that appears. Follow the prompts to completely remove the app from your system.
6. Restart Google Chrome: Open Google Chrome again to confirm that the app has been removed and the automatic dark mode feature is disabled.
If the problem persists, it’s possible that an extension within Chrome is causing the issue. To check this, follow these steps:
1. Open Chrome’s Extensions page: Click on the three-dot menu in the top-right corner of Chrome, hover over “More tools,” and select “Extensions.”
2. Inspect installed extensions: Look for any extensions related to dark mode or theme management.
3. Disable or remove the extension: If you find a suspicious extension, toggle the switch to disable it or click the “Remove” button to uninstall it completely.
4. Restart Google Chrome: Close and reopen Chrome, and verify that the automatic dark mode issue has been resolved.
Are there any specific settings or steps to disable dark mode in Chrome on Windows 11 by uninstalling associated apps?
While you cannot directly disable dark mode in Chrome by uninstalling associated apps, you can try disabling dark mode through some settings tweaks or use a third-party extension. Here are the steps to disable dark mode in Chrome on Windows 11:
1. Open Google Chrome and click on the three-dot menu icon located in the top-right corner.
2. Click on Settings.
3. Scroll down to the Appearance section.
4. Here, you will find a drop-down menu next to Theme. Select Light to switch from dark mode to light mode.
If you want to completely remove the dark mode option for Google Chrome, you can try installing a third-party extension that disables dark mode:
1. Visit the Chrome Web Store and search for “Super Dark Mode” or any other similar extension.
2. Click on the Add to Chrome button to install the extension.
3. After installing the extension, you can access its settings by clicking its icon in the top-right corner of the Chrome window.
4. In the extension’s settings, disable the dark mode feature.
Please note that uninstalling associated apps may not directly impact the dark mode settings in Chrome, as this is a built-in feature of the browser. However, following these steps should help you disable dark mode in Chrome on your Windows 11 system.