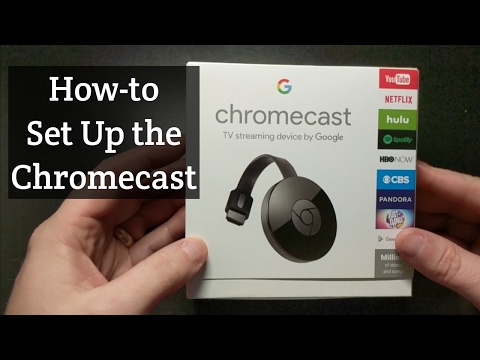Title: 5 Essential Steps to Disable Casting Android for Enhanced Privacy
In the age of technology, privacy concerns are paramount, and as a software engineer expert, I have been frequently asked how to disable casting on Android devices. In this article, I will provide you with an in-depth guide on disabling casting Android to safeguard your privacy. So, let’s dive into the essential steps that will guarantee your data security.
Table of Contents
1. Understanding Casting on Android
2. The Need to Disable Casting Android
3. Step by Step Guide to Disable Casting Android
4. Alternative Solutions to Disable Casting Feature
5. Tips to Protect Your Privacy and Security
Understanding Casting on Android
Casting, also known as screen mirroring, is a feature provided by Android devices that allows users to wirelessly display their device screen on another screen such as a TV or projector. It is a beneficial feature that enables sharing content like photos, videos, and apps with a larger audience. Google has implemented the Chromecast protocol for enabling this functionality on Android OS.
However, casting is not always desirable since it poses potential risks to your privacy and security. Hence, it is crucial to be aware of these risks and take steps to disable casting Android when not in use.
The Need to Disable Casting Android
Disabling casting on your Android device is essential for several reasons. Firstly, it prevents unauthorized access to your personal information by nearby users who might cast to your device without permission. Secondly, disabling casting could save battery life, as this feature uses Wi-Fi Direct, which consumes additional power. Lastly, it ensures that you maintain control over how and when your device connects with other devices for screen sharing purposes.
Step by Step Guide to Disable Casting Android
Below are the five essential steps to disable casting Android on your device:
Step 1: Access Settings
Go to the ‘Settings’ menu on your Android device. You can do this by swiping down the notification panel and tapping the gear icon, or by opening the ‘Settings’ app from your device’s app drawer.
Step 2: Locate the Casting Option
Scroll down the list of settings options and tap on ‘Connected devices’ or ‘Connection & Sharing’ (depending on your Android version). After that, select the ‘Cast’ or ‘Screen Cast’ option to proceed.
Step 3: Disable Screen Casting
Under the ‘Cast’ or ‘Screen Cast’ settings, you will see a toggle switch to enable or disable the feature. Turn off the toggle if it is enabled. This will disable casting Android on your device.
Step 4: Revoke App Permissions
To further enhance privacy, you should review the permissions granted to the apps that can access the casting feature. Go to ‘Settings’ > ‘Apps & Notifications’ > ‘App permissions’ > select the relevant permission such as ‘Display over other apps’ or ‘Media projection service’. Here, revoke the permissions for any app that you don’t trust or deem necessary.
Step 5: Restart Your Device
After completing the necessary steps, restart your Android device to ensure that the changes take effect.
Alternative Solutions to Disable Casting Feature
If you want to disable casting Android but cannot find the built-in option in your device’s settings, you can try third-party apps or custom ROMs that provide advanced privacy features. Some apps, like SecureScreen, might offer a solution to disable screen casting on specific devices. However, make sure to research and verify the legitimacy of any app you choose to download.
As for custom ROMs, such as LineageOS or Paranoid Android, these often come with more privacy-focused settings and controls, allowing users to disable casting Android at the system level. Keep in mind that installing a custom ROM requires a certain level of technical expertise and could void your device’s warranty.
Tips to Protect Your Privacy and Security
Disabling casting Android is a significant step towards ensuring your privacy and security, but it is not the only measure you should take. Here are some additional tips to protect your data:
– Use strong, unique passwords for all your online accounts, and consider using a reputable password manager.
– Configure your Wi-Fi router with proper security settings and use WPA2 or WPA3 encryption.
– Keep your device’s software up-to-date, including the Android OS, apps, and security patches.
– Be cautious while downloading apps from third-party sources, as they could contain malware or pose a privacy risk.
– Regularly review and manage app permissions, limiting access to sensitive information only when necessary.
_Disable casting Android_ is an essential step to secure your data and maintain control over your device. Follow the steps outlined in this article, and implement other privacy measures to ensure the maximum protection of personal information. Remember that being proactive about your digital security is crucial in safeguarding your data in today’s interconnected world.
ChromeCast: Missing Cast Button/ Icon? 5 Possible Steps—-FIXED!
How to Setup the Google Chromecast
How do I stop Chromecast casting on Android?
To stop Chromecast casting on Android in the context of uninstalling apps, follow these steps:
1. Open the Google Home app on your Android device.
2. Find the Chromecast device you want to stop casting from. Devices can typically be found under the “Home” tab.
3. Tap on the device name to open its settings and control menu.
4. You will see the app that’s currently casting to your Chromecast. Tap on the “Stop casting” or “Disconnect” button to stop the current casting session.
If you wish to uninstall the app responsible for casting, follow these additional steps:
5. Go to your Android device’s home screen and locate the app you’d like to uninstall.
6. Press and hold the app icon until a menu appears.
7. In the menu, choose “Uninstall” or “Remove from Device.” You may be prompted to confirm your decision.
8. Confirm the uninstallation to remove the app from your device.
Keep in mind that uninstalling an app will delete all its data, so be sure to back up any important information before proceeding.
How do I stop my Samsung from casting?
To stop your Samsung device from casting in the context of uninstalling apps, follow these steps:
1. Swipe down from the top of your screen to open the notification panel.
2. Look for the Smart View or Casting icon. It might be labeled as “Smart View,” “Screen Mirroring,” or “Quick Connect” depending on your Samsung model.
3. Tap on the icon to expand the options.
4. Tap “Disconnect” or “Stop Casting” to stop your Samsung device from casting.
In case you have a specific casting app installed on your Samsung device that you would like to uninstall, follow these steps:
1. Go to your Home screen and find the app icon for the casting app.
2. Tap and hold on the app icon until a menu appears.
3. Select “Uninstall” or “Remove from Home” if the uninstall option is not available (you will have to disable the app from settings later).
4. Confirm the action by tapping “OK” or “Uninstall” in the prompt that appears.
Now the app will be uninstalled, and your device will stop casting using that specific app.
How do I get screen cast off my phone?
To uninstall the Screen Cast app from your phone, follow these steps:
1. Navigate to your phone’s settings: Open the Settings app on your phone.
2. Find Apps or Application Manager: Depending on your phone’s model and operating system, you may see either “Apps” or “Application Manager” in the settings menu. Tap on it.
3. Locate the Screen Cast app: Scroll through the list of installed apps until you find the Screen Cast app.
4. Tap on the Screen Cast app: Once you’ve found the Screen Cast app, tap on it to open its settings.
5. Uninstall the app: In the app’s settings, you’ll see an option to uninstall, remove, or delete the app. Tap that option and confirm any prompts to completely uninstall the Screen Cast app from your phone.
Keep in mind that these steps might slightly differ depending on your specific device and operating system. If you can’t find the Screen Cast app through this method, try searching for it using the search option present in the Apps or Application Manager settings.
Where is casting on Android?
Casting on Android refers to the process of wirelessly sending media, like photos, videos, or music, from your Android device to another device, such as a Chromecast or a smart TV. In the context of uninstalling apps, if you no longer want to use casting features, you may consider uninstalling the specific app that provides this functionality.
To uninstall an app related to casting on Android, follow these steps:
1. Open your device’s Settings menu.
2. Tap on Apps & notifications or Applications.
3. Find and select the casting app you wish to uninstall (e.g., Google Home, YouTube, Netflix, etc.).
4. Tap on Uninstall and confirm the action.
Keep in mind that uninstalling the app will only remove its casting functionality, and it will not affect other devices or services in your network.
How can I disable the casting feature on Android while uninstalling apps?
To disable the casting feature on Android while uninstalling apps, follow these steps:
1. Open the Settings app on your Android device. This is usually represented by a gear icon.
2. Scroll down and tap on Apps or Applications, which will display a list of installed apps on your device.
3. In the list of installed apps, locate and tap on the app that supports casting (e.g., Google Home, Chromecast, or any app with a built-in casting feature).
4. After selecting the app, tap on the “Uninstall” button to remove it from your device. By doing this, you will be disabling the casting feature associated with that particular app.
5. To ensure that no other apps can cast content, repeat steps 3 and 4 for any other app with casting capabilities.
6. If you want to prevent future accidental installations of apps with casting features, you can restrict app downloads in the Google Play Store settings. To do this, open the Google Play Store, tap on the menu icon (three horizontal lines), and then go to Settings > Parental controls.
By following the steps mentioned above, you can effectively disable the casting feature on your Android device by uninstalling specific apps.
What are the top three methods to disable Android casting for better app uninstallation performance?
The top three methods to disable Android casting for better app uninstallation performance are:
1. Disable Google Cast feature in the app settings: Some apps come with a built-in casting feature that can be toggled on or off. To disable Android casting, go to the app’s settings and look for the Google Cast option. Turn it off to improve the uninstallation process.
2. Disconnect from Google Home or other casting devices: If your device is connected to a Google Home or another casting device, disconnecting can help improve app uninstallation performance. To do this, open the Google Home app, find the device you want to disconnect from, and tap on the “X” or “Disconnect” button.
3. Turn off Wi-Fi or remove connected casting devices from Wi-Fi network: Disabling Wi-Fi on your device or removing connected casting devices from your Wi-Fi network can help improve uninstallation performance. To turn off Wi-Fi, swipe down from the top of your screen and disable the Wi-Fi toggle. To remove connected casting devices, access your router settings, and look for connected devices to remove them from the network.
Can removing certain apps help disable the casting capability on my Android device?
Yes, removing certain apps can help disable the casting capability on your Android device. If you uninstall apps like Google Home, Chromecast-enabled apps, or any other casting apps, it may effectively disable the ability to cast content from your device. However, keep in mind that this method might not work for all devices, as some manufacturers have integrated casting features directly into their devices’ settings.