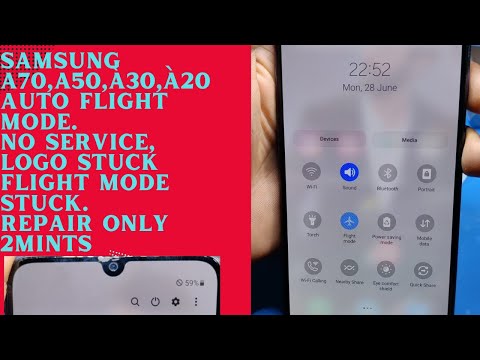Descubre cómo deshabilitar el modo avión en Windows 10 y retomar tu conexión a Internet sin problemas. En este artículo te guiaremos paso a paso para lograrlo fácilmente. ¡No te lo pierdas!
Disabling Airplane Mode in Windows 10: A Guide for Uninstalling Unwanted Apps
Disabling Airplane Mode in Windows 10 is essential when looking to uninstall unwanted apps, as it ensures you have a stable internet connection to download any required uninstallers or updates. To begin, follow these steps:
1. Click on the Windows Start button and select the Settings icon (it looks like a gear).
2. In the Settings menu, click on Network & Internet.
3. On the left side of the screen, select Airplane mode.
4. To disable Airplane mode, slide the toggle switch to the Off position.
Now that Airplane mode is disabled, you can proceed with the process of uninstalling unwanted apps:
1. Press the Windows key + X simultaneously, then choose Apps and Features from the menu.
2. In the Apps & features window, use the search bar to locate the app you want to uninstall.
3. Click on the unwanted app, then select Uninstall. A confirmation window may appear; if so, click Uninstall again to proceed.
4. Follow the on-screen prompts to complete the uninstallation process. Some apps may require a system restart to finalize the removal.
By following these steps, you can successfully disable Airplane mode in Windows 10 and uninstall unwanted apps to optimize your system’s performance.
#SAMSUNG #a70 #A50 #Flight mode stuck in //#samsung No #service #a70 #a50 #a30 slove only 2mints//
HOW TO SOLVE AIRCRAFT MODE/AIRPLANE MODE IN WINDOWS 10 CANNOT TURN OFF/CONTINUES ON (WIFI TRICK)
Why can’t i disable airplane mode on Windows 10?
In the context of uninstall apps, you might face issues with disabling airplane mode on Windows 10 due to some conflicting or problematic applications. It’s essential to identify the troublesome apps and uninstall them in order to restore your system’s functionality.
To disable airplane mode, follow these steps:
1. Open the Settings app by pressing the Windows key + I.
2. Click on the Network & Internet option.
3. In the left pane, click on the Airplane mode tab.
4. Toggle the Airplane mode switch to Off.
If you’re unable to disable airplane mode, it is likely that an application is causing the issue. To find and uninstall the interfering app, follow these steps:
1. Press Ctrl + Shift + Esc to open the Task Manager.
2. Click on the Startup tab to view all applications that run when your computer starts.
3. Look for any suspicious or unfamiliar applications. Disable them one by one by right-clicking and selecting Disable.
4. Restart your computer and check if the issue still persists after each disabling process.
Once you’ve identified the problematic application, completely uninstall it so that it doesn’t interfere with your system anymore. Remember that keeping your device’s drivers and operating system up to date can help prevent such issues in the future.
How do I permanently turn off airplane mode on my computer?
In the context of uninstalling apps, turning off airplane mode on your computer doesn’t have any direct relation to uninstalling apps. However, it’s important to disable airplane mode to access the internet and perform necessary updates, which can impact the functionality of certain apps.
To permanently turn off airplane mode on your computer, follow these steps:
1. Click on the “Notifications” icon in the lower-right corner of your screen, which looks like a speech bubble.
2. In the menu that appears, look for the “Airplane Mode” tile. If the tile has a blue background, it means airplane mode is enabled.
3. Click on the “Airplane Mode” tile to disable it. The background color should change to gray, indicating that airplane mode is now turned off.
4. To further ensure that airplane mode does not turn on automatically, you may also check and adjust your computer’s settings. Go to Settings > Network & Internet > Airplane Mode and make sure the toggle for “Airplane Mode” is set to off.
By following these steps, you should be able to permanently turn off airplane mode on your computer. However, this doesn’t involve the action of uninstalling an app. For uninstalling apps, you can typically do so by accessing the Control Panel (on Windows) or the Applications folder (on macOS) and following the proper uninstallation process.
Can you disable airplane mode?
In the context of uninstall apps, disabling airplane mode is not directly related. However, if you are trying to uninstall apps while your device is in airplane mode, you may face difficulties if the app requires internet access for the uninstallation process. To disable airplane mode and continue uninstalling apps, follow these general steps:
1. Access your device’s Settings.
2. Look for the Airplane Mode or Flight Mode option.
3. Turn off or disable the Airplane Mode.
After completing these steps, your device will regain network connectivity, allowing you to uninstall apps that require an internet connection. Remember that the process of disabling airplane mode may vary slightly depending on your device’s brand and operating system.
Why is airplane mode stuck on Windows 10?
In the context of uninstalling apps, the airplane mode being stuck on Windows 10 could be caused by a few reasons. Some of these reasons might include:
1. Outdated or faulty drivers: The airplane mode issue could be due to outdated or incompatible wireless drivers.
2. Interference from an app: Sometimes, certain apps can interfere with your wireless settings, causing the airplane mode to be stuck.
3. System settings: Changes in system settings or updates can trigger the airplane mode glitch.
To resolve the airplane mode problem, you may consider uninstalling the problematic app or resetting the wireless drivers. Additionally, ensure that your system settings are up to date and check for any interference from recently installed apps.
How can I uninstall an app that gets automatically enabled in Airplane Mode on Windows 10?
To uninstall an app that gets automatically enabled in Airplane Mode on Windows 10, follow these steps:
1. Disable Airplane Mode: Make sure that your device is not in Airplane Mode before attempting to uninstall the app. To disable Airplane Mode, click on the “Network” icon in the Notification area, and then toggle off the “Airplane Mode” switch.
2. Open Settings: Press the Windows key + I or click the “Start” button and the “Settings” icon (the gear icon) to open the Settings app.
3. Navigate to Apps: In the Settings app, click on “Apps” to access the list of installed apps.
4. Find the App: Scroll down the list of installed apps until you find the one that gets automatically enabled in Airplane Mode. Alternatively, you can use the search bar at the top of the page to quickly locate the app.
5. Uninstall the App: Click on the app to expand its options, and then click the “Uninstall” button. A confirmation prompt will appear – click on “Uninstall” again to start the process. Please note that some built-in Windows 10 apps cannot be uninstalled directly through this method.
6. Alternative Uninstallation Methods: If the app cannot be uninstalled through the standard method, you may need to try alternative methods such as third-party uninstallation tools or using PowerShell commands.
Remember that uninstalling an app that gets automatically enabled in Airplane Mode might affect other functionalities on your device related to network connections. Always make sure to investigate the consequences of uninstalling any app before proceeding.
Which apps should be removed to prevent the automatic activation of Airplane Mode on Windows 10 devices?
To prevent the automatic activation of Airplane Mode on Windows 10 devices, you should consider removing or disabling the following apps and services:
1. Third-party network management software: Some third-party network management applications may interfere with your device’s settings, causing the automatic activation of Airplane Mode. Uninstall any such software from your device.
2. VPN applications: Virtual Private Network (VPN) apps can sometimes conflict with your network settings and trigger the unexpected activation of Airplane Mode. Remove any VPN apps that you suspect might be causing the issue.
3. Wireless communication apps: Some apps like Wi-Fi analyzers, Bluetooth managers, or hotspot creators may conflict with your device’s wireless settings, resulting in Airplane Mode being turned on automatically. Uninstall these apps to prevent this issue.
4. Outdated drivers: Although not technically an app, outdated wireless drivers can cause problems with your device’s network functionality, leading to the activation of Airplane Mode. Update your wireless drivers to the latest version or consider uninstalling and reinstalling them.
Remember to always restart your Windows 10 device after making any changes to the system settings or uninstalling apps to ensure the effects are properly applied.
Can uninstalling specific apps help resolve issues with disabling Airplane Mode on a Windows 10 system?
Yes, uninstalling specific apps can help resolve issues with disabling Airplane Mode on a Windows 10 system. In some cases, certain applications might interfere with the system settings, causing problems with toggling Airplane Mode on or off. It is crucial to identify and uninstall the problematic apps to solve the issue.
To troubleshoot and resolve the situation, follow these steps:
1. Press Ctrl + Shift + Esc to open the Task Manager.
2. Click on the Startup tab to view a list of applications that are set to launch at startup.
3. Look for any suspicious or unnecessary apps that could be causing the problem.
4. Right-click the problematic app and select Disable or Uninstall, if available.
5. Restart the computer and check if the issue with Airplane Mode persists.
If the problem persists, try updating your network drivers or perform a System Restore to an earlier point before the issue occurred. Remember, it’s essential to keep your system and drivers updated to avoid such conflicts in the future.