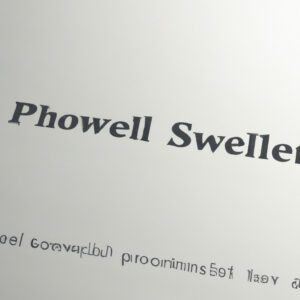Title: “Master the Art of Creating a PowerShell Script in 6 Simple Steps”
Introduction
Picture this: You’re sitting at your desk, and you’ve been tasked with automating a specific task using PowerShell. Your heart races as the pressure of creating an effective script mounts, and you find yourself wondering how to proceed. But worry not, fellow engineer! In this technical piece, we will unlock the mysteries of creating a PowerShell script that not only works seamlessly but also saves you time and effort.
This article will provide insights on creating a PowerShell script, covering various aspects like script creation, structuring, error handling, and more. By the end of this comprehensive guide, you’ll discover newfound confidence in your scripting abilities and a new sense of purpose in your role as a software expert.
Step 1: Understand the Problem
Before diving into the scripting process, it’s paramount to have a clear understanding of the problem you aim to solve. Investigate the requirements, the inputs, the desired output, and any special conditions that need to be met.
*Example:* Let’s say you want to create a PowerShell script that allows you to monitor disk space usage and sends an alert when it exceeds a certain threshold. First, identify the disk(s) you want to monitor, the threshold value(s), and the preferred method of receiving alerts.
Step 2: Design the Script Structure
Once you have a clear understanding of the problem, it’s time to lay out the foundation for your script. Create the basic structure and divide your script into logical sections, which may include:
– Parameters
– Functions
– Initialization code
– Main code block
– Exit or cleanup code
Developing an outline for your script ensures there is a clear flow of execution and reduces the likelihood of errors creeping up in complex scripts.
Step 3: Choose the Right Cmdlets
Cmdlets are the heart of PowerShell scripting. You’ll need to select the appropriate cmdlets to perform the desired actions in your script. Use `Get-Command` and `Get-Help` to explore available PowerShell cmdlets or refer to the online documentation.
*Example:* For our disk space monitoring script, we might use the `Get-WmiObject` cmdlet to fetch information about the disk(s), and the `Send-MailMessage` cmdlet to send email alerts.
Step 4: Write the Code and Functions
With the structure laid out and the cmdlets chosen, it’s now time to write the code for each section of your script.
– Begin by writing functions for specific tasks, as this makes your code reusable and easy to debug.
– Ensure that you follow best practices like using proper indentation, naming conventions, and commenting.
– Utilize error handling techniques like `Try`, `Catch`, and `Finally` to manage potential errors and provide a smooth user experience.
*Example:* In our monitoring script, we could have a function called `Get-DiskSpaceInfo` that leverages `Get-WmiObject` to fetch the data, and another called `Send-Alert` which utilizes `Send-MailMessage` for email notifications.
Step 5: Test and Debug
Once you’ve written the code, it’s time to test and fine-tune your script. Perform thorough tests with various inputs, edge cases, and potential error scenarios to ensure optimal performance.
– Use the `-Verbose` parameter for debugging purposes as it generates detailed information about the execution of the script.
– Leverage tools like the PowerShell Integrated Scripting Environment (ISE) and Visual Studio Code with the PowerShell extension for an enriched coding and debugging experience.
*Example:* Test your disk space monitoring script on multiple disks with varying threshold values, and trigger email alerts using different notification methods.
Step 6: Optimize Your Script
After testing and debugging, evaluate your script for optimization. Identify any areas that may need improvements such as code readability, performance, or scalability enhancements.
– Replace complex Cmdlet combinations with advanced functions and pipeline techniques for increased efficiency.
– Utilize the `-ErrorAction` and `-WarningAction` common parameters for improved error handling and control over displayed messages.
– Consider script signing and execution policy settings to bolster security.
*Example:* Optimize your disk space monitoring script by adding support for multiple email recipients and prioritizing alerts based on disk usage percentages.
Conclusion
Mastering the art of creating a PowerShell script can be an enlightening journey for any software engineer. With this six-step guide, you’re now equipped with the knowledge and skills to craft effective and efficient scripts that will elevate your automation game. It’s time to embrace the power of PowerShell and conquer those daunting tasks with newfound confidence!
Pretty Powershell
PowerShell Made Easy
How can I develop a PowerShell script?
Developing a PowerShell script involves writing and organizing a series of PowerShell commands to accomplish a specific task or automate a process. Here are the steps to create a simple PowerShell script:
1. Choose a text editor: To create a PowerShell script, you’ll need your preferred text editor like Notepad, Visual Studio Code, or PowerShell Integrated Scripting Environment (ISE).
2. Write the script: Begin by writing PowerShell commands that you would normally run in the PowerShell console. For example, if you want to create a script that lists all running processes, you would write the command `Get-Process`.
3. Add Comments: It’s essential to add comments to your script to provide documentation about how the script functions. Use the “ or `#` syntax for comments. Example: `# This script lists all running processes`.
4. Save the script: Save your text file with a ‘.ps1’ extension, indicating that it’s a PowerShell script. For example, save it as ‘ListProcesses.ps1’.
5. Execute the script: Before executing the script, you may need to change the execution policy on your system by running the command `Set-ExecutionPolicy RemoteSigned` in the PowerShell console with administrative privileges. To run your script, navigate to the script’s directory using the `cd` command and then execute the script with the command `.ListProcesses.ps1`.
6. Optimize and modularize your script: As your script gets more complex, consider using functions, loops, and conditionals to make the code more efficient and easier to understand. Additionally, it’s helpful to break down large scripts into smaller, more manageable modules.
Remember to test your PowerShell script thoroughly and make any necessary adjustments before deploying it in a production environment.
How can I develop my initial PowerShell script?
Developing an initial PowerShell script involves several essential steps. Here’s a guide to help you get started:
1. Install PowerShell: First, ensure that you have PowerShell installed on your system. It comes pre-installed on Windows, and you can download it for other platforms like macOS or Linux.
2. Open PowerShell: Launch the PowerShell console by searching for it in the Start menu on Windows, or via the terminal on macOS/Linux.
3. Learn basic PowerShell commands: Before creating your script, familiarize yourself with some basic PowerShell commands. Some essential commands include:
– Get-Command: Retrieves all available PowerShell commands.
– Set-ExecutionPolicy: Sets the script execution policy for the system.
– Get-Help: Displays information about PowerShell commands.
4. Create a new script file: Create a new text file with a “.ps1” extension (e.g., “MyScript.ps1”) using any text editor (like Notepad or Visual Studio Code).
5. Write your script: Add your commands and logic to the script file. For example, let’s say you want to create a simple script that lists all files in a directory:
“`powershell
$directoryPath = “C:ExampleFolder”
Get-ChildItem -Path $directoryPath
“`
6. Save the script: Save the changes you made to the “.ps1” file.
7. Set the execution policy: By default, PowerShell may not allow you to execute scripts. You’ll need to set the appropriate execution policy. In the PowerShell console, run:
“`powershell
Set-ExecutionPolicy RemoteSigned
“`
8. Run the script: In the PowerShell console, navigate to the folder containing your script and execute it by typing its full name:
“`powershell
.MyScript.ps1
“`
9. Debug and refine: If your script encounters any issues, review the error messages and adjust your code as necessary.
By following these steps, you’ll be well-equipped to create and execute your initial PowerShell script. Keep experimenting and learning new commands to improve your scripting skills.
How can I craft a PowerShell script and store it?
Creating a PowerShell script is quite simple. You just need to follow these steps:
1. Open a text editor: Open any text editor like *Notepad*, *Visual Studio Code*, or *PowerShell ISE*.
2. Write your PowerShell code: Start writing your PowerShell commands and logic in the text editor. For example, let’s create a script that retrieves the list of services on your computer and filters them based on their status:
“`powershell
$services = Get-Service
$runningServices = $services | Where-Object { $_.Status -eq “Running” }
foreach ($service in $runningServices) {
Write-Host “Service Name: $($service.Name)”
}
“`
3. Save the script: Save your script with the *.ps1* extension, which indicates it’s a PowerShell script file. For instance, you can name your file *ListRunningServices.ps1*. To run the script, you’ll need to execute it from the PowerShell command-line.
4. Run the script: Open a PowerShell command prompt, navigate to the folder where you saved the script, and execute it using the following command:
“`powershell
./ListRunningServices.ps1
“`
In conclusion, crafting a PowerShell script involves writing your code in a text editor, saving it with a *.ps1 extension, and executing it in the PowerShell command-line.
How can I create a PowerShell script using the Command Prompt?
To create a PowerShell script using the Command Prompt, follow these steps:
1. Open the Command Prompt by pressing Windows key + R, then type `cmd` and hit Enter.
2. Navigate to the folder where you want to save the script using the `cd` command. For example:
“`
cd C:UsersYourUsernameDocuments
“`
3. Create a new text file with the .ps1 extension, which is used for PowerShell scripts. You can use the `echo` command along with the redirection operator `>` to create the file. For example:
“`
echo # Empty PowerShell Script > MyScript.ps1
“`
This will create a new file called MyScript.ps1 in the current folder.
4. Now, you need to edit the MyScript.ps1 file to add your PowerShell commands. You can use any text editor like Notepad, Visual Studio Code, or PowerShell ISE.
To open the file in Notepad from the command prompt, type:
“`
notepad MyScript.ps1
“`
5. Add your PowerShell commands to the file and save it.
6. To run your newly created PowerShell script, you need to open PowerShell with administrative privileges. Press Windows key + X and select Windows PowerShell (Admin).
7. Before running the script, you may need to change the execution policy to allow running of unsigned scripts. To do this, type:
“`
Set-ExecutionPolicy RemoteSigned
“`
Then, press Y to accept the change.
8. Now, navigate to the folder where the script is located using the `cd` command as you did in the Command Prompt:
“`
cd C:UsersYourUsernameDocuments
“`
9. Finally, execute the script by typing its name and hitting Enter:
“`
.MyScript.ps1
“`
That’s it! You’ve successfully created and executed a PowerShell script using the Command Prompt. Remember to use the .ps1 extension and follow the steps carefully to ensure proper execution.
What are the best practices for creating a PowerShell script to automate repetitive tasks in command-line environments?
Creating PowerShell scripts to automate repetitive tasks is an excellent way to save time and effort. Following best practices ensures that your scripts are efficient, easy to maintain, and secure. Here are some best practices to consider when creating PowerShell scripts for automating tasks in command-line environments:
1. Use descriptive and consistent naming conventions: Choose clear, descriptive names for functions, variables, and scripts to make it easier for you and others to understand their purpose.
2. Write modular code and use functions: Aim to create reusable pieces of code by breaking down your script into smaller functions with specific tasks. This will make your script more maintainable and easier to understand.
3. Add comments and documentation: Include comments throughout your script to explain the purpose of specific sections or lines of code. Consider using a help system like comment-based help to make it easier for users to understand how to use your script.
4. Error handling and logging: Implement proper error handling using try-catch blocks and log any errors or important information to make debugging easier and keep track of script execution.
5. Test your script extensively: Test your script in different environments and scenarios to ensure that it behaves as expected. Use tools like Pester to perform unit testing on your PowerShell functions.
6. Follow a style guide: Adopt a consistent coding style. This makes your script more readable and maintainable in the future. Use tools like PSScriptAnalyzer to analyze your script for common style violations and recommendations.
7. Secure your scripts: To protect sensitive information, such as credentials, use features like PowerShell’s SecureString or Windows Credential Manager. Avoid hardcoding passwords or any sensitive data in your script.
8. Optimize performance: Evaluate and optimize your script’s performance by implementing caching, parallel execution, or other techniques to improve its efficiency.
9. Version control: Keep your scripts in a version control system like Git to track changes over time and collaborate with others more efficiently.
10. Share your script: If your script is useful for others, consider sharing it through repositories like the PowerShell Gallery or GitHub so that others can benefit from your work and contribute improvements.
By following these best practices, you can create robust, maintainable, and efficient PowerShell scripts for automating repetitive tasks in command-line environments.
How do I properly structure a PowerShell script for error handling and user input validation in command-line scenarios?
To properly structure a PowerShell script for error handling and user input validation in command-line scenarios, you should follow these steps:
1. Initialize variables and parameters: Define any necessary variables and parameters at the beginning of the script. This includes specifying default values and defining data types.
“`powershell
param (
[Parameter(Mandatory=$true)]
[string]$InputPath,
[Parameter(Mandatory=$true)]
[string]$OutputPath
)
“`
2. Validate user input: Ensure that the provided user input is valid by checking their data types, ranges, or formats. You can use validation attributes like `[ValidatePattern()]`, `[ValidateRange()]`, or custom validation logic.
“`powershell
# Validate input file path
if (-not (Test-Path -Path $InputPath -PathType Leaf)) {
throw “The input file path is not valid or the file does not exist.”
}
# Validate output directory path
if (-not (Test-Path -Path $OutputPath -PathType Container)) {
throw “The output directory path is not valid or does not exist.”
}
“`
3. Add error handling with Try-Catch blocks: Encapsulate your code inside Try-Catch blocks to handle any runtime errors gracefully.
“`powershell
try {
# Your main code goes here
# For example: Read and process the input file
$content = Get-Content -Path $InputPath
# Process the content and save the result to the output path
$result = Process-Content -Content $content
Set-Content -Path (Join-Path $OutputPath “result.txt”) -Value $result
}
catch {
Write-Error “An error occurred: $_”
exit 1
}
“`
4. Use functions for code organization: Modularize your script by creating functions for specific tasks. This improves code readability and maintainability.
“`powershell
function Process-Content {
param (
[string]$Content
)
# Add your content processing logic here
}
“`
By following this structure, your PowerShell script will have proper error handling and user input validation, making it more robust in command-line scenarios.
What built-in cmdlets and functions should I utilize when creating a PowerShell script to improve performance and efficiency in command-line operations?
When creating a PowerShell script to improve performance and efficiency in command-line operations, you should utilize the following built-in cmdlets and functions:
1. Get-Command: This cmdlet retrieves all available commands, including cmdlets, functions, aliases, and applications. It helps you find specific commands or get detailed information about them.
2. Select-Object: This cmdlet selects specified properties of an object or set of objects. By selecting only the properties needed, you can improve the performance of your script.
3. Where-Object: This cmdlet filters objects based on their property values. By filtering objects, you can process only the relevant data in your script, boosting its performance.
4. ForEach-Object: This cmdlet performs operations on each item within a collection of input objects. Using this cmdlet can help you avoid lengthy loops and simplify processing logic.
5. Measure-Command: This cmdlet measures the time it takes for a script block to execute. Use it to evaluate the performance of different approaches and identify bottlenecks.
6. Invoke-Parallel: Although not built-in, this function is widely used to parallelize script execution. It helps you run multiple operations concurrently, significantly improving performance in some cases.
7. Export-Csv and Import-Csv: These cmdlets help you optimize data storage and retrieval by exporting and importing CSV files. This can be more efficient than working directly with complex objects.
8. Start-Job and Receive-Job: These cmdlets allow you to manage background jobs, freeing up resources and executing tasks asynchronously.
9. Write-Verbose and Write-Debug: These cmdlets help you provide detailed information about script execution during debugging and troubleshooting, making it easier to identify issues and optimize performance.
By leveraging these built-in cmdlets and functions, you can improve the performance and efficiency of your PowerShell scripts in command-line operations. Always remember to test and measure the impact of these optimizations on your specific use-case to ensure the best results.