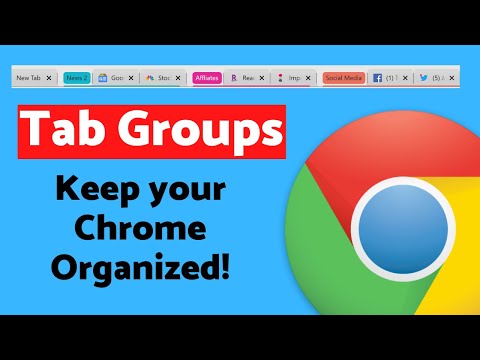Title: 5 Essential Steps to Successfully Disable Tab Groups in Chrome for Android
As an expert software engineer, I often come across situations where it is necessary to tweak various features of the applications we use daily. One such feature is the tab grouping functionality in Google Chrome for Android that has been subject to mixed reviews. Some users appreciate the ability to organize their tabs, while others find it unnecessarily complex and cluttered. In this article, we will help the latter category of users, diving deep into the intricacies of disabling this feature on their Android devices. Stay with me, as I reveal the five essential steps to successfully disable tab groups in Chrome for Android.
1. Understanding the Tab Group Feature
Before delving into the process of disabling tab groups, it is crucial to have a clear understanding of what the feature entails. Introduced in 2020, the tab group feature in Chrome for Android was designed as an organizational tool to help users maintain a clean browsing experience by grouping related tabs together. While this feature can be practical for some users with numerous open tabs, others may find it adds unnecessary steps to their browsing routine.
2. Unlocking Chrome’s Hidden Flags Menu
Now that we have a better understanding of the feature in question, let us proceed with identifying the steps to disable the tab grouping functionality. Accessing Chrome’s hidden flags menu is the first step in this process, as it contains numerous experimental functionalities and customization options. To access this secret menu, follow these simple steps:
– Open Google Chrome on your Android device
– Type “chrome://flags” (without quotes) into the address bar and press enter
– You will now be presented with Chrome’s hidden flags menu, where you can tweak various experimental features
3. Locating the Tab Group Specific Flags
The next step in disabling the tab group feature involves locating the appropriate flag that controls its functionality. Within the flags menu, we need to locate two specific flags related to the tab group function:
– Tab Groups
– Tab Grid Layout
Using the search bar at the top of the flags page, type in the secondary keywords mentioned above and press enter. The relevant flags will now appear on your screen.
4. Disabling the Tab Group Function
To disable the tab group feature, follow these steps for each flag (Tab Groups and Tab Grid Layout) located in the previous step:
– Select the drop-down menu next to each flag
– Choose “Disabled” from the list of available options
– Click on the “Relaunch” button that appears at the bottom of the screen to restart Chrome and apply the changes
5. Verifying Successful Disabling of Tab Groups
Once you have completed the steps above, it is essential to verify if the tab group feature has been successfully disabled. To do this, open multiple tabs in Google Chrome and observe the appearance of the tabs. If the tab groups’ functionality has been appropriately disabled, you will notice that the tabs display in a traditional, linear manner without any grouping or grid layout.
As an expert in software engineering, I can vouch for the efficacy of these steps in disabling the tab group feature in Chrome for Android. However, it is important to note that the flags menu contains experimental features that may be unstable or cause issues with your browser. Proceed with caution and make any changes at your own risk.
In conclusion, disabling the tab group feature in Chrome for Android requires knowledge of the hidden flags menu and locating the appropriate flags linked to the functionality. By following the five essential steps outlined in this article, users can customize their browsing experience and eliminate the unwanted complexity of the tab grouping feature.
New Feature! Tab Groups in Google Chrome
Save Chrome Tab Groups with Tabox
Is there a way to turn off tab groups in Chrome?
Yes, there is a way to turn off tab groups in Chrome. To do this, you need to access Chrome’s experimental settings, known as flags. Follow these steps:
1. Open Google Chrome browser.
2. Type chrome://flags in the address bar and press Enter.
3. In the search bar, type Tab Groups.
4. Find the option named Tab Groups and select Disabled from the drop-down menu.
5. You will be prompted to relaunch the browser. Click on Relaunch for the changes to take effect.
After relaunching Chrome, the tab groups feature will be disabled, and you can continue using the browser without it.
Please note that disabling features in the flags section may affect your browsing experience and stability, as these features are generally in the testing phase.
How do I disable group tabs in Chrome Samsung?
When it comes to uninstalling apps, you usually can’t disable specific features like group tabs in Chrome. However, you can follow these steps to stop using group tabs in Chrome on Samsung devices:
1. Open Chrome on your Samsung device.
2. Tap the three-dot menu icon in the top right corner of the screen.
3. Select Settings from the dropdown menu.
4. Scroll down and find the Group Tabs option in the settings list.
5. If the toggle switch is enabled (blue), tap it to disable the group tabs feature.
After completing these steps, the group tabs feature should be disabled in Chrome on your Samsung device. With this setting off, new tabs will open individually instead of being grouped together.
How do I ungroup all tabs in Chrome Android?
To ungroup all tabs in Chrome Android within the context of uninstalling apps, follow these steps:
1. Open the Chrome app on your Android device.
2. Tap on the tab icon (it looks like a square with a number on it) in the top right corner of the screen.
3. You will now see your open tabs, some of which may be grouped together.
4. To ungroup a set of tabs, tap on the grouped tabs to expand the group.
5. Press and hold on one of the tabs within the group, then drag it out of the group.
6. Repeat this process for all other tabs in the group. Once the last tab is moved out, the group will automatically dissolve.
Please note that ungrouping tabs in Chrome Android does not uninstall any apps. To uninstall apps, go to your device settings or app drawer, and follow the necessary steps to remove unwanted applications.
How do I turn off tab strip in Chrome Android?
In the context of uninstalling apps, turning off the tab strip in Chrome Android might not be directly related. However, I can provide you with instructions on how to disable the tab strip feature in Chrome for Android:
1. Open your Chrome browser on your Android device.
2. In the top-right corner, tap on the three-dot menu icon to open the dropdown menu.
3. Scroll down and select Settings.
4. Scroll down and tap on Accessibility.
5. Find the option labeled “Simplified view for open tabs” and toggle it off.
Now, the tab strip should be disabled in your Chrome browser on Android. If you want information on uninstalling apps on Android, feel free to ask for that as well.
How can I uninstall or disable the Tab Groups feature in Chrome for Android to improve my browsing experience?
To uninstall or disable the Tab Groups feature in Chrome for Android to improve your browsing experience, follow these steps:
Step 1: Open the Chrome browser on your Android device.
Step 2: Type chrome://flags into the address bar and press enter. This will open the experimental features page.
Step 3: In the search bar at the top of the page, type “Tab Groups” to locate the relevant settings.
Step 4: Find the following flags (you may need to scroll down the list):
– Tab Groups
– Tab Groups Continuation
– Tab Groups UI Improvements
Step 5: For each flag, tap on the “Default” option under it and change it to “Disabled“.
Step 6: Once you have disabled all the relevant flags, a message will appear at the bottom of the screen saying “Your changes will take effect the next time you relaunch Google Chrome“. Tap the “Relaunch” button to restart the browser with the new changes.
After following these steps, the Tab Groups feature should be disabled in your Chrome for Android browser, providing a more streamlined browsing experience. Note that this method involves disabling experimental features, which could lead to unexpected browser behavior. Use at your own risk.
What are the top three methods to prevent Chrome from automatically creating Tab Groups on an Android device?
In the context of uninstall apps, here are the top three methods to prevent Chrome from automatically creating Tab Groups on an Android device:
1. Disable Tab Groups: Open Chrome on your Android device, type “chrome://flags” in the address bar, search for “Tab Groups” or “Tab Grid Layout,” and set the flags to Disabled. Restart Chrome to apply the changes, and it will stop creating automatic Tab Groups.
2. Clear Cache & Data: Go to Settings > Apps > Chrome > Storage & Cache, then select Clear Cache and Clear Data. This process will remove temporary files and stored data, potentially resetting any settings related to automatic Tab Groups creation.
3. Uninstall Chrome updates: As a last resort, you can uninstall Chrome updates to revert to a previous version without the automatic Tab Groups feature. Go to Settings > Apps > Chrome > tap on the three-dot menu (top-right corner) > Uninstall updates. This will revert Chrome to its factory version, but keep in mind that you’ll lose all the latest features and improvements.
In the context of uninstalling apps, how can I revert back to the older version of Chrome for Android that does not include the Tab Groups feature?
To revert back to an older version of Chrome for Android that does not include the Tab Groups feature, follow these steps:
1. Uninstall the current version of Chrome: Go to your device’s Settings > Apps > Chrome > Uninstall. This will remove the app and its data from your device.
2. Disable auto-updates for Chrome: Open Google Play Store, search for Chrome, and tap on it. On Chrome’s app page, tap the three-dot menu at the top right corner, and uncheck “Enable auto-update.” This will prevent Chrome from updating automatically.
3. Find a trusted APK source: Search for a reliable APK archive website or source that offers older versions of Chrome for Android. Some popular APK sources are APKMirror and APKPure.
4. Download the older version of Chrome APK: Locate the desired version of Chrome without the Tab Groups feature on the APK website, and download the APK file to your device. Make sure to check the version number and compatibility with your device.
5. Allow installation from unknown sources: Go to your device’s Settings > Security (or Privacy) > Unknown Sources. Enable the option to allow installation of apps from sources other than the Play Store.
6. Install the older version of Chrome: Locate the downloaded APK file in your device’s Downloads folder or File Manager. Tap on the file to begin the installation process. Once installed, you’ll have access to the older version of Chrome without the Tab Groups feature.
Remember that installing apps from unknown sources can pose security risks, so always make sure to download APK files from trusted and reputable sources.