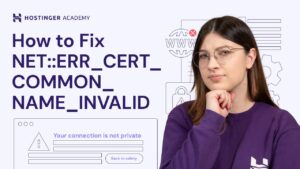Title: 5 Powerful Techniques for Integrating C Programming with PowerShell
Introduction: An Unexpected Discovery
Picture this: You’re an expert software engineer working on a complex project that requires both PowerShell scripting and C programming. The clock is ticking, and you feel the pressure mounting as you realize that integrating these two languages will not be as simple as you initially thought. However, after countless hours of research and experimentation, you stumble upon a set of techniques that allow you to seamlessly combine C programming with PowerShell, unlocking new possibilities and catapulting your project into success.
In this article, we will explore 5 powerful techniques for integrating C programming with PowerShell, showcasing practical examples and diving into the technical intricacies of each approach. Whether you’re new to this concept or an experienced developer searching for ways to optimize your workflow, this comprehensive guide will provide you with the knowledge and tools necessary to unlock the full potential of C programming within the PowerShell environment.
Technique 1: Leveraging the Add-Type cmdlet
The first technique involves using the `Add-Type` cmdlet in PowerShell, which allows you to compile C# code directly into a dynamic assembly that can then be loaded and executed within the same script. To use this approach, simply wrap your C# code in a PowerShell script with the following syntax:
“`powershell
$sourceCode = @”
using System;
namespace CSharpNamespace
{
public static class MyClass
{
public static void MyMethod()
{
Console.WriteLine(“Hello from C#!”);
}
}
}
“@
Add-Type -TypeDefinition $sourceCode
[CSharpNamespace.MyClass]::MyMethod()
“`
This example demonstrates how to define, compile, and execute a C# method directly from PowerShell using the `Add-Type` cmdlet. Keep in mind that while this approach is incredibly useful for small snippets of code, it may not be suitable for larger, more complex projects.
Technique 2: Employing the C# Inline Script
Another technique for integrating C programming with PowerShell involves using an inline C# script within your PowerShell script. This method requires the `InlineScript` keyword and is most effective when small, reusable pieces of code are needed. Here’s an example of how to implement this technique:
“`powershell
workflow Invoke-CsharpCode {
InlineScript {
using System;
public static void Main()
{
Console.WriteLine(“Hello from C# Inline Script!”);
}
}
}
Invoke-CsharpCode
“`
In this example, we define a PowerShell workflow that incorporates an inline C# script. When executed, the script will output “Hello from C# Inline Script!” to the console.
Technique 3: Creating a Custom DLL
For larger projects, creating a custom DLL can be a highly effective way of integrating C programming with PowerShell. This allows you to keep your C code separate from your PowerShell scripts, making it easier to manage and maintain.
To create a custom DLL, you’ll need to create a new C# class library project in Visual Studio, add your C# code, and compile it into a .NET assembly (DLL). Once you’ve created the DLL, you can load it into your PowerShell script using the `Add-Type` cmdlet:
“`powershell
Add-Type -Path “pathtoyourdll.dll”
[YourNamespace.YourClass]::YourMethod()
“`
Technique 4: Utilizing PowerShell Core and Native Binary Interoperability
PowerShell Core, the cross-platform version of PowerShell, offers native binary interoperability features that make it possible to directly call native functions from shared libraries (such as those written in C or C++). This allows you to integrate C programming with PowerShell in a more direct and efficient manner.
To achieve this, you’ll need to create a native shared library containing your C functions, then use the `DllImport` attribute in your PowerShell script to load and call those functions:
“`c
// C code: my_native_library.c
#include
void native_function() {
printf(“Hello from native C function!n”);
}
“`
“`powershell
# PowerShell script
Add-Type -TypeDefinition @”
using System.Runtime.InteropServices;
public static class NativeMethods
{
[DllImport(“my_native_library”)]
public static extern void native_function();
}
“@
[NativeMethods]::native_function()
“`
Technique 5: Integrating with the C-Style API for .NET
The final technique involves leveraging the C-style API offered by the .NET runtime, known as the Common Language Runtime (CLR) Hosting API. This allows you to invoke .NET methods directly from your C++ code, effectively integrating C programming with PowerShell.
To use this approach, you’ll need to include the `mscoree.h` header in your C++ project and link against the `mscoree.lib` library. Then, you can initialize the CLR, load your assembly, and invoke your desired methods:
“`c++
// C++ code: clr_hosting_example.cpp
#include
#include
#include
int main()
{
HRESULT hr;
ICLRRuntimeHost* pRuntimeHost = NULL;
// Initialize CLR
hr = CorBindToRuntimeEx(
L”v4.0.30319″,
L”wks”,
STARTUP_SERVER_GC,
CLSID_CLRRuntimeHost,
IID_ICLRRuntimeHost,
(PVOID*)&pRuntimeHost);
// Load and execute assembly
if (SUCCEEDED(hr))
{
DWORD dwRet;
hr = pRuntimeHost->ExecuteInDefaultAppDomain(
L”path\to\your\assembly.dll”,
L”YourNamespace.YourClass”,
L”YourMethod”,
L”Hello from C++!”,
&dwRet);
}
// Clean up
if (pRuntimeHost)
{
pRuntimeHost->Release();
pRuntimeHost = NULL;
}
return 0;
}
“`
In this example, we’ve initialized the CLR, loaded a .NET assembly, and invoked a method with a string parameter. This demonstrates the power of integrating C programming with PowerShell using the CLR Hosting API.
Conclusion: The Power of Integration
As you can see, combining C programming with PowerShell opens a world of possibilities for software engineers. By understanding and implementing these five techniques, you can harness the full potential of both languages to create innovative and powerful solutions that will propel your projects to new heights. So, go ahead and give them a try – the only limit is your imagination!
Windows PowerShell vs PowerShell Core – What Is It?
40 Windows Commands you NEED to know (in 10 Minutes)
How can you execute C code in Windows PowerShell?
To execute C code in Windows PowerShell, you’ll need to follow these steps:
1. Install a C compiler: First, ensure you have a C compiler installed on your computer. The most popular C compiler for Windows is the GNU Compiler Collection (GCC). You can obtain it through the MinGW project or the Cygwin project.
2. Create a C source file: Write your C code using any text editor and save it with a “.c” extension. For example, let’s assume we have a simple program called `hello.c`:
“`c
#include
int main() {
printf(“Hello, World!n”);
return 0;
}
“`
3. Open PowerShell: Launch the PowerShell command-line interface on your computer.
4. Navigate to the directory containing the C source file: Use the `cd` command to change the PowerShell working directory to the location where your `hello.c` file is located:
“`powershell
cd “C:pathtoyoursourcefile”
“`
5. Compile the C source code: Now, compile the C code into an executable file using the GCC compiler. In this example, we will compile the `hello.c` file into an executable named `hello.exe`:
“`powershell
gcc hello.c -o hello.exe
“`
6. Execute the C program: Finally, run the compiled C code in PowerShell by calling the generated executable:
“`powershell
.hello.exe
“`
If everything is set up correctly, you should now see the output of your C program, “Hello, World!”, in the PowerShell command-line interface.
How can I use Ctrl+C in PowerShell?
In the context of PowerShell command-line, you can use Ctrl+C to perform various tasks. Primarily, it serves as a method to stop the execution of a running command or script. To use Ctrl+C in PowerShell, follow the steps below:
1. Open PowerShell by searching for it in the Start menu or pressing Win + X and selecting Windows PowerShell from the menu.
2. Type the command or script that you want to execute in the PowerShell window. For example, if you want to run a command that takes a long time to complete, such as ping www.google.com -t (which pings Google continuously).
3. Press Enter to start the execution of the command or script.
4. To stop the execution at any point, press Ctrl+C. This will immediately halt the command or script, and you’ll see the PowerShell prompt return.
Additionally, Ctrl+C can also be used to copy selected text in the PowerShell window. To do this:
1. Select the text you want to copy by clicking and dragging over it with your mouse.
2. Press Ctrl+C to copy the selected text to the clipboard.
Note: If the QuickEdit mode is enabled in PowerShell, you may need to right-click to copy the selected text instead.
Remember that Ctrl+C is a vital tool in the PowerShell command-line environment, allowing you to manage the execution of commands and scripts effectively.
Is it possible to use PowerShell for programming purposes?
Yes, it is possible to use PowerShell for programming purposes. PowerShell is a powerful scripting language built on the .NET framework, allowing you to perform various tasks related to system administration, automation, and application development. In the context of PowerShell command-line, you can create scripts, functions, and modules to extend its capabilities.
You can develop complex applications using PowerShell script files (.ps1), which can include functions, loops, conditional statements, and other programming constructs. Additionally, PowerShell integrates with other .NET libraries, enabling you to create more advanced applications and interact with other technologies.
So, if you are a content creator focused on PowerShell command-line, you can create tutorials, guides, and examples that demonstrate how to use PowerShell for programming purposes, ranging from simple scripts to more complex applications.
How can I execute C# code in PowerShell?
In order to execute C# code in PowerShell, you can use the Add-Type cmdlet, which allows you to compile and run C# code directly within the PowerShell command-line environment. Here’s a step-by-step guide on how to do this:
1. First, create a string variable that contains your C# code. For example:
“`powershell
$CSharpCode = @”
using System;
namespace MyNamespace
{
public class MyClass
{
public static void MyMethod()
{
Console.WriteLine(“Hello from C# code!”);
}
}
}
“@
“`
2. Next, use the Add-Type cmdlet to compile the C# code:
“`powershell
Add-Type -TypeDefinition $CSharpCode
“`
3. Now, you can call the C# method from PowerShell like you would with any other .NET type:
“`powershell
[MyNamespace.MyClass]::MyMethod()
“`
This will output “Hello from C# code!” in the PowerShell console.
Keep in mind that the Add-Type cmdlet is a powerful tool that allows you to compile and run C# code directly within PowerShell, making it an excellent way to leverage the power of both languages in your scripts and automation tasks.
How can I integrate C programming code within a PowerShell script to enhance its functionality and performance?
Integrating C programming code within a PowerShell script can be achieved using C# Inline Code with the help of Add-Type cmdlet. This method allows you to include C# code directly within your PowerShell script, enhancing its functionality and potentially improving performance.
Here’s a step-by-step guide to integrate C programming code within a PowerShell script:
1. Write your C# code.
2. Wrap the C# code with <@ .. @> tags.
3. Use the Add-Type cmdlet to compile and include the C# code within your PowerShell script.
4. Call the created C# class or method from your PowerShell script.
Here’s an example:
“`powershell
# Define the C# code by wrapping it in tags
$CSharpCode = @”
using System;
public class MyCSharpClass
{
public static string SayHello(string name)
{
return “Hello, ” + name + “!”;
}
}
“@
# Compile and include the C# code using the Add-Type cmdlet
Add-Type -TypeDefinition $CSharpCode
# Call the C# method from PowerShell script
[MyCSharpClass]::SayHello(“User”)
“`
In this example, we create a simple C# class called MyCSharpClass and a static method called SayHello. Then, we use the Add-Type cmdlet to compile and include the C# code in our PowerShell script. Finally, we call the SayHello method in our PowerShell script.
Keep in mind that this approach is limited to using C# language. If you need to use pure C code within a PowerShell script, you will need to create a separate library (.dll) containing the C functions and then import that library into PowerShell. However, this process is more complex and requires an additional compilation step.
What are the key differences and benefits of using C programming in combination with PowerShell command-line over using pure PowerShell scripting?
There are several key differences and benefits of using C programming in combination with PowerShell command-line over using pure PowerShell scripting. Some of these differences include:
1. Performance: C programs typically have better performance than PowerShell scripts as they are compiled and run directly by the operating system. This can lead to faster execution times, especially for heavy or complex tasks.
2. Platform independence: C code can be compiled and run on multiple platforms, whereas PowerShell scripts are primarily limited to Windows operating systems. By using C in combination with PowerShell, you can leverage platform-independent code for greater flexibility and portability.
3. Advanced functionality: Although PowerShell is powerful and versatile, it may not have all the features or capabilities that a low-level language like C provides. Using C in conjunction with PowerShell allows you to access additional functionality in your scripts, such as calling native APIs and managing system resources more efficiently.
4. Integration with other languages and technologies: With C, you can easily interface with other programming languages and technologies, while this might be more challenging with pure PowerShell scripts. This can enable you to utilize specialized libraries, frameworks, or tools that may not be available or supported in PowerShell.
5. Code optimization: Since C is a low-level language, you have finer control over your program’s execution, which means you can optimize your code for better performance, memory usage, or other criteria that may be important for your specific scenario.
6. Type safety: C is a statically typed language, which can help prevent certain types of bugs and errors that could occur in a dynamically typed language like PowerShell.
In summary, combining C programming with PowerShell command-line provides several benefits, such as improved performance, platform independence, access to advanced functionality, integration with other languages and technologies, code optimization, and type safety. However, it’s essential to consider the use case and the specific requirements of your project when deciding whether to use C and PowerShell together or rely on pure PowerShell scripting.
Can you provide any practical examples of executing and compiling C code within a PowerShell command-line environment to perform complex tasks more efficiently?
Certainly! In order to execute and compile C code within PowerShell, you need to have a C compiler, such as GCC (GNU Compiler Collection), installed on your system. Once you have the compiler installed, follow the steps below:
1. Create a C file: Start by creating a C source file with the desired code in it. For this example, let’s create a simple “Hello, World!” C program. Name the file `hello.c` and write the following code inside it:
“`c
#include
int main() {
printf(“Hello, World!n”);
return 0;
}
“`
2. Compile the C code: You can use the GCC compiler to convert the C source code into an executable file. To compile `hello.c`, open PowerShell and navigate to the folder containing the file using the `cd` command. Then, run the following command to compile the C code:
“`powershell
gcc -o hello hello.c
“`
This will create an executable file called `hello.exe` in the same directory.
3. Execute the C code: Now that the C code is compiled and an executable is created, you can run it directly from the PowerShell command prompt by typing:
“`powershell
.hello.exe
“`
This will output the text “Hello, World!” on the command prompt.
You can apply the same process to more complex C programs in order to leverage the performance benefits of C over PowerShell. Just make sure to ensure proper error handling and security practices, as executing C code can expose your system to vulnerabilities if not adequately secured or written.
In summary, using the GCC compiler within the PowerShell command-line environment allows you to execute and compile C code for performing complex tasks more efficiently. Be aware, though, of potential security risks and apply best practices in your code.