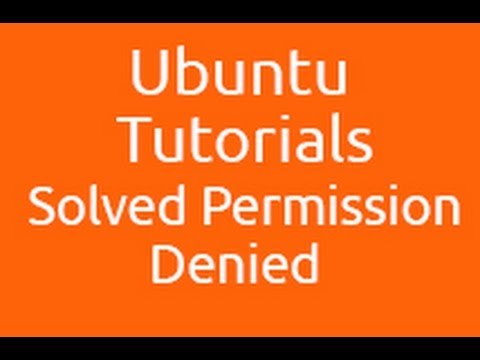In the world of web development, encountering the error message “You don’t have permission to access this resource – Apache/2.4.41 (Ubuntu)” can be frustrating. This error occurs when the server denies access to a particular resource, making it inaccessible to the user. However, with the use of htaccess file configurations, you can easily troubleshoot and resolve this issue.
The Complete Guide to Fix ‘You Don’t Have Permission to Access This Resource’ Error on Apache 2.4.41 Ubuntu using htaccess File
The article “The Complete Guide to Fix ‘You Don’t Have Permission to Access This Resource’ Error on Apache 2.4.41 Ubuntu using htaccess File” is highly relevant when it comes to htaccess file for web development. The writer explains how to solve the error message, which is a common issue that users face when trying to access their website or web application.
The article provides various solutions to the problem:
1. Check and modify permissions in the httaccess file.
2. Verify Apache configuration file for errors.
3. Adjust directory permissions in Ubuntu.
4. Modify virtual host file in Apache.
Each step is explained in detail with clear instructions, making it an easy-to-follow guide for anyone experiencing the ‘You Don’t Have Permission to Access This Resource’ error. The article also includes screenshots to help users understand each step.
Overall, this article is a valuable resource for web developers who work with htaccess files and Apache servers, as it helps them troubleshoot and solve common issues.
How To Solved Permission Denied Problem In Ubuntu
How to fixt Permission denied (publickey,password) or Permission denied, please try again.
How can I troubleshoot “You don’t have permission to access this resource” error in Apache
“You don’t have permission to access this resource” error in Apache can be caused due to different reasons like incorrect file permissions or ownership, misconfigured .htaccess file, server misconfiguration, etc.
To troubleshoot this error, you can follow the below steps:
1. Check File Permissions: Ensure that the file or directory that you are trying to access has the proper permissions set. In general, web server directories should have 755 permissions and files should have 644 permissions. You can change the permissions using the chmod command or through your FTP client.
2. Check .htaccess file: The .htaccess file is an important configuration file that can be used to control access to directories and files on your server. Double-check to make sure there are no typos or errors in your .htaccess file. You can temporarily rename the file to see if it’s the source of the problem.
3. Check Server Configuration: If you have ruled out file permissions and .htaccess file issues, the problem could be with your server configuration. Check Apache’s error logs for any relevant error messages that may provide additional information about the issue.
4. Disable Mod_security: Sometimes, the mod_security module can cause issues with .htaccess files. As a troubleshooting step, try disabling mod_security to see if that resolves the issue.
5. Contact your hosting provider: If none of the above steps work, it’s possible that the issue is related to your hosting environment. Contact your hosting provider for further assistance.
By following these steps, you should be able to troubleshoot the “You don’t have permission to access this resource” error in Apache.
41 on Ubuntu while working with htaccess file?
Error 41 on Ubuntu while working with .htaccess file usually refers to a file permission error. This means that the server is unable to access the .htaccess file or the file is not accessible to the user who is trying to access it.
To fix this error, you can try changing the permissions of the .htaccess file using the following command:
sudo chmod 644 .htaccess
This command changes the file permissions to read and write for the owner of the file and read-only for everyone else.
If changing file permissions does not work, you may want to check if the Apache web server has the necessary permissions to read the .htaccess file. You can do this by checking the configuration files for Apache and updating the settings accordingly.
Note: It is important to be cautious when modifying the .htaccess file as it is a powerful tool for configuring the server and can affect the functionality of the website if used incorrectly.
Why am I receiving a “403 Forbidden” error in Apache
A “403 Forbidden” error in Apache occurs when the server denies access to a particular resource. This error can occur due to a variety of reasons, but most commonly it’s due to incorrect permissions or configuration settings within the .htaccess file.
Here are some steps you can take to troubleshoot the issue:
1. Check the permissions on the file or directory that you are trying to access. Make sure that the Apache user has the correct permissions to access the file or directory.
2. Check the contents of your .htaccess file. Make sure that there are no typos or syntax errors. One common mistake is to forget to close a directive with a tag.
3. Disable any Apache modules that might be interfering with your .htaccess file. For example, if you have the mod_security module enabled, it might be blocking certain requests.
4. If none of the above steps work, try adding the following line to your .htaccess file: Options +FollowSymLinks. This will enable the Apache server to follow symbolic links and may help resolve the issue.
By following these steps, you should be able to troubleshoot and resolve a “403 Forbidden” error in Apache caused by issues with your .htaccess file.
41 on Ubuntu when accessing my website, and how can I fix it using htaccess file?
If you are getting a 403 error on Ubuntu when accessing your website, it means that the server is denying access to the requested resource. This can happen due to various reasons, such as incorrect file permissions, misconfigured server settings or directives, or even an attack on your website.
To fix this issue using htaccess file, you can try adding the following directives to your .htaccess file:
# Allow everyone to access the site
Order allow,deny
Allow from all
# Deny access to specific IPs
Deny from 192.168.1.100
Deny from 192.168.1.200
# Deny access to specific user agents
RewriteEngine on
RewriteCond %{HTTP_USER_AGENT} ^BadUserAgent [NC]
RewriteRule .* – [F]
These directives will allow everyone to access your website, but you can also restrict access based on IP address or user agent by adding specific rules.
Make sure to also check the file permissions and ownership of your files and directories to ensure they are set correctly.
Note: These directives may not work in all cases and can cause other issues if not used correctly. It is recommended to consult with a web developer or server administrator for assistance.
Can modifying the htaccess file help resolve the “You don’t have permission to access this resource” issue in Apache
Yes, modifying the htaccess file can help resolve the “You don’t have permission to access this resource” issue in Apache. This error typically occurs when the server is unable to find or access a particular file or directory. To fix this, you can configure the htaccess file to grant appropriate permissions or to redirect requests to a different location. You can also use it to set up authentication rules or to block access to certain IP addresses or user agents. Overall, the htaccess file is a powerful tool for controlling access to your website and resolving issues related to server permissions.
41 on Ubuntu? If so, what changes should I make?
Assuming you are referring to Apache 2.4 on Ubuntu 14.04, the process for using .htaccess files is slightly different than previous versions of Apache.
Firstly, you need to enable the use of .htaccess files by editing the relevant Apache configuration file. Open the “/etc/apache2/apache2.conf” file using a text editor:
“`
sudo nano /etc/apache2/apache2.conf
“`
Find the following section:
“`
Options Indexes FollowSymLinks
AllowOverride None
Require all granted
“`
Change the “AllowOverride” line to say “AllowOverride All”:
“`
Options Indexes FollowSymLinks
AllowOverride All
Require all granted
“`
Save and close the file.
Next, create or edit your .htaccess file in the desired directory. You can use directives such as “RewriteEngine”, “RewriteRule”, “AuthType”, “AuthName”, “AuthUserFile” etc. as needed.
Finally, make sure that the Apache user has read access to the .htaccess file and all directories above it:
“`
sudo chown www-data:www-data /var/www/example.com/.htaccess
sudo chmod 644 /var/www/example.com/.htaccess
“`
Restart Apache for the changes to take effect:
“`
sudo service apache2 restart
“`
Note that Apache will only read .htaccess files located in directories that have been explicitly designated as accessible via the “AllowOverride” directive.
In conclusion, the error message “You don’t have permission to access this resource” in Apache 2.4.41 Ubuntu can be frustrating, but it can be easily resolved by modifying the .htaccess file. By granting the appropriate permissions and making sure the correct settings are in place, website owners and developers can ensure their visitors are able to access all of their resources without encountering any errors. Remember to always keep your .htaccess file updated and properly configured for a smooth web development experience.