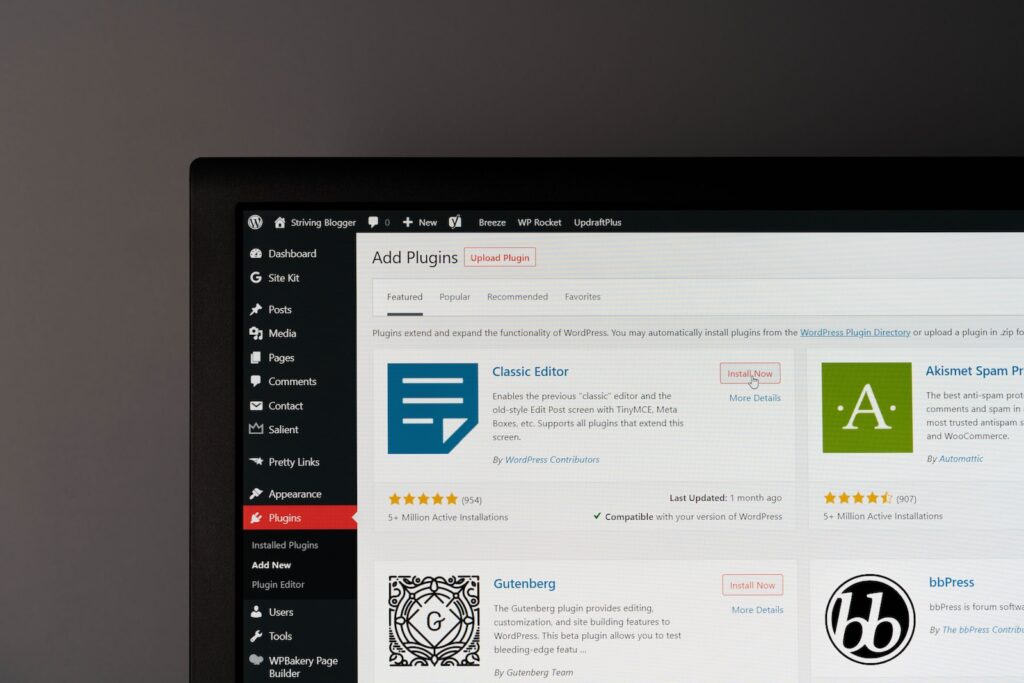If you’re a WPEngine user and need to perform maintenance on your WordPress site, the platform offers an easy-to-use Maintenance Mode feature. This feature allows you to construct a custom page to display while your website is offline. WordPress maintenance mode wpengine is a useful tool that ensures your visitors stay informed about your site’s status while it’s temporarily down for updates or repairs.
Enabling Maintenance Mode for WordPress on WPEngine using htaccess File
To enable maintenance mode for WordPress on WPEngine using htaccess file, you can add the following code to your .htaccess file:
RewriteEngine On
RewriteBase /
RewriteCond %{REMOTE_ADDR} !^123.456.789.000
RewriteCond %{REQUEST_URI} !/maintenance.html$ [NC]
RewriteCond %{REQUEST_URI} !.(jpe?g?|png|gif) [NC]
RewriteRule .* /maintenance.html [R=302,L]
This code will redirect all visitors to a maintenance page, except for those with the IP address “123.456.789.000” or those accessing specific image files. Make sure to replace “123.456.789.000” with your own IP address.
Note: It’s important to remember to remove this code from your .htaccess file once the maintenance is complete to ensure that your website can be accessed again by all visitors.
Heizungsverbot: Habeck plant hohe Strafen für Klimasünder
5 Things you Need to Know BEFORE Using WordPress
What is the process to enable maintenance mode for a WP site?
To enable maintenance mode for a WordPress site using the htaccess file, follow these steps:
1. Open your htaccess file.
2. Add the following code at the top of the htaccess file to enable the maintenance mode:
RewriteEngine On
RewriteCond %{REMOTE_ADDR} !^123.456.789.000
RewriteCond %{REQUEST_URI} !/maintenance.html$
RewriteRule ^(.*)$ /maintenance.html [R=307,L]
This code will redirect all traffic to the maintenance.html page, except for the IP address 123.456.789.000.
3. Create a maintenance.html file in the root folder of your WordPress site. This file will let visitors know that the site is under maintenance.
4. Upload the maintenance.html file to your server.
5. To access your site during the maintenance mode, add your IP address to the RewriteCond statement. For example, to allow the IP address 123.456.789.000 to access the site, modify the code as follows:
RewriteEngine On
RewriteCond %{REMOTE_ADDR} !^123.456.789.000
RewriteCond %{REQUEST_URI} !/maintenance.html$
RewriteRule ^(.*)$ /maintenance.html [R=307,L]
6. Save the htaccess file.
With these steps, you have successfully enabled maintenance mode for your WordPress site using the htaccess file.
What is the function of WP maintenance mode?
WP maintenance mode is a feature in WordPress that allows developers to display a maintenance page to visitors while they work on the website’s back-end. This ensures that visitors do not see errors or broken pages during the development process.
The maintenance mode can be enabled by adding some code to the .htaccess file. This will redirect all traffic to a specific maintenance page, allowing developers to perform updates, fix errors or any other necessary maintenance work without disrupting the user experience.
Once the work is complete, developers can simply remove the code from the .htaccess file to disable maintenance mode and allow visitors to access the website again.
What is the solution to fix maintenance mode in WordPress?
The solution to fix maintenance mode in WordPress using htaccess file is:
1. Open the htaccess file in your website’s root directory.
2. Add the following code snippet at the beginning of the file:
# BEGIN MAINTENANCE MODE
RewriteEngine on
RewriteCond %{REQUEST_URI} !/maintenance.html$
RewriteCond %{REMOTE_ADDR} !^123.456.789.000
RewriteRule $ /maintenance.html [R=302,L]
# END MAINTENANCE MODE
3. Replace “123.456.789.000” with your own IP address. This will allow you to bypass the maintenance mode and access your website.
4. Create a new file named “maintenance.html” and place it in your website’s root directory. This file will be displayed to visitors while the maintenance mode is active.
5. Customize the “maintenance.html” page with your own message, logo or design.
6. Save the htaccess file and test your website to ensure that the maintenance mode is working properly.
Note: Remember to remove the maintenance mode code from the htaccess file once you are done with the updates or maintenance work on your website.
How can I activate maintenance mode in WordPress without the use of a plugin?
To activate maintenance mode in WordPress using the htaccess file, follow these steps:
Step 1: Access your website’s root directory using FTP or cPanel.
Step 2: Locate the .htaccess file in the root directory and download a backup copy of it as a precaution.
Step 3: Open the .htaccess file in a text editor and add the following code at the beginning of the file:
“`
# BEGIN MAINTENANCE MODE
RewriteEngine on
RewriteCond %{REMOTE_ADDR} !^123.456.789.000
RewriteCond %{REQUEST_URI} !/maintenance.html$ [NC]
RewriteRule .* /maintenance.html [R=302,L]
# END MAINTENANCE MODE
“`
Step 4: Replace 123.456.789.000 with your IP address. This will allow you to access the website even when in maintenance mode.
Step 5: Create a new file named maintenance.html in the root directory. You can customize this file to let visitors know that the website is undergoing maintenance.
Step 6: Save the .htaccess file and close it.
When visitors access your website, they will be redirected to the maintenance.html page. The website will only be accessible to you (or anyone with the specified IP address). Once you’re done with maintenance, simply remove the code from the .htaccess file and delete the maintenance.html file.
How can I enable maintenance mode on my WordPress site hosted on WP Engine using the htaccess file?
To enable maintenance mode on your WordPress site hosted on WP Engine using the htaccess file, you can follow these steps:
1. Connect to your WP Engine server via SFTP or SSH.
2. Navigate to the root directory of your WordPress installation.
3. Locate the .htaccess file and download it to your local machine. Make a backup copy of this file before making any changes to it.
4. Edit the .htaccess file using a text editor.
5. Add the following code at the beginning of the file to enable maintenance mode:
“`
RewriteEngine on
RewriteCond %{REMOTE_ADDR} !^123.456.789.000 # Replace with your IP address
RewriteCond %{REQUEST_URI} !/maintenance.html$ [NC]
RewriteCond %{REQUEST_URI} !.(jpe?g?|png|gif) [NC]
RewriteRule .* /maintenance.html [R=302,L]
“`
6. Replace 123.456.789.000 with your own IP address. This will allow you to access the site while it’s in maintenance mode.
7. Create a HTML file named maintenance.html and upload it to the root directory of your WordPress installation. This file should contain a message informing users that the site is undergoing maintenance.
8. Save the .htaccess file and upload it back to the root directory of your WordPress installation, overwriting the original file.
Once this is done, anyone who tries to access your site will be redirected to the maintenance page except for your IP address. When you’re ready to take the site out of maintenance mode, simply remove the code from the .htaccess file and delete the maintenance.html file from the server.
Is it possible to restrict access to specific IP addresses when putting my WP Engine-hosted WordPress site into maintenance mode via htaccess?
Yes, it is possible to restrict access to specific IP addresses when putting your WP Engine-hosted WordPress site into maintenance mode via htaccess.
To do this, you will need to create or modify the .htaccess file in the root directory of your WordPress installation. Within the file, you can add the following code:
“`
RewriteCond %{REMOTE_ADDR} !^123.456.789.000 # Replace with IP address you want to allow
RewriteCond %{REQUEST_URI} !/maintenance.html$ # Replace with the URL of the maintenance page
RewriteRule ^(.*)$ /maintenance.html [R=302,L]
“`
This code will redirect all visitors to the maintenance page except for the specified IP address. Make sure to replace `123.456.789.000` with the actual IP address you want to allow, and `maintenance.html` with the URL of your maintenance page.
Note: Remember to remove or disable this code once you have finished with the maintenance.
What are some best practices for managing the htaccess file when implementing maintenance mode on a WordPress site hosted on WP Engine?
Best practices for managing the htaccess file when implementing maintenance mode on a WordPress site hosted on WP Engine:
1. Keep a backup copy of the original .htaccess file in case any changes need to be reverted.
2. Use the WP Engine dashboard to enable maintenance mode instead of directly editing the htaccess file. This allows for easier management and avoids syntax errors or conflicts with other rules.
3. If editing the htaccess file, use caution and double-check all syntax to avoid issues with site functionality.
4. When in maintenance mode, set a custom error page to inform visitors of the site’s temporary shutdown.
5. Add IP restrictions to only allow specific users or IPs to access the site during maintenance.
6. When the site is ready to go live again, make sure to disable maintenance mode and remove any restrictions from the htaccess file.
In conclusion, using the htaccess file for web development can be a powerful tool for managing your WordPress site. When it comes to maintenance mode, WP Engine offers a great solution that allows you to customize your page and control who can access your site during this time. By adding a few lines of code to your htaccess file, you can easily implement this feature and ensure that your visitors are informed about any updates or changes taking place. With these tips and tools at your disposal, you’ll be well-equipped to keep your WordPress site running smoothly and securely.