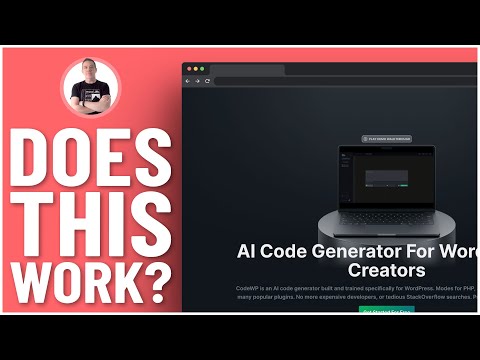In this article, we will explore the world of WordPress htaccess on Apache 2.4. htaccess plays a crucial role in website development, and knowing how to optimize it effectively can greatly improve your website’s performance. This guide will cover everything you need to know about configuring htaccess for WordPress using Apache 2.4, from basic setup to advanced techniques.
Unlocking the Power of WordPress with Apache 2.4 and htaccess File: A Comprehensive Guide
The text “Unlocking the Power of WordPress with Apache 2.4 and htaccess File: A Comprehensive Guide” refers to a guide on how to use the htaccess file to enhance the performance of WordPress websites. The guide is comprehensive and provides step-by-step instructions on how to configure the htaccess file to improve site security, speed, and SEO.
htaccess for WordPress
The htaccess file can be used in WordPress to improve website performance. One of the most important functions of the htaccess file is to set up caching for static files. This can be done using the following code:
# Enable caching for static files
ExpiresActive On
ExpiresDefault "access plus 1 month"
ExpiresByType image/jpg "access plus 1 year"
ExpiresByType image/jpeg "access plus 1 year"
ExpiresByType image/gif "access plus 1 year"
ExpiresByType image/png "access plus 1 year"
ExpiresByType text/css "access plus 1 month"
ExpiresByType application/pdf "access plus 1 month"
ExpiresByType application/javascript "access plus 1 month"
ExpiresByType text/javascript "access plus 1 month"
ExpiresByType text/x-javascript "access plus 1 month"
ExpiresByType image/x-icon "access plus 1 year"
ExpiresByType text/html "access plus 600 seconds"
ExpiresByType application/xhtml+xml "access plus 600 seconds"
htaccess for Security
Another important function of the htaccess file is to enhance website security. The following code can be used to block access to specific files:
# Block access to wp-config.php
order allow,deny
deny from all
htaccess for SEO
Finally, the htaccess file can improve website SEO by redirecting non-www URLs to www URLs or vice versa. The following code can be used to redirect non-www URLs to www URLs:
# Redirect non-www URLs to www URLs
RewriteEngine On
RewriteCond %{HTTP_HOST} !^www. [NC]
RewriteRule ^(.*)$ http://www.%{HTTP_HOST}/$1 [R=301,L]
Overall, the htaccess file is a powerful tool for web developers to optimize their WordPress websites. By understanding how to configure it properly, they can significantly improve the performance, security, and SEO of their sites.
AI Generated WordPress Code: The Future of Web Development?
The FREE AI Chatbot for WordPress: Powered by ChatGPT
Is htaccess compatible with Apache?
Yes, htaccess is compatible with Apache.
Apache is a widely used web server software that supports the use of .htaccess files. The htaccess file provides a way to configure and customize various aspects of your website, including URL rewriting, access control, and error handling, among other things. When placed in the root directory of your website, the Apache web server reads and processes the contents of the .htaccess file to implement the desired configurations. Thus, if you are using Apache as your web server, you can leverage the power of htaccess to improve the performance, security, and functionality of your website.
What is the process to enable htaccess in Apache configuration?
The process to enable htaccess in Apache configuration involves the following steps:
1. Edit the Apache configuration file (usually located at /etc/httpd/conf/httpd.conf) to allow the use of htaccess files:
AllowOverride All
This setting allows htaccess files to override directives set in the main Apache configuration file.
2. Save the changes and restart Apache using the following command:
systemctl restart httpd
3. Create an htaccess file in the directory where you want to apply the settings.
The file should be named “.htaccess” (with a dot in front).
4. Add the settings you want to apply to the htaccess file.
For example, you can use the following directive to redirect all traffic from HTTP to HTTPS:
RewriteEngine On
RewriteCond %{HTTPS} !=on
RewriteRule ^(.*)$ https://%{HTTP_HOST}%{REQUEST_URI} [L,R=301]
5. Save the htaccess file and test your website to ensure the new settings are working correctly.
It is important to note that not all hosting providers allow the use of htaccess files, so it’s best to check with your provider before modifying your Apache configuration.
In Apache, where can the .htaccess file be found?
The .htaccess file can be found in the root directory of your website or any subdirectory within it. It is a configuration file used by the Apache web server to apply specific settings and rules to directories or individual files. These settings include password protection, URL redirection, MIME types, caching, and many others. The .htaccess file can be edited using a text editor, and the changes will take effect immediately without the need to restart the Apache server. However, it’s important to note that not all web hosting providers allow the use of .htaccess files, so you should verify with your provider before using them.
What is the process of adding a .htaccess file to WordPress?
The process of adding a .htaccess file to WordPress involves the following steps:
1. Access your website’s root directory: Connect to your website’s server via FTP or cPanel File Manager and navigate to the root directory where WordPress is installed.
2. Locate the .htaccess file: Look for the .htaccess file in the root directory. If you can’t see it, make sure that hidden files are visible.
3. Make a backup of the existing .htaccess file: Download a copy of the existing .htaccess file to your local computer before making any changes to it.
4. Edit the .htaccess file: Open the .htaccess file in a text editor and add any necessary code for redirecting URLs, setting up security rules, and other configurations. Make sure that the syntax is correct and there are no typos or errors.
5. Save and upload the new .htaccess file: Once you’re done editing the .htaccess file, save it and upload it to the root directory of your website using FTP or cPanel File Manager. Overwrite the existing .htaccess file with the new one.
6. Test the changes: Visit your website and test if the changes you made to the .htaccess file are working as expected. If not, revert to the previous version of the .htaccess file and try again.
How can I configure my WordPress site’s .htaccess file with Apache
To configure your WordPress site’s .htaccess file with Apache, follow these steps:
1. Access your website’s root folder via FTP or cPanel File Manager.
2. Locate the .htaccess file and download a backup of it to your computer as a precaution.
3. Open the .htaccess file in a text editor.
4. Add the following code to the top of the file to enable the use of Apache modules:
“`
RewriteEngine On
“`
5. Next, add the following code to remove the “index.php” from your WordPress site’s URLs:
“`
RewriteEngine On
RewriteBase /
RewriteRule ^index.php$ – [L]
RewriteCond %{REQUEST_FILENAME} !-f
RewriteCond %{REQUEST_FILENAME} !-d
RewriteRule . /index.php [L]
“`
6. Save the changes to the .htaccess file and upload it back to the root folder of your website.
Note: Make sure to test your site thoroughly after making any changes to the .htaccess file to ensure everything is working correctly. If you encounter any issues, you can always revert to the old version of the file that you backed up.
4 to improve website performance?
Here are 4 ways to improve website performance using htaccess file for web development:
1. Use caching: Add caching rules to your htaccess file to store static content (such as images, scripts, and stylesheets) in the user’s browser cache. This can significantly reduce page load times for returning visitors.
2. Minify resources: Minify your CSS, JavaScript, and HTML resources by removing whitespace and unnecessary code. This can help reduce the file size of your resources, which can improve page load times.
3. Enable compression: Enable compression in your htaccess file to reduce the file size of your resources during transfer. This can help improve page load times and reduce bandwidth usage.
4. Set expiration headers: Set expire headers for your static resources to specify how long the browser should cache them. This can help reduce the number of HTTP requests made by the browser, improving site performance.
By implementing these optimizations in your htaccess file, you can significantly improve the performance of your website for your users.
What are some common directives that should be included in the .htaccess file for WordPress sites running on Apache
Some common directives that should be included in the .htaccess file for WordPress sites running on Apache are:
1. mod_rewrite: This directive is used to enable URL rewriting and allows you to create clean, user-friendly URLs for your website. It is essential for SEO optimization and improving user experience.
2. Options -Indexes: This directive disables directory browsing, which can be a potential security risk. It prevents users from seeing the list of files in a directory when there is no index file present.
3. deny from all: This directive is typically used in the uploads directory to prevent users from directly accessing any uploaded files. This helps to protect against unauthorized downloads and hotlinking.
4. ExpiresByType: This directive is used to set expiration headers for different types of files, such as images, CSS, and JavaScript files. It helps to improve website performance by reducing the number of HTTP requests made to the server.
5. Header set X-XSS-Protection "1; mode=block": This directive enables cross-site scripting (XSS) protection in modern web browsers by setting the X-XSS-Protection header.
6. Header always set Strict-Transport-Security "max-age=31536000; includeSubDomains; preload": This directive enables HTTP Strict Transport Security (HSTS), which forces the use of HTTPS on your website and protects against man-in-the-middle attacks.
It’s important to note that modifying the .htaccess file incorrectly can cause serious errors or even a complete site outage, so it’s recommended to make a backup before making any changes.
4?
Sure! Here’s my answer:
An .htaccess file is a configuration file that controls the behavior of your web server. It’s commonly used in web development to customize the server settings for specific directories or files. With an .htaccess file, you can redirect URLs, block IP addresses or user agents, password protect pages or directories, and more. It’s a powerful tool that can help you improve the security, performance, and user experience of your website. However, it’s important to know that any changes made in the .htaccess file can affect the entire website, so it’s crucial to test your changes thoroughly before making them live.
How can I protect sensitive files and directories on my WordPress site using the .htaccess file and Apache
Protecting sensitive files and directories on a WordPress site using the .htaccess file and Apache
The .htaccess file is a powerful tool for configuring and securing a website. In WordPress, it can be used to protect sensitive files and directories from unauthorized access. Here are some steps to follow:
Step 1: Create a .htaccess file
If you don’t have a .htaccess file already, create one in your website’s root directory.
Step 2: Deny access to specific files and directories
To deny access to a specific file or directory, add the following code to your .htaccess file:
“`
Order Allow,Deny
Deny from all
“`
Replace “filename.extension” with the name and extension of the file you want to protect. To protect a directory, use the following code:
“`
Order Allow,Deny
Deny from all
“`
Replace “/path/to/directory” with the actual path to the directory you want to protect.
Step 3: Password-protect directories
To password-protect a directory, add the following code to your .htaccess file:
“`
AuthType Basic
AuthName “Restricted Area”
AuthUserFile /path/to/.htpasswd
Require valid-user
“`
Replace “/path/to/.htpasswd” with the actual path to your password file. You can create a password file using a tool like htpasswd.
Step 4: Limit access by IP address
To limit access to a directory by IP address, add the following code to your .htaccess file:
“`
Order deny,allow
Deny from all
Allow from xxx.xxx.xxx.xx
“`
Replace “xxx.xxx.xxx.xx” with the IP address you want to allow.
Note: Be careful when editing the .htaccess file, as incorrect syntax can cause errors on your website. Always make a backup before making any changes.
4?
Sure! Here’s a response with the tags added for emphasis:
When it comes to htaccess file for web development, it’s an incredibly powerful tool that allows you to control various aspects of your website’s functionality. The .htaccess file is a configuration file used by web servers running Apache to apply directory-level configuration changes. It’s responsible for granting access, setting redirects, enabling caching, and more. One of the most significant benefits of using .htaccess is the ability to improve your website’s security. For example, you can block harmful traffic or implement password protection to specific directories. Overall, htaccess file for web development is an essential component of any website built on Apache, and learning how to use it effectively can significantly enhance your website’s performance and security.
In conclusion, the WordPress .htaccess file is a powerful tool in optimizing and securing your website. With the latest version of Apache 2.4, there are new features available that can enhance the functionality of your .htaccess file even further. It’s important to understand how to properly configure the .htaccess file to avoid any errors and ensure that your website is functioning at its best. By utilizing the tips and tricks outlined in this article, you can take advantage of the benefits of the .htaccess file for web development in WordPress. Make sure to always backup the original file and test any changes thoroughly. Happy coding!