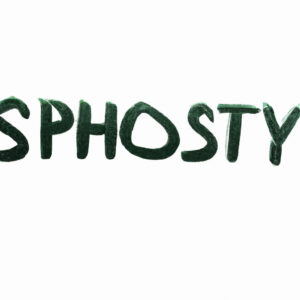In the world of secure remote connections, SSH has long been a popular choice among IT professionals. It offers a level of security and flexibility that few other methods can match. However, many users may be unaware of the power and convenience that comes from using an SSH connection in tandem with a proxy server. In this article, we will explore the fascinating realm of Windows SSH with proxy, and discover how combining these two technologies can enhance your remote administration capabilities.
Understanding Windows SSH with Proxy
Windows SSH with proxy is a combination of Secure Shell (SSH) protocol and a proxy server that allows you to establish a secure connection to a remote server through an intermediate server, often referred to as a “proxy.” This can provide additional benefits, such as increased security, improved performance, and the ability to bypass network restrictions.
Below are some of the advantages of using Windows SSH with proxy:
1. Enhanced Security: By routing your SSH traffic through a proxy server, you can increase your security by hiding the IP address of your local machine and adding an extra layer of encryption between your client and the remote server.
2. Improved Performance: Proxy servers can cache content and compress data transfer, which can lead to faster response times and reduced bandwidth consumption.
3. Bypass Network Restrictions: If your network blocks certain ports or IP addresses, using a proxy server can allow you to bypass these restrictions and gain access to otherwise unreachable resources.
Setting up Windows SSH with Proxy
To set up Windows SSH with proxy, you first need to install an SSH client on your Windows machine. Popular choices include [PuTTY](https://www.putty.org/) and [Windows Subsystem for Linux (WSL)](https://docs.microsoft.com/en-us/windows/wsl/install).
Next, you’ll need to configure the proxy server itself. There are several types of proxies, including HTTP, SOCKS4, and SOCKS5. Each has its own advantages and use cases, so it’s essential to choose the one that best meets your needs.
Here’s an overview of each proxy type:
1. HTTP Proxy: This is a widely used proxy server that works with HTTP and HTTPS traffic. It can cache web pages and filter content, making it ideal for web browsing. However, it is not suitable for non-HTTP protocols such as SSH.
2. SOCKS4 Proxy: A more versatile proxy server that supports multiple protocols, including SSH. However, it does not support authentication or encryption, which can be a security concern.
3. SOCKS5 Proxy: The most advanced proxy server, which supports multiple protocols, authentication, and encryption. SOCKS5 is the best choice for SSH connections.
Once you’ve chosen your proxy type, you’ll need to find a proxy server to use. Many providers offer free or paid proxy servers, but ensure you choose a reputable provider with good performance and a strong privacy policy.
Configuring Your SSH Client for Proxy Use
After setting up your proxy server, you need to configure your SSH client to use the proxy when establishing connections. This process will vary depending on the client you are using. Here’s how to do it for two popular choices: PuTTY and WSL.
*PuTTY Configuration:*
1. Open PuTTY and create a new session or load an existing one.
2. Navigate to the “Connection -> Proxy” settings in the left panel.
3. Select the proxy type you want to use (HTTP, SOCKS4, or SOCKS5).
4. Enter the proxy server’s hostname or IP address and port number.
5. If required, enter your proxy server’s username and password.
6. Save your session and connect.
*WSL Configuration:*
1. Install the `sshuttle` package by running `sudo apt install sshuttle` or `sudo yum install sshuttle`.
2. Create a new file called `.ssh/config` in your home directory if it doesn’t already exist.
3. Add the following lines to the `.ssh/config` file, replacing “, “, “ with information about your proxy server:
“`
Host *
ProxyJump ://:
“`
4. Save the `.ssh/config` file and use `ssh` as you normally would.
Advanced Usage: Dynamic Port Forwarding and More
Windows SSH with proxy opens up a world of advanced usage scenarios. Dynamic port forwarding, for example, allows you to create a local SOCKS proxy on your Windows machine that routes all traffic through the SSH connection and the remote proxy server. This can be useful for accessing restricted resources, bypassing geographical restrictions, and improving security.
To set up dynamic port forwarding with PuTTY, follow these steps:
1. Load your previously-configured proxy-enabled session in PuTTY.
2. Navigate to the “Connection -> SSH -> Tunnels” settings in the left panel.
3. Enter an unused local port number in the “Source port” field (e.g., 1080).
4. Select “Dynamic” and click “Add.”
5. Save your session and connect.
Now, you can configure other applications to use `localhost` as a SOCKS proxy with the port number you specified (e.g., `localhost:1080`) and enjoy the benefits of Windows SSH with proxy!
In conclusion, combining Windows SSH with proxy servers offers numerous advantages, including enhanced security, improved performance, and the ability to bypass network restrictions. By carefully selecting and configuring your proxy server and SSH client, you can unlock the full potential of this powerful combination. Don’t hesitate to explore the wide range of advanced usage scenarios and discover new ways to optimize your remote administration capabilities.
How to Make an SSH Proxy Tunnel
Linux Proxychains Using SSH & SOCKS Proxy For Easy Remote Management & Testing
How to connect via proxy server in PuTTY
How can one set up a proxy using SSH?
To set up a proxy using SSH, you will typically use the SSH dynamic port forwarding feature, which creates a SOCKS proxy server on your local machine.
1. Install an SSH client: First, ensure that you have an SSH client installed on your system. On Linux and macOS, the default SSH client (OpenSSH) is often pre-installed. On Windows, you can use a third-party client like PuTTY or the built-in OpenSSH client available in recent versions of Windows 10.
2. Configure the proxy settings: For applications to use the SOCKS proxy created by SSH, you will typically need to configure their proxy settings. Set the proxy type to “SOCKS5,” the hostname to “localhost” or “127.0.0.1,” and choose an unused port number (e.g., 1080).
3. Create the SSH connection with dynamic port forwarding: To create the SOCKS proxy, run the following command in your SSH client:
“`
ssh -D -C -q -N @
“`
Replace “ with the port number configured in step 2, “ with your remote server’s username, and “ with the remote server’s address.
The flags used in this command are:
– -D: Specifies the local port for dynamic application-level port forwarding (SOCKS proxy).
– -C: Enables compression, which can improve performance.
– -q: Suppresses non-critical error and status messages.
– -N: Indicates that no remote commands will be executed.
Once the SSH connection is established, the SOCKS proxy will be running on your local machine. You can now configure your applications to use the proxy settings specified in step 2 to route their traffic through the SSH tunnel.
Note that not all applications support SOCKS proxies, and some may require additional configuration or third-party tools to work correctly.
How can one utilize SOCKS5 proxy on Windows?
One can utilize a SOCKS5 proxy on Windows in the context of Secure Shell (SSH) by following these steps:
1. Install an SSH client: First, you need to install an SSH client such as PuTTY or OpenSSH on your Windows computer. These clients allow you to create secure connections to remote servers using SSH.
2. Configure the SSH client for the SOCKS5 proxy: After installing an SSH client, you need to configure it to use the SOCKS5 proxy. This typically involves specifying the remote server’s IP address or hostname, port number, and your login credentials (username and password or a private key).
3. Set up the SSH tunnel with dynamic port forwarding: To create a SOCKS5 proxy, you need to set up an SSH tunnel with dynamic port forwarding. This can be done by enabling the “Dynamic” option in the SSH client’s settings and choosing a local port number to forward the traffic through the tunnel. For example, in PuTTY, go to the “Connection” > “SSH” > “Tunnels” section, select “Dynamic”, enter a source port (e.g., 8080), and click “Add”.
4. Connect to the remote server: Once the SSH tunnel configuration is complete, you can connect to the remote server by clicking the “Open” button in PuTTY or running the appropriate command in the OpenSSH client.
5. Configure the applications to use the SOCKS5 proxy: The last step is to configure your applications (browser, messaging app, etc.) to use the SOCKS5 proxy created through the SSH tunnel. This usually involves specifying the local IP address (127.0.0.1) and the chosen port number (e.g., 8080) in the application’s network or proxy settings.
After completing these steps, your applications will use the SOCKS5 proxy to securely communicate with the remote server over the SSH tunnel.
How can I perform a ProxyJump in Windows?
To perform a ProxyJump in Windows using Secure Shell (SSH), follow these steps:
1. Install an SSH client: Windows does not come with a built-in SSH client by default. Download and install a popular SSH client like Git Bash or PuTTY.
2. Create an SSH Config file (optional): To simplify the ProxyJump command, you can create an SSH configuration file that stores your connection details. Open a text editor and enter the following details:
“`
Host target
HostName target.example.com
User your_username
Host proxy
HostName proxy.example.com
User your_other_username
Port 22
Host final_destination
HostName final.example.com
User your_final_username
ProxyJump proxy
“`
Replace the placeholders with your actual remote server details. Save this file as “config” in your home folder under the “.ssh” directory (e.g., C:UsersYourUsername.sshconfig).
3. Open your SSH client: Launch Git Bash or PuTTY.
4. Perform the ProxyJump: Using your SSH client, connect to your target host by performing a ProxyJump through the intermediate proxy server. If you created the SSH config file in step 2, use this command:
“`bash
ssh final_destination
“`
If you didn’t create an SSH config file, you can still perform the ProxyJump using the following command:
“`bash
ssh -J [email protected]:22 [email protected]
“`
Replace the placeholders with your actual remote server details.
After executing the command, you should now be connected to the final_destination server via the proxy server.
How can you configure an SSH proxy in a Windows environment for {topic}?
In the context of Secure Shell, to configure an SSH proxy in a Windows environment for {topic}, follow these steps:
1. Install an SSH client: Download and install an SSH client such as PuTTY, which is a popular choice for Windows users. You can download it from the official website: https://www.putty.org/
2. Create an SSH session configuration: Open PuTTY and create a new session configuration. Enter the hostname or IP address of the target server and choose the port number for the SSH connection (usually 22).
3. Configure the proxy settings: In the PuTTY configuration window, navigate to Connection > Proxy. Here, enter the proxy details like proxy type (HTTP, SOCKS4, or SOCKS5), proxy hostname, and proxy port. If your proxy requires authentication, enter your username and password.
4. Configure SSH tunneling: If your {topic} requires tunneling an additional port through the SSH connection, go to Connection > SSH > Tunnels. Add the source port and destination (in the format “host:port”) and click on ‘Add’ to set up the tunnel.
5. Save the session: Go back to the ‘Session’ category in the PuTTY configuration window and save your session settings for future use.
6. Connect to the SSH server: Double-click the saved session or click ‘Open’ to initiate the connection. Enter your SSH username and password when prompted.
Upon completing these steps, you would have successfully configured an SSH proxy in a Windows environment for {topic}.
What are the best practices when using an SSH proxy with Windows while managing {topic}?
When using an SSH proxy with Windows while managing secure shell, there are several best practices to keep in mind. These will help ensure that you maintain a secure and efficient connection. Some of the key points to consider include:
1. Use a reputable SSH client: Choose a well-known and widely used SSH client, like PuTTY or MobaXTerm, to ensure compatibility and security.
2. Update your software regularly: Make sure to keep your SSH client, proxy software, and operating system up to date with the latest security patches and features.
3. Secure your private key: Use a strong passphrase for your private key, and store it securely on your local machine. Avoid sharing your private key with others.
4. Limit user access: Assign appropriate permissions to users, and restrict access to only those who require it for their job duties.
5. Enable two-factor authentication (2FA): If possible, set up 2FA for your SSH server and proxy for an added layer of security.
6. Use strong passwords: Encourage users to create strong, unique passwords for their accounts, and enforce regular password changes.
7. Monitor and audit activity: Regularly review logs and other system reports for any suspicious activity or unauthorized access attempts.
8. Employ proper network security measures: Configure firewalls and other security tools to protect your network and systems from potential threats.
9. Disable unnecessary services: Turn off any unused or unnecessary services running on your server, as they may pose security vulnerabilities.
10. Keep detailed documentation: Maintain clear and concise documentation about your SSH configuration, proxy setup, and user access permissions.
By following these best practices, you can ensure that your SSH proxy configuration is both secure and efficient, allowing you to effectively manage your secure shell environment in Windows.
Which are the top 5 tools for setting up a Windows SSH proxy in relation to {topic}?
In the context of Secure Shell (SSH), here are the top 5 tools for setting up a Windows SSH proxy:
1. OpenSSH: It is a widely used and well-known SSH server and client on various platforms, including Windows. OpenSSH supports numerous authentication mechanisms and security features to ensure secure communication between devices. It comes pre-installed in Windows 10 and can be enabled through the “Optional Features” settings.
2. Putty: This is an open-source SSH client specifically designed for Windows. Putty allows users to connect to an SSH server and establish an SSH tunnel for secure remote access. It also supports Telnet, SCP, and SFTP protocols, making it a versatile tool for Windows users.
3. Bitvise SSH Client: Bitvise is another popular SSH client for Windows that provides advanced options for configuring and deploying SSH tunnels. It supports a wide range of authentication methods, including public key and password-based authentication, as well as providing graphical interfaces for managing your SSH connections and tunnel configurations.
4. MobaXterm: MobaXterm is an all-in-one terminal emulator and SSH client for Windows users. It offers a wide range of features, including integrated X11 support, a tabbed interface, and a built-in SFTP browser. MobaXterm also supports plugins and portable mode, making it a flexible and powerful tool for SSH proxy setups.
5. Cygwin: Cygwin is a software package that provides a large collection of GNU and Open Source tools on Windows, including the ability to install and run an OpenSSH server. With Cygwin, you can use familiar Linux commands and utilities within Windows and create an SSH proxy to forward traffic securely between devices.
These tools can be used to set up a Windows SSH proxy in various ways, depending on your specific use case and requirements.
How can you handle authentication and security while using a Windows SSH proxy for {topic}?
In the context of secure shell, handling authentication and security while using a Windows SSH proxy for {topic} involves several key steps.
1. Generate SSH keys: The first step is to generate a pair of public and private SSH keys to establish secure connections. Tools like PuTTYgen can be used to generate RSA or ED25519 keys.
2. Store keys securely: It is crucial to store the private key in a secure location on your Windows machine, ensuring that only authorized users can access it. You can also encrypt your private key with a strong passphrase.
3. Configure the SSH proxy server: Set up the SSH proxy server, such as OpenSSH or a third-party solution, to use the generated public key for client authentication. Add the public key to the server’s “authorized_keys” file.
4. Verify server identity: Before connecting to the SSH proxy server, verify its public key fingerprint to avoid man-in-the-middle (MITM) attacks. This can be done using tools like ssh-keygen or PuTTY’s host key management capabilities.
5. Use a secure connection method: When connecting to the SSH proxy server from your Windows machine, use a secure connection method like SSH tunneling or a Virtual Private Network (VPN). This will help protect your data from eavesdropping or tampering during transmission.
6. Enable strong encryption ciphers: Configure your Windows SSH client and the proxy server to use strong encryption algorithms, such as AES-256 or ChaCha20-Poly1305, for better security.
7. Implement multi-factor authentication (MFA): Enable MFA on the SSH proxy server to add an additional layer of security against unauthorized access. This can include using one-time passwords (OTP), hardware tokens, or biometrics.
8. Regularly update software: Keep your Windows SSH client, proxy server, and any other involved software up-to-date with security patches and updates to minimize vulnerabilities that could be exploited by attackers.
By following these practices, you can better ensure the authentication and security of your Windows SSH proxy for {topic} in the context of secure shell.
What common issues might you encounter when configuring an SSH proxy on Windows for {topic}, and how can they be resolved?
When configuring an SSH proxy on Windows for Secure Shell, you might encounter the following common issues. Here are some steps to resolve them:
1. Installation issues: Ensure that you have installed the appropriate software, such as OpenSSH or PuTTY, correctly on your system. Follow the installation guidelines provided by the developers to avoid any issues.
2. Firewall restrictions: Sometimes, firewalls can block SSH connections. To resolve this issue, check your firewall settings and make sure that the necessary ports (typically 22 for SSH) are open and allowed for incoming and outgoing traffic.
3. Authentication issues: Incorrect credentials or key pairs can lead to authentication failures. Double-check your username, password, and key pairs to ensure they are accurate and up-to-date. If necessary, generate new keys and update them on the server.
4. Incorrect configuration settings: In case of configuration errors, double-check your settings, such as the hostname, port number, and proxy settings. Make sure they match the server’s configuration.
5. Permission issues: File permissions play a crucial role in SSH connections. Ensure that your private key file has the correct permissions set (e.g., read-only for the owner). Your public key should be added to the “authorized_keys” file on the server, and it must have the correct permissions as well.
6. Time synchronization issues: A significant time difference between the client and server can lead to connection failures. Make sure that both systems’ clocks are synchronized with a reliable time source.
7. Network connectivity issues: Verify that you have a stable network connection and that your system can access the internet. Troubleshoot any network issues or contact your network administrator if necessary.
8. Server issues: Sometimes, the problem may lie on the server-side. Check the server’s logs, status, and settings to ensure that it is running correctly and accepts SSH connections.
By addressing these common issues, you should be able to configure and use an SSH proxy on Windows without any problems. Keep in mind that the exact steps to resolve each issue may vary depending on the software you are using and your system’s configuration. Always refer to relevant documentation and support channels if you need assistance.