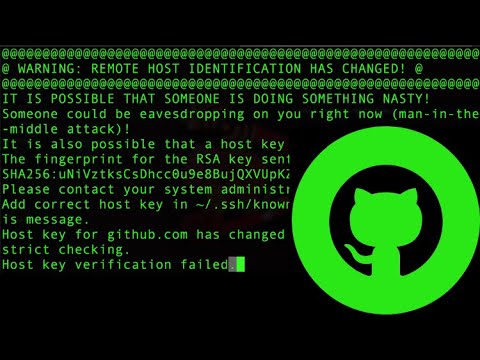Introduction: Unraveling the Mystery of ‘vs code ssh keeps asking for password’
Imagine this: you’ve finally set up your remote development environment with Visual Studio Code and SSH, expecting a seamless workflow across your local and remote machines. But wait! Just when you think everything is perfect, you’re constantly prompted for your password every time you try to connect. This nagging problem becomes a thorn in your side, making it difficult to focus on your work.
If this scenario sounds familiar, then you’ve come to the right place. In this article, we will dive deep into the issue of “vs code ssh keeps asking for password” and discuss various solutions to fix this annoying problem once and for all. We’ll also cover essential tips and tricks that expert SSH users should know to make their workflows more efficient. Let’s get started!
Understanding the Issue: Why Does VS Code SSH Keep Asking for Passwords?
Before diving into solutions, it’s crucial to understand why this issue occurs in the first place. The primary reason behind this unwanted behavior is that SSH keys are not properly configured in your development environment. When authentication between local and remote machines fails, SSH falls back to password authentication, prompting the user to enter their password repeatedly.
This could be due to various reasons, such as incorrect file permissions or an improperly configured SSH agent. Now that you know the root cause of the problem let’s discuss different approaches to solve it.
Method 1: Configuring SSH Key-Based Authentication
To avoid having to enter your password again and again, you need to set up key-based authentication. This process involves generating a public-private key pair on your local machine and adding the public key to the remote server. Here’s how to do it:
1. First, generate an SSH key pair using the following command in your terminal:
“`
ssh-keygen -t rsa -b 4096 -C “[email protected]”
“`
2. When prompted for a file location, press Enter to accept the default location.
3. Secure your private key with a passphrase when prompted. This step is optional but highly recommended for added security.
4. Now, copy the public key to your remote server using the following command:
“`
ssh-copy-id username@remote_host
“`
5. After completing these steps, try connecting to the remote host again using VS Code. If everything is configured correctly, you shouldn’t be prompted for your password.
If the issue persists, don’t worry. We have more solutions to try!
Method 2: Fixing File Permissions
SSH is strict about file permissions, and it might refuse a connection if the permissions are not set properly. Ensuring that your SSH keys and configuration files have the correct permissions is vital. Here’s what you need to do:
1. On your local machine, set the permissions for the `.ssh` directory and its contents as follows:
“`
chmod 700 ~/.ssh
chmod 600 ~/.ssh/id_rsa
chmod 644 ~/.ssh/id_rsa.pub
chmod 644 ~/.ssh/known_hosts
“`
2. On your remote server, set the permissions for the `authorized_keys` file:
“`
chmod 700 ~/.ssh
chmod 600 ~/.ssh/authorized_keys
“`
After setting the correct permissions, try reconnecting using VS Code. If you still encounter the password prompt, move on to the next method.
Method 3: Using an SSH Agent
An SSH agent is a background service that securely stores your SSH keys and automatically handles authentication. It can help eliminate the need to enter your password repeatedly. To set up an SSH agent, follow these steps:
1. Start the SSH agent by running the following command on your local machine:
“`
eval “$(ssh-agent -s)”
“`
2. Add your private key to the SSH agent using the following command:
“`
ssh-add ~/.ssh/id_rsa
“`
3. Ensure that VS Code is configured to use the correct SSH agent by adding the following line to your `settings.json` file:
“`json
“remote.SSH.showLoginTerminal”: true
“`
Now, when you connect to your remote host using VS Code, your password should no longer be required.
Conclusion: Enhancing Your Remote Development Workflow
In this article, we’ve explored various methods to resolve the “vs code ssh keeps asking for password” issue, including configuring key-based authentication, fixing file permissions, and setting up an SSH agent. By implementing these solutions, you can significantly improve your remote development workflow and focus on what truly matters – writing excellent code.
Remember, the key to becoming an SSH guru lies in experiencing and learning from real-world scenarios. The more you experiment with different configurations and setups, the more proficient you’ll become at managing your remote development environment securely and efficiently.
We hope this article has been informative and helpful. By following the above guidelines, you should be well on your way to solving the “vs code ssh keeps asking for password” issue and streamlining your remote development experience. Good luck, and happy coding!
SSH into your Pi WITHOUT a Password with SSH Keys! | 4K TUTORIAL
GitHub SSH key is Leaked – How bad is this?
15 VS Code Extensions For Front-End Developers in 2019
How can one store the SSH password in Visual Studio Code?
When using Visual Studio Code in the context of Secure Shell, it is not recommended to store your SSH password due to security concerns. However, you can use SSH key authentication to securely connect to your remote server without entering a password every time.
To set up SSH key authentication, follow these steps:
1. Generate an SSH key pair: Open your terminal (cmd or Git Bash) and run the following command:
“`
ssh-keygen -t rsa -b 4096 -C “[email protected]”
“`
Replace *[email protected]* with your actual email address. This command will generate an RSA 4096-bit SSH key pair, which includes a public and a private key.
2. Add the public key to your remote server: Use the following command to copy the public key to your server:
“`
ssh-copy-id username@remote_host
“`
Replace *username* with your actual username and *remote_host* with the IP address or domain name of your remote server.
3. Configure Visual Studio Code to use the SSH key: Install the Remote – SSH extension in Visual Studio Code. After installing, click on the Remote – SSH icon on the left sidebar, then click on the gear icon next to “SSH Targets” to open the configuration file.
Add your remote host to the list using the following format:
“`
Host remote_alias
HostName remote_host
User username
IdentityFile ~/.ssh/id_rsa
“`
Replace *remote_alias* with your desired alias for the remote server, *remote_host* with the IP address or domain name, and *username* with your actual username.
4. Connect to the remote server: In Visual Studio Code, click on the Remote – SSH icon and select the remote server alias from the list. The connection will be established using your SSH key, and you will not need to enter a password.
By following the steps above, you can securely connect to your remote server through Visual Studio Code without having to store your SSH password.
How can one establish a connection between VS Code and SSH key?
To establish a connection between VS Code and an SSH key in the context of Secure Shell, follow these steps:
1. Install the Remote – SSH extension: In VS Code, go to the Extensions view by clicking on the square icon on the left side or press `Ctrl+Shift+X`. Search for “Remote – SSH” and click the Install button.
2. Generate an SSH key: If you do not already have an SSH key, you need to create one. Open a terminal (Command Prompt or PowerShell on Windows, Terminal on macOS or Linux) and run the following command:
“`
ssh-keygen -t rsa -b 4096
“`
Follow the prompts to complete the key generation process.
3. Add the SSH key to your remote machine: Copy the contents of the public key file (usually named `id_rsa.pub`) and append it to the `~/.ssh/authorized_keys` file on the remote machine. If the file does not exist, create it. Make sure the permissions of the `~/.ssh` directory are set to `700` and the `~/.ssh/authorized_keys` file to `600`.
4. Configure the SSH config file: Create or edit the SSH config file, which is usually located at `~/.ssh/config` (on Windows, it’s `%USERPROFILE%.sshconfig`). Add an entry for your remote machine like this:
“`
Host my-remote-server
HostName example.com
User your-remote-username
IdentityFile ~/.ssh/id_rsa
“`
5. Connect to the remote machine using VS Code: Press `Ctrl+Shift+P` to open the command palette, and type “SSH” to filter the list of available commands. Choose “Remote-SSH: Connect to Host…” and select your machine from the list. VS Code will then establish a connection to the remote machine using your SSH key.
By following these steps, you’ve successfully connected VS Code to your remote machine using an SSH key within the context of Secure Shell.
In which location does VS Code save the SSH keys?
In the context of Secure Shell, VS Code saves the SSH keys by default in the following locations:
– On Windows: `%USERPROFILE%.ssh` (e.g., `C:UsersYourUsername.ssh`)
– On macOS and Linux: `~/.ssh/`
The keys are usually named as id_rsa (private key) and id_rsa.pub (public key), although other key formats like id_ecdsa, id_ed25519, or custom names can be used as well. Make sure to appropriately configure your SSH client with the correct key paths if you use non-default names.
What is the default SSH key for Visual Studio Code?
In the context of Secure Shell, Visual Studio Code does not have a default SSH key. Instead, you must generate your own SSH key pair on your machine. This consists of a public key and a private key. You then configure Visual Studio Code to use your private key for authentication when connecting to remote hosts using the Remote – SSH extension.
To generate an SSH key pair, follow these steps:
1. Open a terminal.
2. Run the following command: `ssh-keygen -t rsa -b 4096`
3. Follow the prompts, choosing a file name and optionally setting a passphrase for your key pair.
4. Your public key will be stored in the specified file (e.g., `~/.ssh/id_rsa.pub`), while your private key will be stored in the same directory with the “.pub” removed from the file name (e.g., `~/.ssh/id_rsa`).
After generating your SSH key pair, configure Visual Studio Code to use your private key:
1. Install the Remote – SSH extension.
2. Press `Ctrl+Shift+P` to open the Command Palette.
3. Search for “Remote-SSH: Add a New SSH Host” and press `Enter`.
4. Enter the SSH connection string with your remote host’s information and private key file path: `ssh -i ~/.ssh/private_key_file_path user@host`.
5. Follow the prompts to add the configuration to your SSH config file.
You’re now set up to connect to your remote host using Visual Studio Code and your generated SSH key pair. Remember to add your public key to the authorized_keys file on the remote host, so that it allows you to authenticate using your private key.
How can I configure VS Code to stop asking for my SSH password every time I connect to a remote server?
To configure VS Code to stop asking for your SSH password every time you connect to a remote server, you can set up public-key authentication. This method uses an RSA key pair to securely authenticate without repeatedly entering your password.
Follow these steps to set up public-key authentication:
1. Generate an RSA key pair: Open a terminal on your local machine and run the following command:
“`
ssh-keygen -t rsa -b 4096
“`
You will be prompted to enter the file location where the keys will be saved. Press Enter to use the default location (`~/.ssh/id_rsa`). You can also choose to add a passphrase for added security.
2. Copy the public key to the remote server: Use the `ssh-copy-id` command:
“`
ssh-copy-id user@remote-server
“`
Replace `user` with your actual username and `remote-server` with the actual remote server’s address. This command will copy your public key to the remote server’s `~/.ssh/authorized_keys` file.
3. Test the connection: Connect to the remote server using SSH:
“`
ssh user@remote-server
“`
If the public-key authentication is set up correctly, you should be able to connect without being prompted for a password.
4. Configure VS Code: In VS Code, install the Remote – SSH extension if you haven’t already. Press `F1` or `Ctrl+Shift+P` to open the command palette. Type “Remote-SSH: Connect to Host…” and select it. Enter `user@remote-server` in the input box, replacing `user` and `remote-server` as appropriate.
Now, whenever you connect to the remote server through VS Code, you should not be asked for your SSH password. Remember that if you chose to add a passphrase to your RSA key pair, you’ll need to enter the passphrase instead of the SSH password.
Why does VS Code keep prompting for my SSH password even after I’ve entered it correctly multiple times?
In the context of Secure Shell, VS Code sometimes keeps prompting for your SSH password even after you’ve entered it correctly multiple times. This issue can be frustrating, but there are a few possible reasons and solutions to consider.
1. Incorrect SSH configuration: Ensure that your `~/.ssh/config` file is properly configured with the correct host, user, and key information. Double-check your settings and confirm that everything is set up correctly.
2. Key-based authentication: If you’re using key-based authentication, make sure your private key is added to the SSH agent by running `ssh-add /path/to/private_key`. Additionally, verify that your public key is present in the remote server’s `~/.ssh/authorized_keys`.
3. Outdated VS Code or extensions: Make sure your VS Code and the Remote – SSH extension are up-to-date. Outdated software may contain bugs leading to this issue, so keeping your software updated is essential.
4. Multiple SSH agents: If you have multiple instances of the SSH agent running, it might cause conflicts. Close any extra instances of the SSH agent and try reconnecting.
5. Password caching: If you’re using a password manager or a similar tool that caches your passwords, it might be causing issues with the repeated prompts. Try disabling the password caching feature temporarily and see if that resolves the issue.
6. Server-side issues: There might be server-side issues with the remote machine you’re trying to connect to, like incorrectly configured SSH settings or user permissions. Reach out to your system administrator or review the remote server’s configuration.
By checking and addressing these potential issues, you may resolve the problem with VS Code repeatedly prompting for your SSH password.
Is there any way to save my SSH password securely in VS Code so that I don’t have to repeatedly enter it?
Yes, you can securely save your SSH password in VS Code by using an SSH key pair instead of a password for authentication. This eliminates the need to repeatedly enter your password. Here’s how you can set it up:
1. Generate an SSH key pair on your local machine by running the following command in your terminal:
“`
ssh-keygen -t rsa -b 4096 -C “[email protected]”
“`
This command will create a public and private key pair. You can accept the default file location or choose a custom one.
2. Copy your public key to the remote server you want to authenticate with. Run the following command:
“`
ssh-copy-id user@remote_host
“`
This will append your public key to the `~/.ssh/authorized_keys` file on the remote server. Replace “user” and “remote_host” with your actual username and remote host address.
3. Configure VS Code to use your SSH key pair. Open your VS Code settings (File > Preferences > Settings), navigate to the “Remote – SSH” section, and set the “Private Key File” setting to the path of your private key.
After completing these steps, you should be able to connect to the remote server using VS Code without entering your password. The SSH key pair provides a secure alternative to password-based authentication.
Can I use SSH key-based authentication instead of a password to avoid being prompted in VS Code?
Yes, you can use SSH key-based authentication instead of a password to avoid being prompted in VS Code. This method is more secure and convenient than using passwords. To set up key-based authentication, follow these steps:
1. Generate an SSH key pair: If you don’t already have an SSH key pair, generate one by running the following command in your terminal:
“`
ssh-keygen -t rsa -b 4096
“`
2. Copy the public key to the remote server: Use the `ssh-copy-id` command to copy your public key to the remote server. Replace `your_username` with your actual username and `remote_host` with the remote server’s hostname or IP address:
“`
ssh-copy-id your_username@remote_host
“`
Alternatively, you can manually copy the public key content (`~/.ssh/id_rsa.pub`) to the remote server’s `~/.ssh/authorized_keys` file.
3. Configure VS Code: Install the “Remote – SSH” extension in VS Code. Press `Ctrl+Shift+P` (or `Cmd+Shift+P` on macOS) to open the command palette, and select “Remote-SSH: Connect to Host”. Enter the remote server information as `your_username@remote_host`.
Now, when VS Code connects to the remote server, it will use SSH key-based authentication without prompting for a password.
What could be the potential reasons for VS Code not properly authenticating using the stored SSH credentials, leading to repeated password prompts?
There could be several potential reasons for VS Code not properly authenticating using the stored SSH credentials, leading to repeated password prompts. Some of these reasons include:
1. Incorrect SSH configuration: Ensure that the proper SSH configuration has been set up in your VS Code settings or in the SSH config file. Double-check the hostname, user, and other necessary details.
2. Outdated or corrupted stored credentials: It is possible that the stored SSH credentials have become outdated or corrupted. In this case, you may need to update or regenerate your keys, or delete and re-create your credential cache.
3. Permission issues with the key files: Make sure that the private key file has the correct permissions (e.g., 600 on Unix-based systems) and that it is accessible by the user attempting to connect.
4. Unsupported key types or encryption algorithms: Some key types or encryption algorithms might not be supported by VS Code’s SSH extension. Try generating new keys with a different algorithm or using a key type that is known to be supported.
5. Firewall or security software interference: Security software or your system’s firewall could be blocking the connection. Check if any security policies or software on your machine are interfering with the authentication process.
6. Issues with the SSH agent: Ensure that your SSH agent is running properly and stores your keys correctly. If you’re using an external SSH agent, make sure it’s compatible with VS Code and properly configured.
7. SSH extension bugs or incompatibilities: Sometimes, bugs or compatibility issues in the SSH extension itself can cause problems with authentication. Keep your extensions updated, and if the issue persists, consider submitting a bug report to the extension’s developers.
To pinpoint the exact problem, check the logs or error messages generated during the authentication process, and use this information to diagnose and fix the issue.