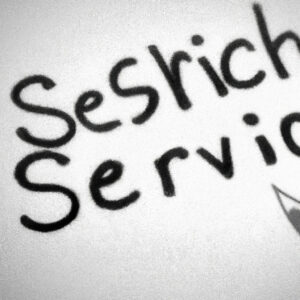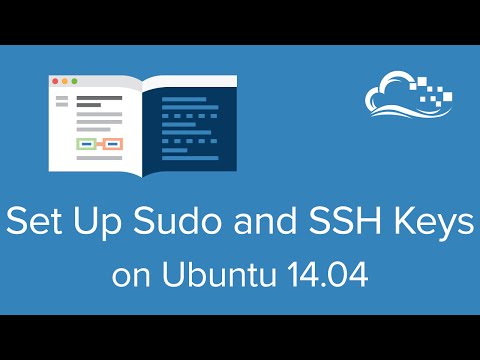Introduction: The Ubiquity of Secure Shell (SSH)
Picture this: You’re a system administrator who needs to manage hundreds or even thousands of servers in your company’s infrastructure. How do you access these machines securely and efficiently? One word: SSH. As a widely-used security protocol, SSH helps to ensure data privacy and integrity across unsecured, public networks. Today, we will discuss a specific topic that is often asked by SSH enthusiasts: Is SSH enabled by default on Ubuntu?
Before diving into the answer, let’s explore what SSH is, its relevance in the world of networking, and the nitty-gritty of how it works.
Understanding Secure Shell (SSH)
SSH is a cryptographic network protocol designed for secure remote login and other secure network services over an unsecured network. Its use of public-key cryptography ensures the safety of data exchanged between SSH clients and servers. Some common applications of SSH include remote server administration, file transfer, and tunneling.
To ensure end-to-end security, SSH uses multiple layers of encryption, message integrity checks, and server authentication protocols. With this robust suite of security measures in place, SSH has garnered widespread adoption among system administrators managing remote servers and clouds.
Ubuntu and SSH: An Overview
Ubuntu is a popular open-source operating system based on Debian GNU/Linux. It offers a powerful, flexible platform for users to deploy and manage servers, desktop systems, IoT devices, and cloud resources. Given that SSH is essential in securely controlling these resources, one would think that Ubuntu would have SSH enabled by default.
Let’s investigate whether this assumption is correct.
Is SSH Enabled by Default on Ubuntu?
Contrary to popular belief, SSH is not enabled by default on Ubuntu. However, this doesn’t imply that Ubuntu neglects the importance of SSH. It simply means that users need to enable SSH manually to avoid exposing their machines to potential security risks.
Enabling SSH is a straightforward process, as we’ll demonstrate in the following sections.
Enabling SSH on Ubuntu
Follow these simple steps to enable SSH on Ubuntu:
1. Install the OpenSSH server package: Open a terminal window and run the following command.
“`
sudo apt-get install openssh-server
“`
2. Check the status of the SSH service: Run this command to ensure that the SSH service is up and running.
“`
sudo systemctl status ssh
“`
3. Configure SSH settings: If necessary, modify the SSH configuration file (`/etc/ssh/sshd_config`) to suit your needs.
4. Restart the SSH service: After making any changes, restart the SSH service to apply the new settings.
“`
sudo systemctl restart ssh
“`
With these steps completed, you’ll have successfully enabled SSH on your Ubuntu system.
Advanced SSH Configuration Options
While enabling SSH is a relatively simple process, there are several advanced options available to customize your SSH implementation.
Customizing the SSH Listening Port
By default, SSH listens on port 22. However, you can change the listening port to improve security or avoid conflicts with other services. To do so, update the `Port` directive in the `/etc/ssh/sshd_config` file and restart the SSH service.
Restricting User Access
You can control which users have access to SSH by using the `AllowUsers` or `DenyUsers` directives in the `/etc/ssh/sshd_config` file. These options help to limit unauthorized access to your system.
Public Key Authentication
SSH supports public key authentication for added security. This method requires users to generate a public-private key pair and set up their public key on the remote server. Once configured, clients can authenticate using their private key, eliminating the need for a password.
To configure public key authentication, follow these steps:
1. Generate a key pair on the client machine:
“`
ssh-keygen
“`
2. Copy the public key to the remote server:
“`
ssh-copy-id user@remote-host
“`
3. Test the new authentication method by connecting to the server:
“`
ssh user@remote-host
“`
Conclusion
While SSH is not enabled by default on Ubuntu, it can be easily activated with a few simple commands. By doing so, users can harness the full power of secure remote access and management. Additionally, various advanced configurations, like customizing SSH ports, access control, and public key authentication, further enhance the security and flexibility of SSH-enabled Ubuntu systems.
Remember, mastering SSH is a valuable skill that brings immense benefits in managing remote resources efficiently and securely. So let’s get SSH enabled on your Ubuntu machine and make the world a safer place!
How To Set Up Sudo and SSH Keys on Ubuntu 14.04
How to Solve Linux Component is Not Enabled | WslRegsiterDistribution Failed with Error in Ubuntu
Debian SSH fix “Acces Denied” (ENABLE ROOT LOGIN)
Is SSH enabled by default on Ubuntu installations, and if not, how can it be activated?
SSH is not enabled by default on Ubuntu installations. To activate it, follow these steps:
1. Update your system by running the command: sudo apt-get update
2. Install OpenSSH Server by executing the command: sudo apt-get install openssh-server
3. Start and enable the SSH service using the commands:
– sudo systemctl start ssh (to start the SSH service)
– sudo systemctl enable ssh (to enable the SSH service to start automatically at boot)
4. Confirm that the SSH service is running by typing: sudo systemctl status ssh
In the context of Ubuntu server deployments, does enabling SSH by default pose any security risks or vulnerabilities?
In the context of Ubuntu server deployments, enabling SSH by default can pose security risks and vulnerabilities if not properly configured and managed. It is important to follow best practices to ensure the security of your SSH connections.
Key areas to focus on include:
1. Strong Authentication: Use public key authentication instead of passwords, as it provides a more robust and secure method of verifying users.
2. Regular Updates: Keep your server and SSH software up-to-date to minimize exposure to known vulnerabilities and exploits.
3. Restrict Access: Limit the number of users who have SSH access to only those who require it, and restrict the use of the root account for remote login.
4. Use Non-Standard Ports: Change the default SSH port (22) to a non-standard port to reduce the likelihood of automated attacks.
5. SSH Configuration: Ensure that your SSH configuration follows best practices, such as disabling weak ciphers, using strong key exchange algorithms, and not allowing empty passwords.
6. Monitoring and Logging: Regularly review logs for suspicious activity, and configure intrusion detection/prevention systems to monitor and alert on any malicious activity.
7. Firewall Rules: Implement strict firewall rules to limit incoming traffic to your server, specifically allowing access to the SSH port only from trusted IP addresses.
By following these best practices, you can significantly minimize the risks associated with enabling SSH on your Ubuntu server.
Are there any differences in the default SSH settings between various Ubuntu versions or distributions?
Yes, there can be differences in the default SSH settings between various Ubuntu versions or distributions. However, these differences are generally minor and pertain to specific configurations or security features.
For example, older Ubuntu versions might have used an older version of the OpenSSH package with its own default settings, while newer Ubuntu versions may use a more recent OpenSSH package with updated default settings.
Some of the key differences you may encounter are related to cipher suites, key exchange algorithms, or MACs that have either been deprecated or added over time due to security concerns or advancements.
Additionally, some Ubuntu distributions may come with custom configurations that differ from the default settings of the original distribution. These customizations could include changes to the default SSH port, disabling password authentication, or other security enhancements.
However, it is crucial to note that these differences are often distribution-specific and can vary from one version to another. It’s always a good practice to review the default settings when using a new Ubuntu version or distribution and ensure that they meet your security requirements.
What are the recommended security measures to implement when enabling SSH on an Ubuntu system?
When enabling SSH on an Ubuntu system, it is essential to implement various security measures to protect your system from potential threats. Here are some of the recommended security measures:
1. Update your system: Regularly update your Ubuntu system to ensure that you have the latest security patches and software versions.
2. Use strong passwords: Ensure that all user accounts on your system have strong and unique passwords. Using weak passwords may expose your system to unauthorized access.
3. Disable root login: By default, the root user is allowed to log in via SSH. It is recommended to disable root login to prevent unauthorized access to your system. To do this, modify the `/etc/ssh/sshd_config` file by setting the `PermitRootLogin` parameter to `no`.
4. Enable public key authentication: Public key authentication is a more secure alternative to password-based authentication. Generate an SSH key pair and transfer the public key to the server to enable this authentication method.
5. Change the default SSH port: Change the default SSH port (22) to a non-standard port to reduce the risk of automated attacks. Modify the `Port` parameter in the `/etc/ssh/sshd_config` file to change the port number.
6. Limit user access: Limit the users who can access your system via SSH by using the `AllowUsers` or `DenyUsers` parameters in the `/etc/ssh/sshd_config` file.
7. Implement a firewall: Configure a firewall, such as UFW (Uncomplicated Firewall), to limit incoming connections to your server and protect your system from potential attacks.
8. Monitor SSH logins: Regularly review your SSH logs to detect any suspicious activity or unauthorized access attempts. The logs are located in the `/var/log/auth.log` file.
9. Disable SSH protocol version 1: SSH protocol version 1 is outdated and insecure. Ensure that your system is using SSH protocol version 2 by setting the `Protocol` parameter to `2` in the `/etc/ssh/sshd_config` file.
10. Enable two-factor authentication (2FA): Use a 2FA solution, such as Google Authenticator, to add an extra layer of security to your SSH logins.
By implementing these security measures, you can significantly enhance the security of your Ubuntu system when enabling SSH access.
How does the process of enabling SSH on Ubuntu differ from other Linux distributions, and what are the key similarities?
The process of enabling SSH on Ubuntu differs slightly from other Linux distributions, but there are also key similarities. Here, I will discuss both the differences and similarities.
Differences:
1. Package Installation: In Ubuntu, the default Secure Shell (SSH) server package is called ‘openssh-server,’ while in other distributions, it might be named differently. For example, in CentOS, the package is called ‘openssh.’
2. Package Manager: Ubuntu uses the Advanced Packaging Tool (APT) package management system. So, you will use the ‘apt’ command to install the ‘openssh-server’ package. Other distributions use different package managers; for instance, CentOS uses ‘yum’ or ‘dnf,’ and Arch Linux uses ‘pacman.’
Similarities:
1. Service Management: Most Linux distributions, including Ubuntu, use the Systemd service management system. This means that starting, stopping, and checking the status of the SSH service involves the ‘systemctl’ command, regardless of the distribution.
2. Configuration: The main configuration file for the SSH server, ‘sshd_config,’ is typically located at ‘/etc/ssh/’ across most Linux distributions, including Ubuntu. Editing this file allows you to customize various settings like the listening port, authentication methods, and key exchange algorithms.
3. Firewall Rules: If you have a firewall enabled on your system, you will need to allow incoming connections to the SSH port (default: 22) regardless of the Linux distribution. This can be done using tools like ‘ufw’ in Ubuntu or ‘firewalld’ in CentOS.
In summary, while the package installation and package manager differ between Ubuntu and other Linux distributions, many aspects of enabling SSH, such as service management, configuration, and firewall rules, are similar across distributions.