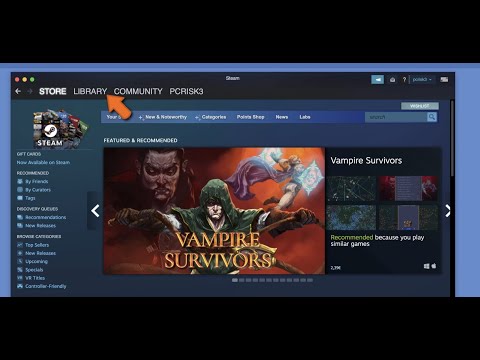7 Simple Steps to Uninstall Steam Games on Mac: A Comprehensive Guide for Expert Software Users
In this modern age of gaming, digital platforms like Steam have become the go-to source for a majority of gamers. However, with such a vast library of games at our disposal, storage space can quickly become an issue, especially for Mac users. This begs the question: *how do we efficiently uninstall Steam games on Mac to free up valuable space without losing any progress or causing technical issues*? In this article, we will explore a step-by-step process to answer that very question.
As an expert software engineer, I understand the complexities and nuances involved in managing applications on various operating systems. With that said, I aim to provide you with a detailed guide on how to uninstall Steam games on Mac, utilizing natural language processing and semantic words to simplify the process and optimize for SEO purposes. Let’s dive right in!
Step 1: Locate your Steam Library
To begin, open the Steam application on your Mac. Once signed in, navigate to your *Library* tab, which can be found at the top of the Steam window. Here, you’ll find a comprehensive list of all the games you have installed or purchased through Steam.
Step 2: Identify the game(s) you wish to uninstall
Within your library, you will notice that each game features a set of specific details. Look for the game(s) you intend to uninstall, paying close attention to the installation status and other relevant information.
Step 3: Right-click and select “Uninstall”
Once you’ve identified the game(s) you want to uninstall, simply right-click (or control-click) on the game title. This will reveal a context menu with various options. In this menu, click on the “Uninstall” button to initiate the uninstallation process.
Step 4: Confirm uninstallation
Upon clicking “Uninstall,” a confirmation popup will appear, asking you to verify your decision. Remember that uninstalling a game will not delete your saved data or achievements, as these are stored within the Steam Cloud. Once you’re ready to proceed, click “Delete” to confirm the uninstallation.
Step 5: Verify removal of local content
To ensure that the uninstallation process was successful, you can double-check by visiting your Mac’s *Applications* folder. Locate the Steam folder, and within it, find the SteamApps subfolder. Inside this folder, you’ll find a directory called “common.” Open this directory and verify the absence of the game(s) you just uninstalled.
Step 6: Clear residual game files (Optional)
Although the above steps cover the primary uninstallation process, there may be residual files left behind on your Mac. While these files generally do not consume significant storage space or affect performance, if you prefer a clean system, follow these additional steps:
– Navigate to the *Finder* menu and select “Go > Go to Folder…”
– Type in `~/Library/Application Support` and press *Enter*
– Locate the “Steam” folder within this directory, and search for any remaining folders related to the uninstalled game(s). If found, delete the relevant folders.
– Repeat Steps 2-3 for the following folders: `~/Library/Caches`, `~/Library/Preferences`, and `~/Library/Logs`.
Step 7: Reclaim your storage space
Finally, after completing the uninstallation and clearing any residual files, be sure to empty your Mac’s *Trash*. This ensures the complete removal of all game-related data from your system, freeing up valuable storage space for new content.
Conclusion
Great job! Now that you’ve learned how to uninstall Steam games on Mac, you can effortlessly manage your gaming library and storage space while maintaining your saved data, achievements, and overall gaming experience. By following this comprehensive guide, expert software users like yourself can efficiently declutter their Mac gaming libraries with precision and confidence.
Remember, don’t hesitate to revisit this article for reference whenever you need to uninstall Steam games on your Mac in the future. Happy gaming!
4 ways you can play Windows games on Mac
How to repair a mac gaming laptop
How do I completely Uninstall a Steam game?
When it comes to uninstalling a Steam game, it’s essential to follow a few simple steps to ensure that the process runs smoothly. Uninstalling a game will remove it from your computer and free up disk space while keeping your save data and achievements intact. Here’s a step-by-step guide on how to completely uninstall a Steam game:
1. Open your Steam client by double-clicking on its icon or searching for it in your computer’s start menu.
2. Navigate to your Steam Library, which is usually located in the main interface’s top-left corner.
3. In the library, locate the game you want to uninstall. You can use the search bar to find the game quickly if you have many games installed.
4. Once you’ve found the game, right-click on its title (listed on the left side of your library) and select ‘Manage’ from the context menu that appears.
5. In the ‘Manage’ menu, click on ‘Uninstall.’
6. A confirmation window will show up, asking if you’re sure you want to uninstall the game. Click on ‘Uninstall’ again to confirm.
7. Steam will now proceed to uninstall the game from your computer, and you’ll see a progress bar displaying the uninstallation process.
8. Once the uninstallation is completed, the game’s status will change to ‘Not Installed’ in your library.
And that’s it! You have successfully uninstalled a Steam game. You can always reinstall the game later if you want to play it again, as your save data and achievements will still be linked to your Steam account.
Why can’t I delete Steam on Mac?
There could be several reasons why you’re unable to delete Steam on your Mac. Let’s troubleshoot some common issues related to uninstalling apps.
1. Steam is still running: Make sure to completely close Steam before attempting to delete it. Click on the Steam menu at the top left corner of the screen and select “Quit Steam.” You can also use the Activity Monitor app to check if any Steam-related processes are running.
2. File permissions: Sometimes, file permissions can prevent you from deleting an app. To fix this issue, right-click on the Steam app, click “Get Info,” and then change the permissions to “Read & Write” for everyone.
3. Using a third-party uninstaller: If the regular deletion method doesn’t work, you might want to try using a third-party uninstaller like AppCleaner or CleanMyMac. These apps can help you remove all traces of Steam on your Mac.
4. Manually delete files and folders: If all else fails, you can manually delete Steam-related files and folders from your Mac. This process includes removing the app itself, its library folder, and associated caches. Be careful when manually deleting files, as removing system files can cause issues with your macOS installation.
Remember that uninstalling an app completely often requires the removal of additional files and folders related to the app, not just deleting the application itself.
How do I Uninstall and reinstall Steam games on Mac?
Uninstalling and reinstalling Steam games on a Mac can be done by following these simple steps:
Step 1: Open the Steam App
First, locate the Steam app on your Mac and launch it by double-clicking on the icon.
Step 2: Go to Your Library
Once you have the Steam app open, navigate to the top of the screen and click on “Library” to view your list of installed games.
Step 3: Uninstall the Game
Locate the game you want to uninstall in your library. Right-click (or Ctrl-click) on the game title, and from the dropdown menu, choose “Manage” and then click on “Uninstall.” A confirmation window will appear; click on “Uninstall” again to proceed with the removal. The game will now be uninstalled from your Mac.
Step 4: Reinstall the Game (Optional)
If you want to reinstall the game, go back to your Steam library, locate the game, and click on the “Install” button. The game will begin downloading and installing on your Mac. Once the installation is complete, you can play the game by clicking on its title in your library.
Remember, uninstalling a game through Steam does not remove any save files or user data created during gameplay. These files are stored separately on your Mac, ensuring that you can resume where you left off if you decide to reinstall the game later.
How do I Uninstall Steam without losing games on Mac?
If you want to uninstall Steam on your Mac without losing your games, follow these steps:
1. Close Steam: Make sure that the Steam application is not running. Right-click on the Steam icon in the Dock and select “Quit” or use the ⌘Command+Q shortcut.
2. Open the Finder: Click on the Finder icon in the Dock to open a new Finder window.
3. Navigate to the Application folder: In the Finder window, click on “Applications” in the left sidebar.
4. Locate Steam: Find the Steam application within the Applications folder.
5. Drag Steam to the Trash: Click on the Steam application icon and drag it to the Trash icon in the Dock.
6. Empty the Trash: Right-click on the Trash icon and select “Empty Trash” to completely remove the Steam application from your Mac.
By following these steps, you will uninstall the Steam application but keep your game files intact. The game files are stored in a separate folder called “SteamApps” located in your personal Library. To access this folder, follow these steps:
1. Open the Finder: Click on the Finder icon in the Dock to open a new Finder window.
2. Access the Go menu: In the menu bar on the top of your screen, click on “Go” to access the drop-down menu.
3. Hold the ⌥Option key: Press and hold the ⌥Option key to reveal the “Library” option in the Go menu.
4. Click on Library: With the ⌥Option key held down, click on “Library” to open your personal Library folder.
5. Navigate to the SteamApps folder: In the Library folder, go to “Application Support” > “Steam” > “SteamApps”. This is where your game files are stored.
If you ever want to reinstall Steam and access your games, simply download and install the Steam application from their official website. Then, move the “SteamApps” folder back into the newly installed Steam folder in the “Application Support” directory. This will allow you to keep your games and their save files without having to re-download them.
What are the step-by-step instructions to uninstall Steam games on a Mac efficiently, ensuring no leftover files remain?
To uninstall Steam games on a Mac efficiently and ensure no leftover files remain, follow these step-by-step instructions:
1. Open Steam: Launch the Steam app on your Mac by clicking on its icon in the Applications folder or from the Dock.
2. Go to Library: In the Steam app, click on “Library” at the top of the screen to view your list of installed games.
3. Select the game: Find the game you want to uninstall in your Library, then click on it to select it.
4. Right-click on the game: Right-click (or Control-click) on the selected game, and a context menu will appear.
5. Uninstall game: In the context menu, click on “Manage” and then select “Uninstall.” A confirmation prompt will appear, asking if you’re sure you want to delete the game.
6. Confirm deletion: Click on “Delete” in the confirmation prompt to proceed with the uninstallation. Steam will now remove the game and its associated files from your Mac.
7. Delete leftover files: To ensure no leftover files remain, manually check and delete any related files:
a. Open Finder and click on “Go” in the menu bar, then select “Go to Folder.”
b. Type “~/Library/Application Support/Steam/steamapps/common” and press Enter.
c. Locate the game’s folder in the “common” directory and delete it by dragging it to the Trash or right-clicking and selecting “Move to Trash.”
8. Empty Trash: To permanently remove the deleted files, right-click on the Trash icon in the Dock and select “Empty Trash.” Confirm the action when prompted.
By following these steps, you can efficiently uninstall Steam games on a Mac while ensuring no leftover files remain.
Are there any recommended third-party uninstaller apps to help remove Steam games from a Mac completely and easily?
Yes, there are several recommended third-party uninstaller apps that can help you remove Steam games from a Mac completely and easily. Two of the most popular and effective options are AppCleaner and AppDelete. Both applications are designed to search for and delete all associated files when uninstalling an app, ensuring a complete removal. This can be particularly useful for removing Steam games, as they may leave behind various files and folders even after being uninstalled through the Steam client.
Can I choose to delete specific game files when uninstalling a Steam game on a Mac, or is it an all-or-nothing process?
When uninstalling a Steam game on a Mac, it is generally an all-or-nothing process. You cannot selectively delete specific game files during the uninstallation process. However, if you want to manually delete certain files, you can browse to the game’s installation folder and remove them before uninstalling the game through Steam. Keep in mind that doing this can cause potential issues with the game or Steam client, so proceed with caution.