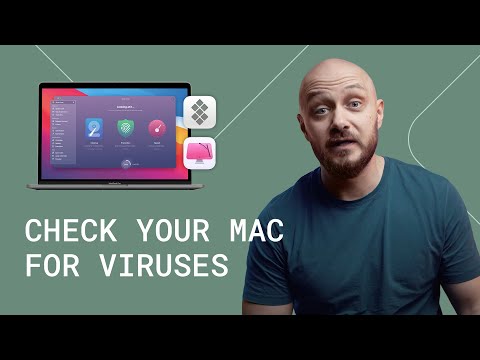Title: How to Uninstall Search Marquis on Mac: A Comprehensive Guide
Introduction
Do you ever feel like your Mac has been taken over by an annoying search engine toolbar that you didn’t ask for? If so, there’s a strong chance that you’re dealing with Search Marquis. In this guide, we’ll discuss how to uninstall Search Marquis on Mac, step-by-step, making sure you understand everything at every point of the process. Stick with us till the end, and we promise that all signs of this pesky software will be gone in no time!
What is Search Marquis and Why Should You Remove It?
Search Marquis is a browser hijacker that changes your default search engine and homepage settings without your permission. It’s often bundled with free downloads or disguised as a helpful tool promising to enhance your browsing experience. Although it’s not necessarily malicious, it can compromise your privacy and trick you into clicking on sponsored content. In this guide, we’ll cover:
– Reasons to uninstall Search Marquis
– How to uninstall Search Marquis on Mac manually
– Using third-party tools to remove Search Marquis
Reasons to Uninstall Search Marquis
Here are some crucial reasons why you should consider getting rid of Search Marquis from your Mac:
– Privacy concerns: This browser hijacker may collect your browsing data and share it with third parties.
– Annoying ads: Search Marquis generates intrusive ads and sponsored search results that can make your browsing experience less enjoyable.
– Slowed browser performance: The presence of Search Marquis might slow down your browser’s performance and cause frequent crashes.
How to Uninstall Search Marquis on Mac Manually
To manually remove Search Marquis from your Mac, follow these steps:
1. Check for suspicious applications
Search Marquis is typically bundled with other unwanted applications. Therefore, it’s essential to identify and remove them:
– Open your Applications folder.
– Look for any suspicious or unfamiliar apps that you don’t remember installing.
– Drag the unwanted apps to the Trash.
2. Remove related files
After removing the suspicious apps, you’ll need to locate and delete any residual files associated with Search Marquis and the unwanted apps:
– Open Finder, then click “Go” in the menu bar.
– Choose “Go to Folder” and enter: ~/Library
– Check the following folders for any files associated with Search Marquis or the unwanted apps: Application Support, LaunchAgents, and Preferences.
– Drag the identified files to Trash.
3. Reset browser settings
Finally, you’ll need to reset your browser settings to remove any remaining traces of Search Marquis:
– For Safari, open the browser, click “Safari” in the menu bar, and choose “Preferences.” Go to the “Extensions” tab and uninstall any suspicious extensions. Then, head to the “General” tab and set your homepage to your preferred website. Lastly, go to the “Search” tab and select your desired search engine.
– For Chrome, open the browser and click the three-dot menu icon. Choose “Settings” and look for any suspicious extensions under “Extensions.” Remove any unwanted extensions, and adjust your search engine and homepage settings under the “Search engine” and “On startup” sections.
Using Third-Party Tools to Remove Search Marquis
Manually removing Search Marquis might seem daunting, especially if you’re not tech-savvy. Thankfully, several third-party tools can help you remove Search Marquis and other unwanted software from your Mac. Some popular options include:
– Malwarebytes for Mac
– CleanMyMac X
– Combo Cleaner
Download and install any of these tools, then perform a thorough scan of your system. The software will detect and remove Search Marquis and any related files automatically.
Conclusion
Now that you know how to uninstall Search Marquis on Mac, you can finally enjoy a safer and cleaner browsing experience. Remember always to be cautious when installing new software and avoid downloading anything from untrusted sources. Stay vigilant and keep your Mac secure!
How To Uninstall and Delete Apps and Programs on a Mac Computer
Check your Mac for viruses
How do I completely remove search Marquis from my Mac?
Search Marquis is a browser hijacker that can be difficult to remove from your Mac. To completely remove it, follow these steps:
1. Quit all browsers: Make sure to close all open browser windows and applications, such as Safari, Chrome, and Firefox.
2. Check browser extensions: Look for any suspicious extensions or add-ons related to Search Marquis in your browser’s settings, and remove them.
For Safari:
– Go to Safari > Preferences > Extensions
– Remove any suspicious extensions by selecting them and clicking the “Uninstall” button
For Chrome:
– Go to chrome://extensions
– Remove any suspicious extensions by clicking the “Remove” button
For Firefox:
– Go to about:addons
– Remove any suspicious extensions or plugins by clicking “Remove”
3. Remove malicious profiles: Sometimes, Search Marquis creates a profile to keep control over your browser settings.
– Go to System Preferences > Profiles
– Check for any suspicious profiles related to Search Marquis and remove them
4. Delete associated files: Search for any files and folders related to Search Marquis and delete them.
– Open Finder > Go > Go to Folder
– Type “/Library/LaunchAgents” and click Go
– Look for any files related to Search Marquis and delete them
– Repeat the process for “/Library/Application Support” and “~/Library/Application Support”
5. Scan your system with an antivirus: Use a reputable antivirus software to scan your system for any remaining traces of Search Marquis and other possible malware.
6. Reset browser settings: To ensure Search Marquis has been fully removed, reset your browser settings to their default values.
For Safari:
– Go to Safari > Preferences > Privacy and click “Remove All Website Data”
– Navigate to the “Advanced” tab and enable “Show Develop menu in menu bar”
– Click on the “Develop” menu and select “Empty Caches”
For Chrome:
– Go to chrome://settings
– Scroll down and click “Advanced”
– Scroll further down and click “Restore settings to their original defaults”
For Firefox:
– Go to about:support
– Click “Refresh Firefox” to reset your browser settings
After completing these steps, Search Marquis should be completely removed from your Mac. Remember to keep your system and antivirus software up to date to protect against potential threats.
How do I remove search Baron and search Marquis from my Mac?
Removing Search Baron and Search Marquis from your Mac requires a series of steps to ensure complete uninstallation. These unwanted apps are known for hijacking your browser and causing unwanted redirects. Follow the steps below:
1. Terminate malicious processes: Open the “Activity Monitor” by going to Applications > Utilities. Locate any suspicious processes related to Search Baron or Search Marquis, click on them, and then press the “Quit Process” button.
2. Uninstall unwanted applications: Go to the Applications folder and look for any suspicious apps related to Search Baron or Search Marquis. Drag them to the Trash and empty the Trash.
3. Remove browser extensions: In your web browser, access the Extensions or Add-ons manager and remove any extensions related to Search Baron or Search Marquis.
For Safari:
– Go to Safari > Preferences > Extensions.
– Find the extensions related to Search Baron or Search Marquis and click the “Uninstall” button.
For Google Chrome:
– Go to the Chrome menu > More Tools > Extensions.
– Locate the extensions related to Search Baron or Search Marquis and click the “Remove” button.
For Mozilla Firefox:
– Go to the Firefox menu > Add-ons > Extensions.
– Locate the extensions related to Search Baron or Search Marquis and click the “Remove” button.
4. Reset your browsers: Finally, reset your browsers to ensure all changes made by Search Baron or Search Marquis are removed.
For Safari:
– Go to Safari > Preferences > Privacy.
– Click the “Remove All Website Data” button.
For Google Chrome:
– Go to the Chrome menu > Settings > Advanced.
– Click “Restore settings to their original defaults” under the Reset and clean up section.
For Mozilla Firefox:
– Go to the Firefox menu > Help > Troubleshooting Information.
– Click the “Refresh Firefox” button.
After following these steps, Search Baron and Search Marquis should be removed from your Mac. To prevent future unwanted apps or browser hijackers, always download trusted applications from verified sources and stay cautious when installing browser extensions.
Why is my Mac taking me to search Marquis?
Your Mac may be taking you to Search Marquis because of an unwanted app or browser extension that has been installed on your system, usually without your knowledge. These types of apps are known as adware or potentially unwanted applications (PUAs). They can change your browser settings, redirect your searches, and show intrusive ads or pop-ups.
To resolve this issue, you’ll need to uninstall the unwanted app or browser extension causing the redirects. Here are the steps to do so:
1. Check your Applications folder: Open Finder, click on “Applications,” and look for any suspicious or unfamiliar apps. If you find any, drag them to the Trash and empty the Trash afterwards.
2. Remove browser extensions: Check your browser for any unknown or unwanted extensions. In Safari, go to Preferences > Extensions. In Google Chrome, go to Menu > More Tools > Extensions. In Firefox, go to Menu > Add-ons > Extensions. Remove any suspicious extensions.
3. Reset your browser settings: You may also need to reset your browser settings to their default state to remove any lingering changes made by the unwanted app. This will remove any customizations, such as bookmarks or saved passwords, so proceed with caution.
– Safari: Go to Safari > Preferences > Privacy > Manage Website Data > Remove All. Then, go to the General tab and make sure your preferred search engine is set correctly.
– Google Chrome: Go to Menu > Settings > Advanced > Reset Settings > Restore settings to their original defaults.
– Firefox: Go to Menu > Help > Troubleshooting Information > Refresh Firefox > Refresh Firefox.
4. Finally, it is a good idea to scan your Mac for malware using a reputable antivirus program to ensure that there are no hidden threats remaining on your system.
Is Search Marquis a virus?
Search Marquis is not a virus, but it is considered as a potentially unwanted program (PUP) and a browser hijacker. It changes browser settings, such as the default search engine and homepage, without users’ consent. Although it is not as harmful as a virus, it may lead to security risks, unwanted advertisements, and degraded browsing performance. Therefore, it is recommended to uninstall Search Marquis from your device to improve safety and user experience.
What are the step-by-step instructions to remove Search Marquis malware from a Mac computer?
Are there any recommended uninstaller apps or tools for effectively removing Search Marquis on a Mac?
Yes, there are several recommended uninstaller apps or tools for effectively removing Search Marquis on a Mac. Some of the most popular and effective tools include:
1. Malwarebytes for Mac: This is a powerful anti-malware software designed to detect and remove unwanted programs like Search Marquis. It scans your system for potential threats and provides an option to quarantine and delete malicious files.
2. AppCleaner: This is a free app that helps in completely uninstalling unwanted applications, including Search Marquis, by also removing any associated files.
3. CleanMyMac X: A popular Mac cleaning and optimization tool that includes a dedicated uninstaller feature. This allows you to easily remove Search Marquis along with any associated files and preferences.
4. Combo Cleaner: Another anti-malware tool specifically designed for Macs, which can detect and remove unwanted programs like Search Marquis with ease.
Remember to always keep your system up-to-date and use reputable antivirus software to prevent such unwanted applications from being installed in the future.
How can I prevent future installations of unwanted applications like Search Marquis on my Mac device?
To prevent future installations of unwanted applications like Search Marquis on your Mac device, follow these steps:
1. Keep your software updated: Regularly update your macOS and all installed applications. Software updates often include security patches that help protect your device from malware and potentially unwanted programs (PUPs).
2. Download apps from trusted sources: Always download applications from the Mac App Store or well-known, trusted websites to ensure you are getting legitimate software. Avoid downloading apps from unfamiliar sites or clicking on suspicious pop-up ads.
3. Pay attention during software installation: When installing new software, carefully read each step of the installation process, as some PUPs can be bundled with legitimate applications. Uncheck any checkboxes that ask to install additional software or change your browser settings.
4. Use a trustworthy antivirus program: Install a reputable antivirus or anti-malware software to regularly scan your Mac for threats and remove them as needed. This can help prevent unwanted applications like Search Marquis from being installed.
5. Enable Gatekeeper: Gatekeeper is a built-in macOS security feature that helps protect your Mac from malicious apps. To enable Gatekeeper, go to System Preferences > Security & Privacy > General, and make sure “Allow apps downloaded from” is set to either “Mac App Store” or “App Store and identified developers.”
By following these steps, you can greatly reduce the chances of accidentally installing unwanted applications such as Search Marquis on your Mac device in the future.