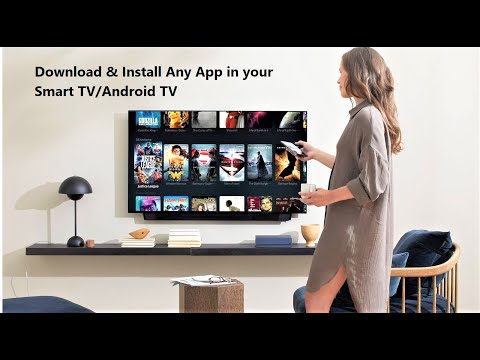The Ultimate 5-Step Guide: How to Uninstall an App on Vizio Smart TV like a Pro
Imagine you’re at home, relaxing and watching your favorite shows or a gripping movie on your Vizio Smart TV. Suddenly, you realize that the app you are using is outdated, or no longer serves its purpose. Or perhaps you want to free up some space for new, must-have apps. What do you do? The answer is simple: uninstall the app.
In this comprehensive guide, we will take you through the process of how to uninstall an app on Vizio Smart TV in just five easy steps – even if you’re an expert in software. Additionally, we will discuss other relevant aspects associated with app management to keep your smart TV performing at its best.
*Unlock the full potential of your Vizio Smart TV by mastering these five essential steps of app management.*
1. Understanding Your Vizio Smart TV Operating System
Before diving into app uninstallation, it is crucial to identify the operating system (OS) running on your Vizio Smart TV. The operating system installed in the latest Vizio TVs is SmartCast, while older models predominantly use the Vizio Internet Apps (VIA) or Vizio Internet Apps Plus (VIA+) platforms.
Determining your TV’s OS will ensure a seamless app management experience as the process varies slightly between SmartCast and VIA/VIA+.
2. Preparing for App Uninstallation on SmartCast
If your Vizio Smart TV operates on SmartCast, you may not need to uninstall an app in the traditional sense. Instead, you can manage your apps by customizing the app row on the home screen. Follow these instructions:
1. Press the ‘V’ button on your remote to access the SmartCast home screen.
2. Navigate to the app row.
3. Press the left arrow button to highlight the ‘Customize App Row’ icon and press ‘OK.’
4. Now, you can move or delete apps from the app row.
However, in the case of VIA and VIA+ platforms, a more conventional approach is required.
3. Mastering App Uninstallation on VIA/VIA+ Platforms
To uninstall an app on Vizio Smart TV with VIA and VIA+ platforms, follow these straightforward steps:
1. Press the ‘V’ or ‘VIA’ button on your remote to access the app dock.
2. Navigate to the app that you want to uninstall.
3. Press and hold the ‘OK’ button until a pop-up menu appears.
4. Scroll down and select ‘Uninstall App’ and press ‘OK.’
5. Confirm the uninstallation by selecting ‘Yes’ when prompted.
Congratulations! You have now successfully uninstalled an app on your Vizio Smart TV.
4. Reinstalling Apps on Vizio Smart TV
After uninstalling an app, you may want to reinstall it for various reasons, such as testing new features or resolving functionality issues. Here’s how to reinstall an app:
*For SmartCast:*
1. Press the ‘V’ button on your remote to access the SmartCast home screen.
2. Navigate to the app store icon and press ‘OK.’
3. Search for the app you want to reinstall and press ‘OK.’
4. Select ‘Install’ and wait for the installation to complete.
*For VIA/VIA+:*
1. Press the ‘V’ or ‘VIA’ button on your remote to access the app dock.
2. Select ‘App Store’ or ‘Widget Gallery’ and press ‘OK.’
3. Search for the app you want to reinstall and press ‘OK.’
4. Select ‘Install’ and wait for the installation to complete.
You have now reinstalled an app on your Vizio Smart TV.
5. Regularly Updating Your Vizio Smart TV Software
Periodically updating your smart TV’s software ensures that you have the latest features and functionalities, including app management enhancements. To update your Vizio Smart TV, follow these steps:
1. Press the ‘Menu’ button on your remote.
2. Navigate to ‘System’ and then to ‘Check for Updates.’
3. Select ‘OK’ to begin the update process.
Now, you can enjoy the best features and optimizations offered by Vizio.
By following this complete 5-step guide, you are well-equipped to manage apps on your Vizio Smart TV like a pro. Whether you need to uninstall, reinstall, or update apps, you are now prepared to take full control of your smart TV experience. As an expert in software, you can easily share this knowledge with friends and family, enhancing their Vizio Smart TV experience as well. Happy app managing!
How to Install Any App in Smart TV that is Not Available in your TV Store
How do I download apps on my Vizio TV without the V button?
How do I reinstall an app on my Vizio Smart TV?
Reinstalling an app on your Vizio Smart TV is quite simple. Follow these steps to reinstall your desired app:
1. Turn on your Vizio Smart TV and press the V button on your remote control to access the app bar.
2. Navigate to the App Store by using the arrow buttons on your remote control, and then press the OK button to select it.
3. Once you are in the App Store, use the search function to find the app you wish to reinstall. You can do this by typing its name or browsing through the available categories.
4. After finding the desired app, press the OK button on your remote control to select it. This will take you to the app’s information page.
5. On the app’s information page, there should be an option to Install or Reinstall. Press the OK button on your remote control to start the installation process.
6. Once the installation is complete, you can now access the app from your Vizio Smart TV’s app bar. To do so, press the V button on your remote control, and navigate to the installed app using the arrow buttons. Press OK to open it.
Remember to keep your apps updated for the best user experience and to avoid any compatibility issues with your Vizio Smart TV.
How do I remove and block apps on my Vizio TV?
To remove and block apps on your Vizio TV, follow these simple steps:
1. Press the ‘V’ button on your remote to open the Apps menu.
2. Navigate through the list of available apps, and highlight the app you want to remove.
3. Press the yellow colored button on the remote control to uninstall the app.
4. A prompt will appear asking you to confirm that you want to uninstall the app. Select “Yes” to proceed with the uninstallation.
5. After the app has been uninstalled, you can block the app by accessing the Parental Controls in the Settings menu.
6. To access Parental Controls, press the Menu button on your remote, and scroll down to the “Settings” icon.
7. Once you’re within the Settings menu, navigate to the “Parental Controls” option and press “OK” to enter the Parental Controls menu.
8. You may need to enter a PIN to access parental controls. If you haven’t set one up, the default PIN is usually “0000”.
9. In the Parental Controls menu, select “Application Locks” and press “OK”.
10. Find the app you want to block in the Application Locks menu, and enable the lock by pressing “OK” while the app is highlighted.
By following these steps, you can successfully remove and block apps on your Vizio TV. Remember that you can always unblock the app later by disabling the lock in the Application Locks menu.
Where is the V button on my Vizio remote?
The V button on your Vizio remote can be found between the channel and volume buttons, usually in the center of the remote. Pressing the V button will bring up the app menu where you can uninstall apps from your Vizio Smart TV.
How do I uninstall and reinstall TV app?
To uninstall and reinstall a TV app, follow these steps:
Step 1: Uninstall the TV app
1. Go to the Home Screen of your TV by pressing the Home button on your remote control.
2. Navigate to the app you want to uninstall. On most TVs, this can be done by scrolling through the list of installed apps.
3. Highlight the app you wish to remove and press the Options button (it may also be labeled as Settings or have a gear icon) on your remote control.
4. From the menu that appears, select Delete or Uninstall to remove the app.
Note: The process might slightly differ depending on your TV’s make and model. Consult your TV’s user manual for specific instructions if needed.
Step 2: Reinstall the TV app
1. Once again, go to the Home Screen of your TV by pressing the Home button on your remote control.
2. Navigate to your TV’s App Store or Apps Market where you will find all available apps for download.
3. Use the search function to find the app you uninstalled earlier. Once you have located it, highlight the app and press Enter or Select on your remote.
4. Click on Install or Download to add the app back to your TV. You may need to sign in to your account associated with the app or accept any permissions required during the installation process.
After successfully reinstalling the app, you should be able to launch it from the home screen and use it as desired.
How do I edit apps on my Vizio smartcast?
To edit or uninstall apps on your Vizio SmartCast TV, follow these steps:
1. Turn on your Vizio SmartCast TV and press the “Menu” button on your remote control.
2. Navigate to the “SmartCast Home” screen by pressing the “V” button on your remote.
3. On the SmartCast Home screen, you will see a list of installed apps. To edit an app, first, highlight the app you want to edit by using the arrow keys on your remote.
4. Press the “OK” button to open a menu with different options for the selected app.
Note: Vizio SmartCast TVs do not have a built-in feature to uninstall apps. The available options may include settings, additional information about the app, and a way to add the app to your favorite list. In some cases, you may be able to remove the app from the favorites list or reset its data, but you cannot uninstall it completely.
As an alternative solution, you can use the built-in Chromecast feature or a compatible streaming device to access and uninstall apps directly from your smartphone or tablet. By doing so, you’ll have more control over the apps installed on your Vizio SmartCast TV.
How do I update apps on my Vizio TV without the V button?
In the context of uninstalling apps, it’s essential to know how to update apps on your Vizio TV without the V button. To do this, follow the steps below:
1. Press the Menu button on your Vizio remote control.
2. Navigate to the System option using the arrow buttons and press the OK button.
3. In the System menu, select Check for Updates and press the OK button. This will start searching for any available updates for your apps.
4. If there are any updates available, your Vizio TV will automatically download and install them.
Keep in mind that updating your apps may improve their performance and stability, which could potentially resolve any issues requiring you to uninstall them. However, if the problem persists, you may need to uninstall the app completely.
Unfortunately, Vizio TVs do not have a native option to uninstall individual apps. The only way to remove an app is by performing a factory reset, which will delete all personal information, settings, and installed apps. Here is how to perform a factory reset:
1. Press the Menu button on your Vizio remote control.
2. Navigate to the System option using the arrow buttons and press the OK button.
3. Select Reset & Admin and press the OK button.
4. Choose Reset TV to Factory Defaults and press OK.
5. Enter your parental control PIN (if applicable) and confirm the reset.
After performing the factory reset, you will need to reinstall any desired apps from the Vizio App store.
What are the step-by-step instructions for uninstalling an app on a Vizio Smart TV?
Uninstalling an app on a Vizio Smart TV is a simple process. Please follow these step-by-step instructions:
1. Turn on your Vizio Smart TV: Ensure that your TV is powered on and connected to the internet.
2. Access the App Launcher: Press the ‘V’ button on your remote or select the ‘V’ icon on your TV’s home screen to open the App Launcher.
3. Navigate to the app you want to uninstall: Using the arrow keys on your remote, locate the app you wish to remove from your TV.
4. Highlight the app: Move the cursor over the app so that it is highlighted.
5. Open the app options menu: Press and hold the ‘OK’ button on your remote until an options menu appears on the screen. If your remote does not have an ‘OK’ button, try using the ‘Enter’ or ‘Select’ button instead.
6. Select ‘Remove App’: Using the arrow keys, navigate to the ‘Remove App’ option in the options menu and press ‘OK’, ‘Enter’, or ‘Select’ on your remote.
7. Confirm the action: A message will appear asking if you’re sure you want to delete the app. Navigate to ‘Yes’ using the arrow keys and press ‘OK’, ‘Enter’, or ‘Select’ on your remote to confirm the uninstallation.
After completing these steps, the app should be removed from your Vizio Smart TV. Note that some pre-installed apps cannot be uninstalled or removed.
Can you easily reinstall an app once it’s been uninstalled from a Vizio Smart TV?
Yes, you can easily reinstall an app once it’s been uninstalled from a Vizio Smart TV. To do this, simply follow these steps:
1. Press the V or Home button on your Vizio remote to access the SmartCast Home screen.
2. Navigate to the App Store or Vizio App Market.
3. Browse or search for the app you want to reinstall.
4. Select the app and press Install or Add to My Apps.
5. After installation is complete, the app will be available on your SmartCast Home screen.
Remember that you may need to sign in to the app with your account credentials if it requires authentication.
Are there any common issues or troubleshooting tips when trying to uninstall an app on a Vizio Smart TV?
Uninstalling an app on a Vizio Smart TV can sometimes be challenging due to various reasons. Here are some common issues and troubleshooting tips when trying to uninstall an app:
1. Find the app on your Vizio Smart TV: Some users may have trouble locating the app they want to uninstall. Ensure you’re looking in the correct app category, such as “My Apps” or “Via Apps.”
2. Update your Vizio Smart TV firmware: Outdated firmware can cause various issues, including problems with uninstalling apps. Make sure that your TV is running the latest firmware by navigating to the “Settings” menu, then “System,” and selecting “Check for Updates.”
3. Perform a Factory Reset: If you’re still having trouble uninstalling an app after trying the above steps, you may need to perform a factory reset. Keep in mind that this will erase all of your custom settings and data, so make sure to back up any important information before proceeding. To perform a factory reset, go to “Settings,” then “System,” and choose “Reset & Admin.” Select “Reset to Factory Settings” and follow the prompts.
4. App is pre-installed or unable to be uninstalled: Some apps come pre-installed on your Vizio Smart TV and cannot be uninstalled. In this case, you would be unable to remove the app.
5. Contact Vizio Support: If none of the above steps resolve your issue, you may need to contact Vizio Support for further assistance. Their customer service team can help with additional troubleshooting steps and provide guidance.
Remember that each Vizio Smart TV model may have different menus and options, so it’s crucial to consult your specific TV’s user manual for detailed instructions on uninstalling apps.