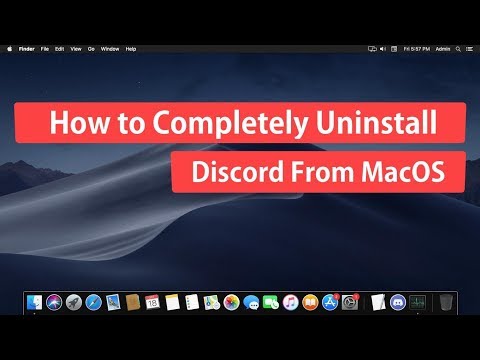Title: How to Uninstall Adobe Flash Player on Mac: A Simple, Step-by-Step Guide
Introduction:
Are you tired of those pesky pop-ups asking you to update Adobe Flash Player? If you’re a Mac user, don’t worry – this article will show you how to uninstall Adobe Flash Player on Mac once and for all. But before we get into the step-by-step guide, let’s discuss why it’s essential to do so.
Why Uninstall Adobe Flash Player?
Adobe Flash Player was once a popular software used to display multimedia content on websites. However, for several reasons, it’s no longer safe or practical to keep using Adobe Flash Player. These include:
1. Security risks: Adobe Flash Player has been notorious for being a common target for hackers, posing severe security threats to users.
2. Performance issues: Flash is known for having performance issues, causing slow loading times and crashes on websites that use it.
3. Discontinued support: Adobe officially ended support for Flash Player in December 2020, meaning there will be no more updates or improvements made to the software.
Now that you know the reasons behind uninstalling Adobe Flash Player, let’s dive into the step-by-step process on how to uninstall it from your Mac.
Step-by-Step Guide: How to Uninstall Adobe Flash Player on Mac
Step 1: Download the Adobe Flash Player Uninstaller
First, you’ll need to download the official Adobe Flash Player Uninstaller for Mac. To do this, follow these simple steps:
1. Visit the Adobe Uninstall Flash Player page by clicking here.
2. Scroll down to the section titled “Uninstall Flash Player.”
3. Download the Uninstaller that corresponds to your Mac OS version.
Step 2: Close All Browsers
Before uninstalling Adobe Flash Player, make sure you close all open web browsers on your Mac. This is because some browsers may still be using Flash Player, which would prevent a successful uninstallation.
Step 3: Run the Adobe Flash Player Uninstaller
Now it’s time to run the Adobe Flash Player Uninstaller you just downloaded. Here’s how:
1. Locate the downloaded Uninstaller file in your Downloads folder.
2. Double-click on the Uninstaller file (it should have a “.dmg” extension).
3. In the window that appears, double-click on the “Adobe Flash Player Uninstaller” icon.
4. A warning prompt may appear asking if you want to open the application. Click “Open.”
Step 4: Uninstall Adobe Flash Player
The Adobe Flash Player Uninstaller will launch and display a simple interface. To proceed with the uninstallation, follow these steps:
1. Click the “Uninstall” button on the Uninstaller window.
2. The Uninstaller will remove all Adobe Flash Player files and folders from your Mac.
3. Once the process is complete, you’ll see a message stating that Adobe Flash Player has been successfully uninstalled. Click “Done.”
Step 5: Verify Uninstallation
To ensure that Adobe Flash Player has been completely removed from your Mac, follow these steps:
1. Open your web browser and visit the Adobe Flash Player Help page.
2. Click on the “Check Now” button.
3. If the uninstallation was successful, you won’t see the Flash Player version number.
Conclusion
And there you have it, a simple step-by-step guide on how to uninstall Adobe Flash Player on Mac. By following these steps and removing Adobe Flash Player from your Mac, you’re not only improving your device’s security but also its performance.
Remember, with Adobe Flash Player no longer being supported or updated, it’s vital to uninstall it and look for alternative software solutions for viewing multimedia content online. Happy surfing!
How To Completely Uninstall Discord From MacOS
How to Uninstall Drivers on Mac in Just a Few Clicks
How do I completely uninstall Adobe Flash Player?
To completely uninstall Adobe Flash Player, follow these steps:
Step 1: Close all browsers and applications that may be using Adobe Flash Player.
Step 2: Download the uninstaller for Adobe Flash Player from the official Adobe website. You can find the uninstaller for Windows at this link: https://helpx.adobe.com/flash-player/kb/uninstall-flash-player-windows.html and the uninstaller for Mac at this link: https://helpx.adobe.com/flash-player/kb/uninstall-flash-player-mac-os.html.
Step 3: Run the uninstaller according to your operating system:
For Windows users:
1. Open the file you downloaded in Step 2, which should be named “uninstall_flash_player.exe.”
2. Follow the prompts to complete the uninstallation process.
For Mac users:
1. Open the DMG file you downloaded in Step 2, which should be named “uninstall_flash_player.dmg.”
2. Double-click on the “Adobe Flash Player Uninstaller” application.
3. Click “Uninstall” and follow the prompts to complete the uninstallation process.
Step 4: Once the uninstallation is complete, restart your computer.
Step 5: Verify that Adobe Flash Player has been completely removed from your system by visiting the following page: https://helpx.adobe.com/flash-player.html. If Adobe Flash Player is successfully uninstalled, you will not see the Flash Player logo on the page.
Note: Adobe officially discontinued support for Flash Player on December 31, 2020. Most modern web browsers have removed support for Flash, and it is recommended to use alternative technologies such as HTML5, WebGL, or WebAssembly.
Should I delete Adobe Flash Player from my Mac?
Yes, you should delete Adobe Flash Player from your Mac. Adobe officially discontinued support for Flash Player on December 31, 2020. As a result, it is no longer receiving updates or security patches, which could leave your system vulnerable to potential security risks.
Moreover, most modern web browsers have already stopped supporting Flash content, and many websites have transitioned to other technologies like HTML5, CSS3, and JavaScript.
To uninstall Adobe Flash Player from your Mac, follow these steps:
1. Download the official Adobe Flash Player Uninstaller from Adobe’s website.
2. Close all web browsers and any applications that use Flash.
3. Run the Adobe Flash Player Uninstaller.
4. Once the uninstallation process is complete, restart your Mac.
In conclusion, removing Adobe Flash Player from your Mac is a recommended step to ensure your device stays up-to-date and secure.
How do I uninstall and reinstall Adobe Flash Player on my Mac?
Uninstalling and reinstalling Adobe Flash Player on your Mac is a simple process. Follow the steps below to successfully uninstall and reinstall Adobe Flash Player:
Step 1: Uninstall Adobe Flash Player
1. Download the Adobe Flash Player Uninstaller from the official Adobe website: https://helpx.adobe.com/flash-player/kb/uninstall-flash-player-mac-os.html
2. Close all the browsers and applications that may be using Adobe Flash Player.
3. Locate the downloaded file, which should be named uninstall_flash_player_osx.dmg, in your Downloads folder.
4. Double-click the .dmg file to open it and then run the Adobe Flash Player Uninstaller application.
5. Follow the on-screen instructions to completely uninstall Adobe Flash Player from your Mac.
Step 2: Reinstall Adobe Flash Player
1. Visit the official Adobe Flash Player download page for Mac: https://get.adobe.com/flashplayer/otherversions/
2. Select your operating system from the drop-down menu and then choose the appropriate version of Adobe Flash Player for your Mac.
3. Click the Download Now button and wait for the installer to download.
4. Locate the downloaded file, which should be named install_flash_player_osx.dmg, in your Downloads folder.
5. Double-click the .dmg file to open it and then run the Adobe Flash Player Installer application.
6. Follow the on-screen instructions to install Adobe Flash Player on your Mac.
That’s it! You have successfully uninstalled and reinstalled Adobe Flash Player on your Mac. Make sure to restart your browsers for the changes to take effect.
How do I manually uninstall Adobe on Mac?
Manually uninstalling Adobe on Mac can be a bit tricky, but if you follow these steps carefully, you’ll be able to remove it completely from your system. Here’s how to manually uninstall Adobe on a Mac:
1. Quit all Adobe applications: First and foremost, ensure that all Adobe applications are closed before proceeding.
2. Delete Adobe folders: Open your “Finder” and navigate to the main “Applications” folder. Locate the Adobe folder or any Adobe app folders, then drag them to the “Trash.”
3. Remove Adobe entries from the Library folder: In Finder, click “Go” at the top menu bar and choose “Go to Folder…”. Enter “~/Library” into the search field and click “Go.” Look for any Adobe folders within these subfolders: Application Support, Caches, Containers, Preferences, and Saved Application State. Drag any Adobe-related folders found to the Trash.
4. Delete Adobe-related files from the System Library folder: Follow the same process as in step 3, but this time enter “/Library” into the search field. Search the following subfolders: Application Support, Caches, LaunchAgents, LaunchDaemons, and Preferences. Drag any Adobe-related folders and files to the Trash.
5. Empty the Trash: Once you have removed all Adobe folders and files, right-click on the Trash icon at the bottom right of your screen and select “Empty Trash” to permanently delete these items.
Please note that manually uninstalling applications can have unforeseen consequences on your system, so proceed with caution. Additionally, make sure to back up your important data before deleting any files or folders, in case you need to recover them later.
What are the step-by-step instructions to completely remove Adobe Flash Player from my Mac?
To completely remove Adobe Flash Player from your Mac, follow these step-by-step instructions:
1. Close all browsers: Ensure that all your web browsers are closed as they may be using the Adobe Flash Player plugin.
2. Download the Adobe Flash Player uninstaller: Head over to the official Adobe website and download the Adobe Flash Player uninstaller for Mac. Here’s the link: [https://helpx.adobe.com/flash-player/kb/uninstall-flash-player-mac-os.html](https://helpx.adobe.com/flash-player/kb/uninstall-flash-player-mac-os.html)
3. Open the uninstaller: Locate the downloaded file in your Downloads folder, and double-click to open it.
4. Run the uninstaller: In the opened folder, double-click on the “Adobe Flash Player Uninstaller.app” to start the uninstallation process.
5. Confirm the uninstallation: A prompt will appear asking if you want to remove Adobe Flash Player. Click “Uninstall” to proceed.
6. Wait for the uninstallation to complete: The uninstallation process will begin, and you’ll see a progress bar. Once the uninstallation is complete, you’ll see a message stating that Adobe Flash Player has been successfully removed from your computer.
7. Delete the uninstaller: Move the Adobe Flash Player uninstaller file and its folder to Trash.
8. Remove leftover files: Open Finder and click on “Go” in the top menu bar. Select “Go to Folder…” and enter the following path: /Library/Preferences/Macromedia/Flash Player. Delete the whole “Flash Player” folder.
9. Go back to the “Go to Folder…” option and enter this path: /Library/Caches/Adobe/Flash Player. Delete the entire “Flash Player” folder as well.
10. Empty Trash: Finally, right-click on the Trash icon in your dock and select “Empty Trash” to remove all the files related to Adobe Flash Player permanently.
Now, Adobe Flash Player should be completely removed from your Mac. Remember to restart your computer for the changes to take effect.
Are there any specific tools or methods recommended for uninstalling Adobe Flash Player on a Mac system?
Yes, there are specific tools and methods recommended for uninstalling Adobe Flash Player on a Mac system. Follow these steps to ensure a proper uninstallation:
1. Download the Adobe Flash Player uninstaller: Go to Adobe’s official website and download the appropriate uninstaller for your Mac OS version.
2. Close all browsers: Make sure to close all web browsers and any other applications that use Flash Player, as they may interfere with the uninstallation process.
3. Run the uninstaller: Locate the downloaded uninstaller file (usually found in the ‘Downloads’ folder) and double-click on it to start the process. Follow the on-screen instructions to complete the uninstallation.
4. Delete remaining files: After the uninstallation is complete, navigate to the following folders and delete any files related to Adobe Flash Player:
– /Library/Preferences/Macromedia/Flash Player
– /Library/Caches/Adobe/Flash Player
5. Empty the trash: Lastly, right-click on the Trash icon in your dock and select ‘Empty Trash’ to permanently remove all leftover files related to Adobe Flash Player.
After completing these steps, Adobe Flash Player should be fully uninstalled from your Mac system.
How do I ensure there are no residual files or settings left after uninstalling Adobe Flash Player on my Mac?
Uninstalling Adobe Flash Player on your Mac is essential due to its discontinued support and potential security risks. To make sure there are no residual files or settings left after the uninstallation, follow these steps:
1. Download the Adobe Flash Player Uninstaller: Visit Adobe’s official website and download the appropriate uninstaller for your Mac version.
2. Close all browsers: Ensure that all web browsers and applications using Flash Player are closed before proceeding with the uninstallation process.
3. Run the Uninstaller: Locate the downloaded uninstaller file, usually in your Downloads folder, and double-click on it to run. Follow the on-screen prompts to complete the uninstallation process.
4. Delete leftover files and folders: After the uninstallation, manually check for residual files and folders. Navigate to each of the following locations, and if you find any Adobe Flash Player files, delete them:
– /Library/Internet Plug-Ins/
– /Library/Preferences/Macromedia/Flash Player/
– /Library/Caches/Adobe/Flash Player/
5. Empty Trash: Once you have deleted the residual files, empty your Trash to permanently remove those files from your Mac.
6. Restart your Mac: Finally, restart your computer to ensure all changes are applied and no traces of Adobe Flash Player remain.
By following these steps, you can be confident that Adobe Flash Player has been completely removed from your Mac without leaving any residual files or settings.