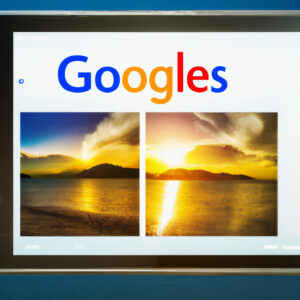How to Successfully Turn Off Google Photo Backup: A Comprehensive Guide for Mathematicians and Statisticians
As a seasoned software engineer with an extensive background in mathematics, I come across intriguing problems every day. One of those problems was the Fibonacci sequence, a series where each number is the sum of the two preceding ones. It was like a persistent backup that wouldn’t turn off – just as Google Photos can be if you don’t know how to manage it. If you’ve found yourself caught in the labyrinth of how to turn off Google photo backup, this article will serve as your Ariadne’s thread.
Understanding Google Photo Backup
Google Photo Backup is an automated system designed to back up your photos on Google servers. Just like prime numbers in a number series, it has its unique importance. However, if you wish to limit the data space usage or maintain your privacy, turning it off becomes essential.
Disabling Google Photo Backup: A Step-by-Step Procedure
Let’s dive into the step-by-step process of turning off Google photo backup. Like solving a complex mathematical equation, it’s all about following the right steps.
1) Download and Install Google Photos: If you haven’t already installed Google Photos app, download it from the Apple App Store or Google Play Store and install it on your device.
2) Open the Google Photos App: Look for the multicolored pinwheel icon and tap on it to open the app. Log in using your Google account credentials.
3) Access the Settings Panel: On the top left corner of the screen, hit the three horizontal lines known as the “hamburger” menu. A drop-down list will appear. Select “Settings”.
4) Tap on Back up & Sync: From the settings menu options, click “Back up & Sync”. Imagine you’re navigating through a matrix and this is your next point of reference.
5) Disable the Backup: In the backup & sync page, toggle the switch at the top off. This action turns off Google photo backup.
Remember, the process of how to turn off Google photo backup is akin to setting specific parameters for an algorithm that you no longer need.
Key Factors to Consider
Just like finding eigenvalues of a matrix by considering its characteristic polynomial, there are certain factors that need consideration while turning off your Google photo backup.
1) Check the Sync Status: When you disable Google photo backup, it won’t delete previously backed up photos. Think of these as constants – unaffected by your changes.
2) Manual Backup: Even after turning off the automatic backup, you can manually back up specific photos. It’s like adjusting a variable without altering the entire function.
3) Drive Storage: If you are concerned about saving your storage space, you may look into buying more storage from Google Drive. They offer various plans, consider them as a set of solutions available for your equation.
A Software Engineer’s Perspective
By now, understanding how to turn off Google photo backup should be as simple as solving a linear equation. The aim was to delve deeper into the subject matter, meticulously parse the details, and present a well-articulated guide. My experience as a software engineer helped to approach this seemingly complex issue systematically, finally presenting you with a comprehensive solution.
As you venture further into your journey in mathematics and statistics, remember, even the most complicated problems are solvable. You just have to find the right method to tackle them – just like we did with turning off Google photo backup.
8 Android Settings You Need To Turn Off Now [2023]
46 iPhone Settings You Need To Turn Off Now [2023]
Download all Photos and Videos from Google Photos in One Click
What happens if I turn off backup on Google Photos?
When you turn off backup on Google Photos, there are several potential consequences.
Firstly, this means that your photos and videos won’t be backed up to your Google Account. If anything happens to your device or if it runs out of storage, you won’t be able to retrieve these backed up photos and videos.
Secondly, you won’t be able to access these photos and videos from other devices. With the backup feature turned on, you can log into your Google account from any device to view your photos and videos.
Thirdly, if you remove photos and videos from your device while backup is off, they’re not removed from your Google Photos library, unless you manually delete them there too. This will save space on your device but eliminates the convenience of having automatic synchronization between your device and Google Photos.
So it’s important to consider these factors before deciding to turn off the backup feature. For some, the peace of mind that comes from knowing their photos and videos are safe, secure, and accessible from anywhere may outweigh the possible downsides.
How to stop Google Photos backup without deleting from phone?
Sure, here’s how you can stop Google Photos backup without deleting existing photos on your phone:
Step 1: Open the “Google Photos” application on your device.
Step 2: Tap on the “Menu” icon, usually represented by three horizontal lines or dots.
Step 3: From the dropdown menu, select “Settings.”
Step 4: In the Settings menu, select “Back up & sync.”
Step 5: Here, you will find a switch. If it is blue, it means the backup feature is on. Tap on the switch to turn off the backup feature. Your existing photos on the phone will not be deleted.
Note: Disabling the backup feature will prevent new photos and videos from syncing to Google Photos. Existing photos and videos are still accessible until you delete them manually.
Why are my photos automatically uploading to Google Photos?
Your photos are automatically uploading to Google Photos due to a feature called Back up & Sync. This feature is turned on by default when you first install Google Photos.
The primary purpose of this feature is to automatically save your photos and videos to Google’s servers so that you can access them from any device with internet connectivity. This also provides a backup solution in case your device gets lost or damaged.
If you do not want your photos automatically uploading to Google Photos, you can turn off the Back up & Sync feature:
1. Open the Google Photos app on your phone.
2. Tap on your account profile photo or initial at the top right corner.
3. Select ‘Photos settings’.
4. Tap on ‘Back up & Sync’.
5. Toggle off the switch next to ‘Back up & Sync’.
Remember, after you turn off Back up & Sync, photos and videos on your device won’t be backed up anymore, and if you delete them, they’ll be permanently removed from their respective albums in Google Photos.
How can I disable the automatic backup feature in Google Photos?
Sure, here’s how you disable the automatic backup feature in Google Photos:
1. Open the Google Photos app on your Android or iOS device.
2. Tap on your Google account profile photo or initial at the top right corner of the screen.
3. Scroll down and select ‘Photos settings’.
4. Next, tap on ‘Back up & sync’.
5. Finally, toggle off the ‘Back up & sync’ switch.
This will disable the automatic backup feature in Google Photos. Remember, once you turn off this feature, your photos and videos won’t be backed up to Google Photos automatically. To save photos or videos, you’ll need to back them up manually.
What steps should I follow to stop Google Photos from backing up my images automatically?
Step 1: Open your Google Photos app on your mobile device.
Step 2: Tap on the profile icon at the top right of the screen.
Step 3: From the dropdown menu, choose ‘Photos settings’.
Step 4: Next, tap on ‘Back up & Sync’. This is where you have control over what’s getting backed up to your Google Photos storage.
Step 5: Finally, to stop Google Photos from automatically backing up your photos, toggle off the ‘Back up & Sync’ button.
This will stop your photos from being automatically backed up to Google Photos. However, keep in mind that any photos you’ve previously backed up will remain in Google Photos until you manually delete them.
Is there a way to turn off auto-backup on Google Photos on both Android and iOS?
Yes, there is a way to turn off auto-backup on Google Photos. Here’s how you can do it for both Android and iOS:
For Android:
1. Open your Google Photos app.
2. Tap on the three horizontal lines at the top left corner of your screen to access the menu panel.
3. Tap Settings.
4. Tap Backup & Sync.
5. Toggle off the switch next to “Backup & Sync.”
For iOS:
1. Open your Google Photos app.
2. Tap on the three horizontal lines at the top left corner of your screen to access the menu panel.
3. Tap Settings.
4. Tap Back up & sync.
5. Toggle off the switch next to “Back up & sync.”
Remember to manually backup your photos or videos if you turn off the “Backup & Sync” feature.
Can I choose which photos get backed up on Google Photos or turn off auto backup completely?
Yes, you have control over which photos get backed up on Google Photos. Google Photos allows you to manually choose which folders on your device you want to backup.
To select specific folders for backup:
1. Open Google Photos app.
2. Tap on your account profile photo or initial at the top right corner.
3. Select “Photos settings”.
4. Tap “Back up & Sync”.
5. Select “Back up device folders”.
6. You will see a list of your folders. Switch on the ones you want to backup.
You can also turn off auto backup completely.
Here’s how:
1. Open Google Photos app.
2. Tap on your account profile photo or initial at the top right corner.
3. Select “Photos settings”.
4. Tap “Back up & Sync”.
5. Switch it off.
Remember, turning off auto backup means your photos and videos won’t be backed up automatically, and if you lose your device, you’d risk losing all of them.
Are there specific settings I should be aware of when trying to turn off image backup on Google Photos?
Yes, there are specific settings you should be aware of when trying to turn off image backup on Google Photos.
Firstly, open the Google Photos app on your device. From there, tap your account profile photo or initial located at the top right corner of the screen. Then go to Photos settings, followed by Back up & Sync.
Within this menu, you can turn off the backup entirely by toggling the “Back up & Sync” switch at the top of the screen. Alternatively, if you want to keep backing up certain things but turn off others, you can adjust the settings for whether or not to Back up device folders.
Please note that turning off backup & sync in the Google Photos settings will also turn it off for your other Google apps. When turned off, photos and videos you delete will not be backed up to your Google Photos library or deleted from your other Google services.