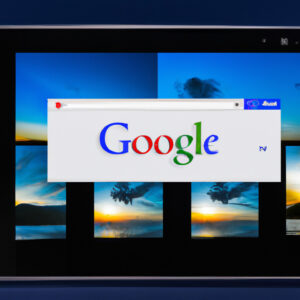Inside The Google Photos Algorithm: How To Stop The Automatic Backup
*Struggling with Google Photo’s automatic backup feature and wondering how to stop it? As mathematicians and statisticians, we’re wired to appreciate the beauty in patterns and structures. However, one pattern that might be causing you some frustration is the constant stream of photos backing up through Google Photos. Let’s break this down and delve into the algorithm behind it.*
Understanding Google Photos Backup
Google Photos is well-known for its efficient and user-friendly photo management system. Its automated backup system employs a complex algorithm, designed to ensure your photos are always secure. Nevertheless, if you desire more control over your photo backup, turning off this feature may seem like a riddle wrapped in an enigma.
But, being experts in algorithms, we inevitably find solutions. Let’s tackle the core problem by understanding the implicit variables and conditions that decide when, why, and how Google Photos backs up your files.
How Does the Google Photos Backup Algorithm Work?
To stop something, you must first understand how it works. The Google Photos backup algorithm essentially functions on two axiomatic principles:
1. Availability of Internet Connection: The application waits for a Wi-Fi connection to upload high-resolution files.
2. Power Source Availability: Backups only occur when the device is charging, reducing battery consumption.
Let’s now address the key question: how to stop google photo backup?
Method 1: Disabling the Google Photos Backup Feature on Android
If you’re an Android user, follow these steps:
1. Open the Google Photos app and tap on your account profile photo or initial located at the top right corner.
2. Select ‘Photos settings’ and navigate to the “Back up & sync” option.
3. Toggle the switch off.
Method 2: How to Stop Google Photo Backup on iOS
For iOS users, here’s your solution:
1. Open the Google Photos app.
2. At the top right, tap on your account profile photo or initial.
3. Tap on ‘Photos settings’ > ‘Back up & sync’.
4. Now, just like in the Android method, toggle the switch off.
Extra: An Exercise For The Mathematically Inclined
Here’s a bit of fun mental exercise related to this topic- let’s take the binary language of computers and tie it into our Google Photos discussion. Can you form a binary sequence such that:
1. The first bit represents the availability of an internet connection (0 for no, 1 for yes),
2. The second bit signifies the presence of a power source (0 for no, 1 for yes),
3. The third bit indicates whether the backup & sync feature is turned on or off (0 for no, 1 for yes)?
You might end up with some sequences like 111 (everything is ready for backup) or 010 (the internet is missing, but the phone is charging with backup enabled).
The reverse engineering of software behavior into its fundamental, binary roots can provide a fascinating view of the field we work in every day.
The Complexity Behind Simplicity
Google Photo’s backup system, though seemingly straightforward, actually operates on highly complex algorithms. However, with the right approach and understanding, even what seems a Gordian knot can be untied with ease.
Remember, knowledge of the system’s internal workings will always maneuver you into a better position to control these digital tools effectively.
Download all Photos and Videos from Google Photos in One Click
How To Stop Syncing Photos To Google Photos|How To Unsync Google Photos On Android
8 Google Pixel Settings You Need To Turn Off Now
How to stop Google Photos Backup without deleting from phone?
Sure, here’s a response that may work for a Reddit post:
Step 1: The first thing you need to do is to open the Google Photos app on your android device.
Step 2: Now log in to your Google account if not done already. You will see thumbnails of photos and videos you have uploaded.
Step 3: Tap on the “Profile” icon at the top right corner of the screen. This will take you to the account settings page.
Step 4: Now, click on “Photos settings” which is located somewhere near the top of the page. This will take you to the photos settings menu.
Step 5: Now, tap on “Back up & Sync”. This will lead you to the Backup & Sync settings.
Step 6: Now you just need to toggle off the switch next to the “Backup & Sync” option. This will stop the Google Photos from backing up your photos and videos.
Remember: Disabling this option will not delete the photos and videos that are already backed up on Google Photos. They will remain there until you manually delete them. But no new photos or videos will be backed up unless you turn the Backup & Sync setting back on.
Why does Google Photos keep backing up?
Google Photos continuously backs up your photos and videos for a number of reasons.
Firstly, the main purpose of Google Photos is to store your media safely. By continuously backing up your files, it ensures that you never lose any important photos or videos, even if something happens to your device.
Secondly, it allows you to access your photos and videos from any device. As long as you’re logged into your Google account, you can view, download, or share your content from wherever you are.
Lastly, the continuous backup also enables seamless syncing between devices. If you take a photo on your phone, it will automatically appear on your tablet or computer without you having to manually transfer it.
Even though this continuous backup can consume data and storage, you have the option in the settings to limit the backup to only when you’re connected to Wi-Fi, and to choose the upload size (High quality or Original) to manage your Google account storage.
If you don’t want Google Photos to keep backing up, you can turn off the backup feature in the Google Photos settings. However, turning this off means your new photos and videos won’t be backed up automatically and you could lose them if something happens to your device.
How to stop backing up Google Photos and remove them from cloud?
Sure,
If you want to stop backing up your photos to Google Photos and remove them from the cloud, follow these steps:
Step 1: Stop Backing Up New Photos :
Open the Google Photos app on your device. Tap on your profile picture on the top right corner and select ‘Photos settings’. From there, navigate to ‘Back up & Sync’. You will see a toggle switch which is likely turned on – simply tap it to turn it off.
Step 2: Remove Existing Photos :
Removing your existing photos from the cloud requires either using the Google Photos website or the app. On the Google Photos app, you can select each photo manually and then opt to delete. This move should send all selected photos to the trash.
If you have numerous photos that need deleting, it’s more efficient to use the Google Photos website. On your computer, navigate to the Google Photos website and sign in. Click on ‘Photos’ from the left menu, click on the first photo in the list, scroll down to the end of the page, hold down the shift key and while doing so, click the last photo in the list.
This action should select all photos. Then, click on the ‘Trash’ icon at the top right to delete these photos. Remember, photos deleted this way will stay in your trash for 60 days before they are permanently deleted.
These steps should help you cease the automatic backup of new photos and delete existing ones from Google Photos.
How do I permanently disable Google Photos backup?
To permanently disable Google Photos backup, follow these steps:
1. Open Google Photos App: This is the first step towards disabling the backup. You’ll find this app in your phone’s app drawer or on one of your home screens.
2. Tap on the Main Menu: Once you open the app, tap on the three horizontal lines icon in the top left corner of the screen to bring down the main menu.
3. Select Settings: In the main menu, find and select the option labeled “Settings.” This will open up the app’s settings menu.
4. Tap on Backup & Sync: The first choice in the settings menu is usually ‘Back up & sync.’ Tap on it.
5. Disable the Switch: At the top of the ‘Backup & Sync’ page, you will see a switch that is toggled on. Tap on this switch to disable the backup.
Please note that once the backup is disabled, your photos and videos won’t be automatically backed up in Google Photos. So be cautious about deleting any images or videos from your device thereafter.
What are the steps to stop Google Photos from backing up my pictures automatically?
Sure, I can help with that. Here are the steps to stop Google Photos from backing up your pictures automatically:
1. Open the Google Photos app on your mobile device.
2. At the top right, tap on your account profile photo or initial.
3. Select ‘Photos settings’ (It may also appear as ‘Settings’).
4. Tap ‘Back up & Sync’.
5. At the top, switch the button to the left to turn off ‘Back up & Sync’.
This will stop Google Photos from automatically backing up your photos and videos. Remember, if you have other devices with Google Photos installed, you’ll need to repeat these steps for each one.
Is there a way to select which folders Google Photos does not backup?
Yes, there is a way to select which folders Google Photos does not backup.
1. Open the Google Photos app on your device.
2. At the top right, tap on your account profile photo or initial.
3. Select Photos settings > Back up & Sync.
4. Under the “Back up device folders” section, you will see all the folders on your device with images in them.
5. Turn off the ones you don’t want Google Photos to back up.
Remember: Changes you make in this section only apply to this device, so if you have Google Photos installed on other devices, you’ll need to change these settings for each one.
Keep in mind, once a folder has been backed up, turning off backups won’t delete photos that have already been backed up. You need to remove those manually from the web or the Google Photos app.
How can I delete already backed up photos in Google Photos?
To delete already backed up photos in Google Photos, follow these steps:
1. Open the Google Photos app on your phone or tablet, or visit photos.google.com on your computer.
2. Sign in to your Google Account if you’re not already signed in.
3. In the library section, select the Photos option.
4. Find the photos or videos that you want to delete.
5. Tap or click on the thumbnail of each photo or video you want to delete to select it.
6. After selecting all the items you want to delete, tap or click on the Trash icon.
Please note, once you delete a photo or video from Google Photos, they will be moved to the trash. These photos will remain in the trash for 60 days before they are permanently deleted.
If you want to delete these photos immediately, you can go to the trash and select the photos, then choose Delete Forever.
Remember to be careful with this process as deleted items cannot be recovered once the permanent deletion has taken place.
Can I stop Google Photos backup on specific devices?
Yes, you can stop Google Photos backup on specific devices. To do this, please follow the steps below:
Step 1: Open the Google Photos app on your device.
Step 2: Tap on your account profile photo or initial located at the top right corner.
Step 3: Select Photos settings .
Step 4: Tap Back up & sync.
Step 5: Turn off the Back up & sync toggle switch.
Doing this will prevent your device from backing up photos and videos to Google Photos. It’s important to note that any existing photos or videos that were previously backed up will remain in Google Photos.