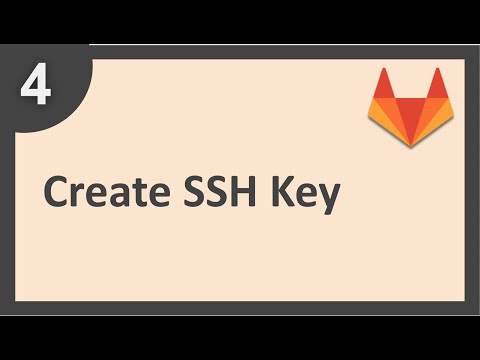Unlocking the Power of SSH: A Comprehensive Guide to Mastering Secure Shell with Key Authentication
Have you ever wondered how to level up your SSH game and make it even more secure? The answer lies in key authentication, a technique that can make your SSH sessions almost impregnable. In this in-depth article, we’ll explore how to SSH with a key while also providing some hands-on exercises to help you become an expert in utilizing this security feature.
Understanding SSH and Key-based Authentication
SSH, or Secure Shell, is a cryptographic network protocol that enables secure remote access between computers. It is widely used by system administrators and developers to manage servers, transfer files, and complete various other tasks. SSH relies on public key cryptography for its key-based authentication process, which adds an extra layer of security compared to the traditional password-based authentication.
Key-based authentication involves using a pair of keys – a private key and a public key – to validate user access. The private key is stored securely on the client-side and kept secret, while the public key is securely placed on the server. When a user initiates an SSH connection, the server verifies their identity using these keys, granting access only if the user holds the correct private key corresponding to the public key on the server.
Generating SSH Keys
To start using key-based authentication, you first need to generate an SSH key pair. This can be done using the ssh-keygen command-line tool available on most UNIX-based systems, including Linux and macOS. To generate a new key pair, open your terminal and enter the following command:
“`
ssh-keygen -t rsa -b 4096
“`
This command will generate a new RSA key pair with a 4096-bit key size, providing a higher level of security than the default 2048-bit option. You will be prompted to choose the location for your private key (usually ~/.ssh/id_rsa) and enter an optional passphrase for added security.
Transferring the Public Key to the Server
Next, you will need to transfer your public key to the server’s authorized keys list. This can be achieved using the ssh-copy-id command, which takes the following syntax:
“`
ssh-copy-id [email protected]
“`
Simply replace [email protected] with your actual remote server’s username and hostname or IP address. The command will copy your newly created public key to the server’s ~/.ssh/authorized_keys file.
Alternatively, if ssh-copy-id is not available on your system, you can manually copy the public key to your server by executing the following command:
“`
cat ~/.ssh/id_rsa.pub | ssh [email protected] “mkdir -p ~/.ssh && chmod 700 ~/.ssh && cat >> ~/.ssh/authorized_keys && chmod 600 ~/.ssh/authorized_keys”
“`
This command reads your public key, securely connects to the server, creates the .ssh directory if necessary, and appends your public key to the authorized_keys file.
Configuring the Server for Key-Based Authentication
Once your public key has been transferred, you need to configure the SSH server to allow key-based authentication. To do this, edit the server’s SSH configuration file, usually located at /etc/ssh/sshd_config. Ensure that the following lines are uncommented and set to their appropriate values:
“`
PubkeyAuthentication yes
AuthorizedKeysFile .ssh/authorized_keys
“`
Additionally, depending on your security requirements, you might want to disable password-based authentication for SSH connections. To do so, set the following value in the sshd_config file:
“`
PasswordAuthentication no
“`
After making these changes, save the configuration file and restart the SSH daemon on your server using one of the following commands, depending on your system:
“`
sudo service ssh restart
sudo systemctl restart sshd
“`
Connecting via SSH with Key-based Authentication
With key-based authentication set up, you can now initiate a secure SSH connection without entering a password. Simply use the ssh command as usual, specifying the remote server:
“`
ssh [email protected]
“`
If you added a passphrase when generating the key pair, you’ll be prompted to enter it. After passing the verification process, you’ll be granted access to the remote server.
You can also use the key-based authentication method with other SSH-related tools, such as scp (Secure Copy) or sftp (SSH File Transfer Protocol), by specifying the private key file using the -i flag:
“`
scp -i ~/.ssh/id_rsa localfile.txt [email protected]:remotefile.txt
“`
Conclusion
By following this comprehensive guide, we hope you have gained the necessary expertise to confidently utilize key-based authentication and significantly enhance your SSH security. As a technical programmer guru, understanding and employing this advanced feature will not only streamline your workflow but also protect your valuable data from potential threats.
Remember to always keep your private key secure, update your server’s SSH configuration accordingly, and enjoy the enhanced security that key-based authentication provides. Happy encrypting!
How to setup SSH for GitHub repository
GitLab Beginner Tutorial 4 | How to create SSH Key
Haunt a Computer Using SSH [Tutorial]
How do you generate a new SSH key pair for use in the context of {topic}?
To generate a new SSH key pair for use in the context of Secure Shell (SSH), follow these steps:
1. Open a terminal or command prompt on your computer.
2. Type in the following command and press Enter:
“`
ssh-keygen -t rsa -b 4096 -C “[email protected]”
“`
Replace “[email protected]” with your actual email address. This command generates an RSA key with a 4096 bit length and sets a descriptive comment using the email address provided.
3. The terminal will now prompt you to enter a location for the key files. Press Enter to accept the default location, or specify a different directory if desired.
“`
Enter a file in which to save the key (/home/yourusername/.ssh/id_rsa):
“`
4. Next, you will be asked to set a passphrase for your private key. This is an optional step but highly recommended for additional security. Enter your chosen passphrase and press Enter, then re-enter it when prompted to confirm.
“`
Enter passphrase (empty for no passphrase):
“`
5. Your new SSH key pair has been generated. The public key is stored in a file with a “.pub” extension (e.g., id_rsa.pub) while the private key is stored in a file without an extension (e.g., id_rsa).
Remember to never share your private key (id_rsa) with anyone and keep it secure. The public key (id_rsa.pub) can be added to remote servers to authenticate your connections.
What is the process for adding your public SSH key to the remote server within the {topic} environment?
In the context of Secure Shell (SSH), the process for adding your public SSH key to the remote server involves the following steps:
1. Generate an SSH key pair on your local machine, if you haven’t already. You can do this using the `ssh-keygen` command.
“`bash
ssh-keygen -t rsa -b 4096 -C “[email protected]”
“`
2. Copy your public SSH key to the remote server. You can use the `ssh-copy-id` command, which will automatically copy and append your key to the remote server’s `authorized_keys` file. Replace “user” and “remote_host” with the appropriate usernames and hostnames or IP addresses.
“`bash
ssh-copy-id user@remote_host
“`
3. If `ssh-copy-id` is not available, you can manual copy and append your public key. First, display your public key using the `cat` command and copy it to your clipboard.
“`bash
cat ~/.ssh/id_rsa.pub
“`
Then, log in to the remote server using SSH and create the `.ssh` directory and `authorized_keys` file if they don’t already exist.
“`bash
mkdir -p ~/.ssh
touch ~/.ssh/authorized_keys
“`
Finally, add your public key to the `authorized_keys` file by pasting it at the end of the file.
4. Set the proper permissions for the `.ssh` directory and `authorized_keys` file on the remote server.
“`bash
chmod 700 ~/.ssh
chmod 600 ~/.ssh/authorized_keys
“`
5. Test the SSH connection using your key pair. Log out of the remote server and then try to log back in with SSH. If everything is configured correctly, you should be able to log in without entering a password.
“`bash
ssh user@remote_host
“`
By following these steps, you have added your public SSH key to the remote server within the Secure Shell environment, allowing for secure and passwordless authentication between your local machine and the remote server.
How can you configure your local SSH client to use the generated key when connecting to a remote server in the context of {topic}?
In the context of Secure Shell (SSH), you can configure your local SSH client to use the generated key when connecting to a remote server by following these steps:
1. Generate an SSH key pair: If you haven’t already, generate an SSH key pair using `ssh-keygen`. This will create a private and public key. The default location for the keys is your user’s home directory under the `~/.ssh/` folder.
“`
ssh-keygen -t rsa -b 2048
“`
2. Copy the public key to the remote server: You will need to copy the public key (usually named `id_rsa.pub`) to the remote server. You can use the `ssh-copy-id` command to do this, replacing “ with your username on the remote server and “ with the server’s address.
“`
ssh-copy-id -i ~/.ssh/id_rsa.pub @
“`
Alternatively, you can manually upload the public key to the `~/.ssh/authorized_keys` file on the remote server.
3. Configure your local SSH client: Edit or create the `config` file in your local `~/.ssh/` directory. Add an entry for the remote server, specifying the Host, HostName, User, and IdentityFile. Replace “ with the server’s address and “ with your username on the remote server.
“`
Host
HostName
User
IdentityFile ~/.ssh/id_rsa
“`
4. Test the connection: Use the `ssh` command to connect to the remote server, substituting “ with the server’s address.
“`
ssh
“`
By following these steps, your local SSH client will use the generated key when connecting to the remote server in the context of Secure Shell (SSH).
Are there any specific security considerations or best practices for managing SSH keys within the {topic} ecosystem?
In the context of Secure Shell (SSH), there are several security considerations and best practices for managing SSH keys within the ecosystem. Some of the most important aspects include:
1. Use strong and unique SSH key pairs: When generating SSH keys, it is essential to use a strong algorithm and key size. RSA with a minimum of 2048 bits or using Ed25519 is recommended. Make sure each user and system have their unique set of keys.
2. Protect your private keys: Private SSH keys should be carefully safeguarded, ensuring only authorized users can access them. They should be stored securely and encrypted with a passphrase to prevent unauthorized use if they were to fall into the wrong hands.
3. Regularly rotate your SSH keys: Periodically renewing SSH keys can help minimize the impact of a compromised key. Make it a practice to rotate your keys at least once a year or based on your organization’s security policy.
4. Implement public key authentication: Utilize public key authentication to enhance security over password-based authentication. This method uses cryptographic keys, which makes it significantly more difficult for an attacker to gain unauthorized access.
5. Disable root logins: Disable direct SSH login as the root user as it can expose your system to potential security risks. Instead, create individual user accounts with sudo access, allowing them to assume root privileges when necessary.
6. Limit users and access control: Grant SSH access only to those who require it and keep strict control over user privileges. Implement user groups, configure sudo access, and leverage the ‘AllowUsers’ and ‘AllowGroups’ directives in the SSH configuration file to restrict access.
7. Monitor and audit SSH activity: Regularly review SSH logs and employ automated monitoring tools to identify suspicious activity or unauthorized access attempts. This will help detect possible breaches and enable you to take appropriate action.
8. Use security enhancements: Leverage additional security measures like multi-factor authentication (MFA), port knocking, intrusion detection systems (IDS), and intrusion prevention systems (IPS) to further strengthen the security of your SSH implementation.
By following these best practices for managing SSH keys, you can significantly enhance the overall security posture of your Secure Shell ecosystem.
Can you automate the deployment and management of SSH keys in the context of {topic}, and if so, what tools or methods are recommended?
Yes, you can automate the deployment and management of SSH keys in the context of secure shell. There are several tools and methods available for this task. Some highly recommended options include:
1. Ansible: A popular automation tool that can be used to manage the deployment and configuration of SSH keys across multiple servers. Ansible uses a simple, yet powerful, YAML-based syntax called “playbooks” to describe the desired state of your systems.
2. SSH Key Management Tools: Various command-line tools are available to help manage your SSH keys and associated configurations. Examples include ssh-keygen, ssh-copy-id, and ssh-add. These tools can be scripted and combined with other automation tools to achieve efficient SSH key management.
3. Configuration Management Systems: Tools such as Puppet, Chef, and SaltStack can be utilized to manage the deployment and configuration of SSH keys as part of a larger infrastructure management strategy. These systems often include built-in support for managing SSH keys or can be easily extended with custom scripts or modules.
4. Cloud-based Management Services: Cloud platforms like AWS, Azure, and Google Cloud provide services to centrally manage SSH keys for their respective cloud resources. These services can simplify key management by providing APIs and web interfaces for key creation, rotation, and revocation.
Remember, automating the deployment and management of SSH keys is crucial in maintaining a secure and efficient infrastructure.