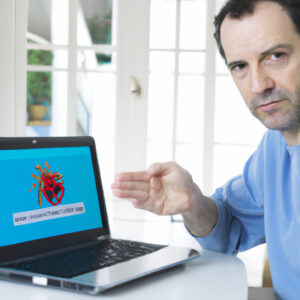Welcome to our newest blog post on “How to Run an Antivirus Scan”. In our digital age, it is crucial to safeguard our devices from burgeoning cyber threats. Your first line of defense? The antivirus scan. This comprehensive guide will walk you through the process, ensuring your device stays virus-free and in prime operating condition. Dive into our step-by-step instructions on running an antivirus scan effectively to keep your digital life secure. Protecting yourself has never been so simple. Stay informed, stay safe!
Step-by-Step Guide: How to Run an Antivirus Scan on Your Computer
Step 1: Select the Right Antivirus Software
The first step in running an antivirus scan on your computer is to select the right antivirus software. There are several types of antivirus software available, each with different features and capabilities. Some are free, while others require a paid subscription.
Step 2: Install the Antivirus Software
Once you’ve selected the antivirus software, you need to install it on your computer. This process typically involves downloading the software from the provider’s website, followed by running the downloaded file to start the installation process.
Step 3: Update the Antivirus Software
After installing the antivirus software, it’s important to ensure that it’s updated to the latest version. This often involves clicking on an “update” button within the software interface. Updated software is more efficient at detecting and removing new threats.
Step 4: Run the Antivirus Scan
With the antivirus software installed and updated, it’s time to run the scan. This process can usually be initiated by selecting a “run scan” or similar option within the software’s interface. Depending on the software, you might be able to choose between a quick scan, which checks the most vulnerable parts of your system, and a full scan, which examines your entire system.
Step 5: Review and Respond to the Results
After the scan is complete, the antivirus software will provide a report detailing any threats it found. Depending on the software, it might automatically quarantine or delete these threats, or it might ask you what action you’d like to take. Ensure to review this report carefully and respond appropriately to keep your computer safe and secure.
Remember, running an antivirus scan is just one part of maintaining good computer security. It’s also vital to keep your software updated, use strong, unique passwords, and avoid suspicious emails and websites.
How can I conduct a virus scan on my computer?
Conducting a virus scan on your computer is an essential practice for maintaining your system’s security. Below are steps you should follow to execute this task:
1. Choose an Antivirus Program: There are numerous antivirus programs available, both free and paid. Some of the popular ones include Norton, McAfee, Bitdefender, and Avast.
2. Install the Antivirus Software: After choosing which program fits your needs best, install it onto your computer. Always ensure to download such software from trusted sources to avoid infecting your system further.
3. Run the Antivirus Program: Open the antivirus software and navigate till you find the scan command. It’s usually clearly indicated with terms like ‘Scan,’ ‘Quick Scan,’ or ‘Full Scan’.
4. Choose Type of Scan: ‘Quick Scan’ checks the most common areas where viruses are found. ‘Full Scan’ meticulously checks all parts of your computer. Depending on your specific needs or concerns, choose the appropriate type of scan. If it’s your first time scanning, or if you suspect an infection, a full scan is recommended.
5. Analyze Scan Results: After the scan finishes, the antivirus will provide a report showing any threats found and actions taken. If there were infections, follow provided instructions to clean, quarantine, or delete them.
6. Schedule Regular Scans: Most antivirus software allows you to schedule scans so that they run automatically. This consistent check ensures your computer stays secure.
Remember always to keep your antivirus software up to date to protect your computer against the latest threats.
How can I execute an antivirus scan in Chrome?
Sure, here you go:
To execute an antivirus scan in the Google Chrome browser, follow these steps:
1. Open the Google Chrome browser: Locate the Google Chrome icon and click on it to open.
2. Navigate to the Settings: Click on the three-dot menu on the top-right corner of the browser and select “Settings” from the drop-down menu.
3. Scroll down and select ‘Advanced’.
4. Under the ‘Reset and clean up’ section, select ‘Clean up computer’.
5. Click on ‘Find’ next to ‘Find harmful software’.
6. Google Chrome will then start scanning your computer for harmful software. Wait for the scanning process to be completed.
7. If anything harmful is found, you’ll have the option to remove the detected items immediately.
Please note: This feature is not a replacement for antivirus software. It’s an additional tool provided by Google to help its users to get rid of unwanted ads, pop-ups, and browser hijackers. For full protection against viruses and malware, it is still recommended to use dedicated antivirus software.
How can I perform a free virus scan?
Performing a free virus scan on your computer or device is crucial for maintaining its health and performance. Here’s how you can do it:
1. Choose a Reliable Antivirus Software: There are several good quality antivirus softwares available for free. These include Avast, AVG, Bitdefender, and Avira. You can download one that suits your needs directly from their official website.
2. Install the Antivirus Software: Once you’ve chosen the software, download and install it on your device. Be sure to download software only from trusted sources to avoid malicious content.
3. Run the Virus Scan: After installation, open the antivirus software and locate the option to run a virus scan. This process may vary slightly depending on the software you’re using. Usually, there will be options to perform a ‘quick scan’, ‘full scan’, or ‘custom scan.’ A ‘full scan’ is the most comprehensive option as it scans your entire system.
4. Follow the Software’s Instructions: If the scan detects any threats, the software will prompt you with further instructions. This often involves quarantining or deleting the harmful files. It’s best to quarantine first so you can verify that no crucial system files are being removed.
5. Regularly Update Your Antivirus Software: Remember, new viruses are created every day, so it’s important to always keep your antivirus software up-to-date. Most programs have an auto-update feature.
6. Schedule Regular Scans: Finally, in addition to real-time protection, schedule regular comprehensive scans of your system to catch any hidden threats.
Remember, no antivirus software is 100% foolproof. Alongside using these programs, also practice safe browsing habits to minimize the risk of a malware infection.
How can you verify if your system is infected with viruses?
One of the initial steps to verify if your system is infected with viruses is by identifying the common symptoms of a malware infection. These include:
Increased CPU usage: One telltale sign of a virus infection is high CPU usage when not running any intensive programs. Malware often uses your processing power for its malicious activities.
Slow computer performance: If you notice your computer suddenly runs much slower than usual, it could be due to a virus.
Incessant pop-ups: Excessive pop-up ads can also indicate a virus. Some malware types generate pop-up ads to trick you into clicking on them.
Unexpected system crashes: If your computer crashes regularly or restarts without warning, you may have a virus.
Unusual network traffic: A sudden spike in network activity when you’re not using the internet could be a sign of a virus transmitting data.
Unwanted browser changes: Viruses can change your homepage or even your default search engine.
You can identify these symptoms through your computer’s settings and task manager. However, the most surefire way to check for viruses is by running a regular complete scan of your system using reliable antivirus software. In addition, regular system updates and using a firewall can also help guard against viruses.
Remember, it’s always better to prevent a virus than having to remove one, so ensure using safe browsing practices.
How do I perform an antivirus scan on my computer?
Performing an antivirus scan on your computer is crucial to ensure your system is free from harmful viruses, malware, or any other potential threats. Here are simplified steps on how you can do this:
Step 1: Choose an Antivirus Software
If you haven’t already done so, you need to pick an antivirus software. The market offers a variety of both free and paid options. Some well-known ones include Avast, Norton, McAfee, and Bitdefender. It’s essential to research and find the one that best fits your preferences and system requirements.
Step 2: Install the Antivirus Software
After you’ve made your choice, you need to install the antivirus software on your computer. You can generally download it directly from the software’s official website. Follow the installation instructions provided.
Step 3: Update the Antivirus Software
Once installed, you should ensure the software is up-to-date. The majority of antivirus software update automatically. However, it’s always good to double-check. Keeping your software updated provides protection against the latest threats.
Step 4: Run the Antivirus Scan
Finally, you can perform your antivirus scan. Find your way to the scan option in the antivirus software interface – typically, there is a button or tab marked “Scan”, “Run Scan”, or something similar. Click on this, and the software will then start scanning your computer for viruses and other threats.
Remember, regular antivirus scans are vital for ensuring your computer’s health and security. Depending on your software, you can schedule automatic scans to make sure you don’t forget. Regular updates are equally important to defend against new threats.
What are the steps to schedule an automatic antivirus scan?
Scheduling an automatic antivirus scan may vary slightly depending on the antivirus software you are using. However, most of them follow a similar procedure. Below, I’ll outline a general process on how to set up scheduled automatic scans.
Step 1: Open your Antivirus Software
Click on the icon of your antivirus software to open the program. This icon can usually be found on your desktop or in your system tray.
Step 2: Access the Settings Menu
Once your antivirus software is open, look for the “Settings” or “Options” menu. This is usually located at the top or side of the interface.
Step 3: Select ‘Scheduled Scan’
In the settings or options menu, find and select the “Scheduled Scan” option. This option might also be labeled as “Automatic Scans” or “Scan Schedule.”
Step 4: Configure Your Preferred Scan Schedule
After selecting the scheduled scan feature, you will need to specify when you want the scans to occur. You can often choose the day of the week, time, and type of scan you want to be conducted.
Step 5: Save Your Changes
Once you are satisfied with your settings, look for a “Save”, “Apply”, or “OK” button to save your changes. Your antivirus software will now automatically run scans according to the schedule you configured.
Note: Always ensure your antivirus software is up to date to benefit from the latest virus definitions and features. This may require manually updating the software or enabling automatic updates within the software settings.
Make sure your computer is turned on at the scheduled time of scanning. If not, some antivirus programs may start the scan next time you turn on your computer, while others may skip the missed scan.
How can I update my antivirus software before running a scan?
Updating your antivirus software before running a scan is a crucial step to ensure optimal protection for your system against the latest threats. Here are the steps to do so:
1. Open your antivirus software: You typically do this by clicking on its icon on your desktop or taskbar, or by searching for it in your operating system’s search bar.
2. Navigate to the update section: The location of this will vary depending on your specific software, but it’s usually found in the ‘settings’ or ‘about’ sections. Some software may have a dedicated ‘update’ button on the main interface.
3. Click on the update button: This should initiate the process of updating your antivirus software. Some software may prompt you to confirm that you want to perform the update – if so, click ‘yes’ or ‘confirm’.
4. Wait for the update to complete: It’s important to not interrupt the update process, as this could cause problems with your antivirus software.
5. Perform a system scan: Once your antivirus software is updated, it’s a good idea to run a full system scan to check for any potential threats that may have been missed by the previous version of the software.
Remember, keeping your antivirus software updated is a key part of maintaining a secure system!
Are there specific files or directories that should be targeted for a more effective antivirus scan?
Yes, there are specific areas in your computer’s directory structure that should be prioritized for an antivirus scan.
Firstly, the Windows System files are often a target of malware infections and should therefore be regularly scanned. They are usually found in the C:Windows and C:Program Files directories.
Secondly, the User Profile directories are also susceptible to threats, as they contain all the data related to the user. These directories can be found under C:Users in most Windows systems.
Thirdly, the Temporary Files folders can contain suspect files. As many programs (including malicious ones) often store temporary data in these directories, they should be often checked. The location of Temp files varies, but they’re usually located within the User Profile directories.
Lastly, any download directories, such as your Downloads folder or any other location where you save downloaded files, should be frequently scanned.
Remember to perform regular full system scans along with these targeted scans to ensure maximum security.
How do I run an antivirus scan in safe mode?
Running an antivirus scan in safe mode is a great way to handle deep-seated virus issues. Here’s how you can do it:
1. Restart your computer: Start by restarting your computer.
2. Enter Safe Mode: As your computer starts up, press the F8 key on your keyboard repeatedly until you see the “Advanced Boot Options” menu. Here, select “Safe Mode with Networking”. This will boot your computer in safe mode while still allowing you to access the internet.
3. Update Antivirus Software: Upon entering safe mode, make sure your antivirus software is up-to-date. If it’s not, connect to the internet and download the latest updates.
4. Run Antivirus Scan: Once your antivirus is updated, run a full system scan. Since most of the non-essential programs don’t run in safe mode, the antivirus can detect and remove more threats than it normally can.
5. Remove threats: If any threats are found during the scan, remove them through the antivirus software.
6. Restart your computer: Once the scan is complete and all threats have been neutralized, restart your computer. This time, allow it to start in normal mode.
Remember, running your antivirus scan in safe mode is more effective because it prevents malware from launching. So, it’s a good practice to do this when dealing with stubborn malware.
How can I optimize my system performance during an antivirus scan?
Performing an antivirus scan might consume a large amount of system resources, thus impacting your system performance. Here are some tips to optimize your system performance during an antivirus scan:
1. Run scans during idle time: Schedule your scans at times when you are not actively using your computer. Most antivirus software allows you to schedule scans for specific times.
2. Limit real-time scanning: Real-time scanning can significantly slow down your system. While it can be beneficial as it continually protects your system, you may want to consider limiting its scope or turning it off while performing certain resource-heavy tasks.
3. Exclude certain files or folders from scans: If there are files or folders that you know are safe, you can exclude them from the antivirus scan. This can greatly reduce the amount of time the scan takes and resources used.
4. Close unnecessary applications: Close any unnecessary applications running in the background while performing a scan.
5. Use a lightweight antivirus program: Certain antivirus programs are known to use fewer system resources than others. If you find that your current antivirus is slowing your systems down, consider switching to a more lightweight option.
Always remember, safety should not compromise usability. Efficient management of your antivirus software can help ensure your system runs smoothly without leaving it vulnerable to security threats.
What actions should be taken if threats are detected during an antivirus scan?
When an antivirus scan is run on a computer, it may uncover potentially harmful threats. There are several actions one should undertake upon detecting these threats:
1. Isolate the Threat: The first thing to do when a threat is detected is to isolate it. Most antivirus software have features that allow for automatic isolation or quarantine of detected threats. This ensures the threat doesn’t spread to other files or systems within your computer.
2. Delete or Clean the Threat: After you’ve successfully isolated the threat, you must then choose to either delete the harmful file or clean it if it’s a critical system file that cannot be deleted. Cleaning a file essentially involves removing the malicious code from the file while leaving the rest of the file intact.
3. Update Your Antivirus Software: It’s crucial to always have the latest version of your antivirus software installed. Regular updates are necessary because new threats emerge every day and antivirus companies update their databases continually to deal with these new threats.
4. Back Up Your Data: Despite your best efforts, there is always a chance that a threat was not fully eliminated or that your data was corrupted in some way. To safeguard against total loss, regularly back up your data either to an external hard drive or to a cloud storage service.
5. Perform Regular Scans: Regular scanning of your system ensures that any threats are detected as early as possible, limiting the potential harm they can cause. It’s good practice to schedule automated scans at regular intervals – daily, weekly, or monthly depending on the level of risk.
6. Educate Yourself: Stay informed about the latest types of cyber threats and how to protect your system against them. The more knowledge you have about cybersecurity, the better prepared you’ll be to prevent and handle future threats.
Remember to act swiftly and carefully when a threat is detected. With the right antivirus software and actions, you can effectively keep your system safe.