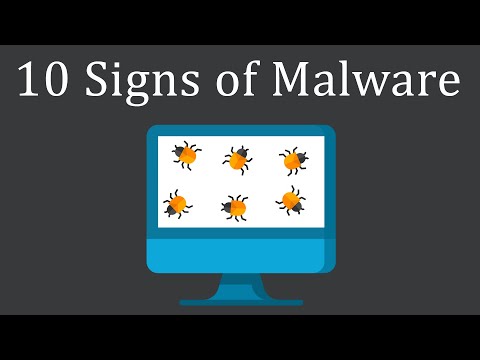Welcome to our blog. In today’s post, we are going to guide you on how to run an antivirus scan on Windows 10. Ensuring your device’s health by scanning for malware or viruses is critical for its optimal performance. This comprehensive tutorial will provide step-by-step instructions, making the process easy even for beginners. Protect your data and keep your computer performing at its best with us!
Step-by-Step Guide: Running an Antivirus Scan on Windows 10
Running an antivirus scan on your Windows 10 system is crucial to maintaining its health by detecting and eliminating various threats. This step-by-step guide will assist you in conducting a successful Antivirus Scan.
Step 1: Obtain Antivirus Software
Before anything else, you need antivirus software. There are numerous options available online, ranging from free to paid versions. Ensure that it’s a reputable source to avoid downloading malicious software.
Step 2: Install the Antivirus Software
Once you’ve chosen an antivirus, download and install the program. Click the .exe file and follow the instructions provided in the installation wizard.
Step 3: Open the Antivirus Software
After successful installation, locate the antivirus icon either on your desktop or in your start menu. Click the icon to open the software.
Step 4: Update the Antivirus Software
Updating your antivirus software is essential. It ensures that the program can detect and combat the latest threats. Generally, there should be an ‘Update’ button on the software’s main page.
Step 5: Choose the Type of Scan
Antivirus software usually offers multiple scanning options such as quick, full, or custom scan. Each varies in depth and duration. Choose the one that best fits your needs.
Step 6: Run the Antivirus Scan
To initiate the scan, click the ‘Scan’ button. The time it takes for the process to complete will depend on which scanning option you selected.
Step 7: Review and Respond to the Results
Upon completion, the software will present a summary of potentially harmful files. You can decide to delete, quarantine, or ignore these files. Be cautious with the files you choose to ignore.
Step 8: Regularly Schedule Scans
Finally, make sure to schedule regular scans of your system. This will help keep your Windows 10 system secure from threats without having to manually run scans every time.
10 Signs of Malware on Computer | How to Know if you’re Infected?
✅100% FIX Windows Security Not Opening/Working On Windows 10 & 11 [5 WAYS]
Delete All Viruses from Windows 10|Remove Virus from laptop. Improve computer performance windows 10
What are the steps to perform a comprehensive AV scan in Windows 10?
Performing a comprehensive AV (Antivirus) scan is crucial for maintaining your computer’s health and keeping it safe from threats. Here are the steps to perform a comprehensive AV scan in Windows 10:
1. Open Your Antivirus Software: Access your currently installed antivirus software by searching for it using the search bar located at the bottom left of the screen.
2. Select the Scan Option: Once the antivirus software is open, locate the option for scanning your computer. This may be labeled as “Scan”, “Full Scan”, “Comprehensive Scan”, or similar, depending on the software you’re using.
3. Choose the Type of Scan: If there are multiple scan options available, select the one that fits your needs best. If you want a thorough check of all files and programs on your computer, choose the full or comprehensive scan option.
4. Start the Scan: Once you’ve selected the type of scan, click to start the process. The scan might take several minutes to hours, depending on the size of your hard drive and the speed of your machine.
5. Review and Act on the Results: After the scan has finished, the antivirus software will display a report of its findings. If any threats were detected, the software would usually present an option to quarantine or delete these files.
6. Regular Scanning: Remember to perform comprehensive scans regularly to keep your PC protected. Even if no threats are found, regular scanning can help detect issues before they become problems.
Remember, the best way to maintain your computer’s health is through preventative measures, including regularly updating your software, browsing safely, and performing routine antivirus scans.
What is the keyboard shortcut to perform a virus scan in Windows 10?
There isn’t a specific keyboard shortcut to perform a virus scan in Windows 10. However, you can create your own shortcut to the Windows Defender (Now known as Microsoft Defender) application, which handles virus scans.
Here are the steps:
1. Right-click an empty space on your desktop.
2. Click on New > Shortcut.
3. In the location field, type %ProgramFiles%Windows DefenderMSASCui.exe and click Next.
4. Name the shortcut (for example: Virus Scan), then click Finish.
Once you’ve created the shortcut, you can assign a keyboard shortcut to it:
1. Right-click the shortcut you just created and select Properties.
2. Click on the Shortcut key field.
3. Press the key combination you want to use for the virus scan (for example, Ctrl + Alt + V).
4. Click OK or Apply to save the changes.
Remember, you can only perform these steps on a user account with administrative permissions.
How can you determine if my computer has a virus?
To determine if your computer has a virus, look out for specific signs that often indicate an infection.
Firstly, system performance could be affected, making it run slower than usual. This is because a virus often consumes system resources.
Secondly, check for frequent crashes or error messages. These can be random shutdowns or restarts, applications not starting, or even your computer failing to boot. Viruses can interfere with the normal operation of your system, often causing these symptoms.
Thirdly, you may notice unexpected system behavior, such as files disappearing, settings being changed, or unfamiliar programs appearing. If this is happening and you weren’t the one doing it, your computer might be infected.
Fourthly, if you notice that your Internet usage has dramatically increased without any action on your part, it can be a sign of a virus. Some malware communicates with its creator via the Internet, using your bandwidth.
Finally, protect yourself with a good antivirus software. Regular scans are essential for maintaining the health of your computer. If your antivirus software alerts you to a possible infection, pay attention to it. It’s generally best to let the software handle the threat, but be sure to keep your antivirus up-to-date to catch the latest viruses.
Remember, prevention is always better than cure when it comes to computer viruses. Regular updates, cautious browsing habits, and comprehensive security software can go a long way in keeping your system safe.
What is the execution command for Windows Antivirus?
The execution command for Windows Antivirus is quite simple. Navigate to the command prompt, which can be easily found by typing “cmd” into the search bar on your PC. Once you are at the command line, type in “C:Program FilesWindows DefenderMpCmdRun.exe”. This is the default path for Windows Antivirus executable file, also known as Windows Defender.
Then, after you specify the executable file, you need to add certain commands depending upon what you want to do. Here are a few examples:
-Scan -1: This command will start a quick scan.
-Scan -2: This command will start a full system scan.
-Scan -3 [path]: This command will scan a specific path on your computer.
Note: The above commands and path are applicable if you have not changed the default installation path of Windows Antivirus (Windows Defender).
“What are the steps to initiate an antivirus scan on Windows 10?”
Running an antivirus scan on Windows 10 can greatly improve your computer’s performance and security. Here are the steps to initiate an antivirus scan:
1. Click on the Start Icon: Find the Windows logo on the bottom left of the desktop and click on it.
2. Access Settings: From the Start menu, choose the ‘Settings’ option. It’s typically represented by a gear icon.
3. Open Update & Security: Inside the Settings, locate and select ‘Update & Security’.
4. Select Windows Security: On the left pane of the Update & Security interface, there is an option for ‘Windows Security’. Select it.
5. Go to Virus & Threat Protection: You’ll see multiple options under the ‘Windows Security’ section. Click on ‘Virus & Threat Protection’.
6. Choose a Scan Option: Under the new ‘Virus & Threat Protection’ window, you will find several scan options. Choose between Quick Scan, Full Scan, or Custom Scan depending on your needs.
7. Initiate Scan: Lastly, click on the ‘Scan now’ button to start the antivirus scan.
Remember to keep your system updated and run regular scans to ensure optimal maintenance and protection.
“How can I schedule regular antivirus scans in Windows 10?”
Sure, here’s how to schedule regular antivirus scans in Windows 10:
1. Open Windows Security: You can do this by clicking on the ‘Start’ button and typing ‘Windows Security’ into the search bar. Click on the app when it appears.
2. Select Virus & threat protection: This can be found on the left-hand side of the Windows Security menu.
3. Under ‘Virus & threat protection settings’, choose Manage settings.
4. Scroll down and find ‘Scheduled scan’. Toggle it on if it isn’t already. Here you can schedule your antivirus scans.
5. Choose how frequently you want the scan: daily, weekly, or monthly. Also, select the day and time you prefer for these scans.
Remember, scheduling regular scans is an important part of maintaining your system’s health. However, you should also manually scan files and folders from time to time to ensure maximum protection.
“What should I do if my antivirus software is not scanning my Windows 10 computer properly?”
There can be numerous reasons why your antivirus software is not scanning your Windows 10 computer properly. Here are some troubleshooting steps you can take:
1. Update your Antivirus Software: The first thing you should do is to ensure that your antivirus software and its virus definitions are up-to-date. This means the software has the latest information about which types of threats it should look for.
2. Check your Computer’s Date and Time Settings: If your computer’s date and time settings are incorrect, it might interfere with the functioning of your antivirus software. Make sure to correct these if they’re wrong.
3. Disable other Security Software: If you have more than one security software installed on your system, they may conflict with each other, leading to improper scanning. It’s recommended to use only one antivirus program at a time.
4. Perform a deep or custom scan: Most antivirus software offers different types of scans. If the quick scan option is not working, try opting for a deep or custom scan for comprehensive coverage.
5. Reinstall Your Antivirus Software: If all else fails, it might be worth uninstalling and then reinstalling your antivirus software. This process will likely solve any bugs preventing the software from scanning correctly.
6. Contact your Antivirus Support: If none of the above solutions work, you should contact your antivirus support for further help. They should be able to diagnose and fix the issue.
Remember, it’s crucial to keep your antivirus software running smoothly in order to protect your system from malicious software and other online threats.
“Can I run multiple antivirus scans on my Windows 10 at the same time?”
Running multiple antivirus scans simultaneously on Windows 10 is technically possible, but it’s generally not recommended.
When you run more than one antivirus program at the same time, they will likely interfere with each other. This is because each antivirus software will try to install its own kernel drivers or system services which can increase the risk of system instability and crashes.
Furthermore, running multiple antivirus scans at the same time can slow down your system dramatically because each software will be using a significant portion of your system’s resources.
Lastly, you may encounter problems with false positives. One antivirus may flag another’s components as suspicious, creating confusion and possibly leading to essential files being quarantined.
Instead of attempting to use multiple antivirus programs simultaneously, it’s generally better to use one high-quality antivirus program and supplement it with specific anti-malware or anti-spyware applications if needed. The built-in Windows Defender Antivirus in Windows 10 is a good starting point for most users. Remember to keep your antivirus software updated for optimal protection.
“How to solve issues that occur while running an antivirus scan on Windows 10?”
Antivirus scans are an essential part of maintaining your computer’s health. However, sometimes, you might encounter issues while running an antivirus scan on Windows 10. Here are some steps that may help to resolve those issues:
1. Restart Your System: Occasionally, a simple system restart can clear up any temporary glitches or conflicts that are preventing the antivirus scan from running correctly.
2. Ensure Your Antivirus Software Is Up To Date: It’s crucial to consistently update your antivirus software to the latest version. Outdated versions might have problems interacting with the latest iteration of Windows 10.
3. Run Windows Update: Just as it’s important to keep your antivirus software updated, it’s equally necessary to make sure that Windows 10 is also up-to-date. This lessens the chance of software conflicts.
4. Disable Other Security Software: If you’re running multiple security programs at the same time, they could be interfering with each other. Try disabling one and then running the antivirus scan again.
5. Perform a Clean Boot: If none of the above works, a clean boot can help identify if any third-party services or startups are causing the problem.
6. Contact Your Antivirus Software Support: If all else fails, get in touch with your antivirus software’s customer support team. They may be able to provide more specific guidance based on known issues or bugs with their software.
Remember, regular antivirus scans are an important part of keeping your system secure. If you’re having trouble running a scan, it’s vital to address the issue promptly to ensure your system’s security isn’t compromised.
“What are the options for running an antivirus scan in safe mode on Windows 10?”
Running an antivirus scan in safe mode on Windows 10 can provide a deeper and more thorough removal of malware and potential threats. Here’s how to do it:
1. First, you need to boot your PC in Safe Mode. To do this, open the Start menu, select the Power icon, then hold down the Shift key and click Restart. Your computer will restart into the Windows Recovery Environment (WinRE). From there, navigate to Troubleshoot > Advanced options > Startup Settings and click on the Restart button.
2. Once your computer restarts, you’ll see a list of options. Select “4” or “F4” to start your PC in Safe Mode, or if you have internet access, “5” or “F5” to start Safe Mode with Networking.
3. Now that you’re in Safe Mode, you can run a virus scan. If your antivirus software has a dedicated offline version like “Windows Defender Offline scan” in Microsoft Defender Antivirus, use it. Otherwise, run a thorough or advanced scan rather than a quick one to ensure more problem areas are checked.
Remember, while running an antivirus scan in Safe Mode can be useful for removing stubborn malware, it isn’t a panacea. Some advanced types of malware will still be able to hide, so having a robust, constantly updated antivirus solution is critical.
“Do I need to close all applications before running an antivirus scan on Windows 10?”
It’s not absolutely necessary to close all applications before running an antivirus scan on Windows 10. However, doing so can help the scan to run more efficiently and quickly. This is because the antivirus will have more system resources at its disposal if other programs aren’t also using up those resources.
In particular, applications that use a lot of disk activity can slow down the scan. These include programs like media editing software, large games, or any other software that typically uses a lot of CPU power or accesses the disk frequently.
If you are performing a deep or full system scan, it might be more beneficial to close out of applications, as this type of scan is very resource-intensive. On the other hand, if you’re just doing a quick or targeted scan, you probably won’t notice much of a difference whether you close applications or not.
Finally, some antivirus software may require that you close certain applications before running a scan to avoid conflicts. If this is the case, the software should let you know.
Overall, while it’s not strictly necessary to close all applications before running an antivirus scan on Windows 10, doing so can help the scan to run more efficiently. Therefore, if you’re able to, it’s usually a good idea to do so.