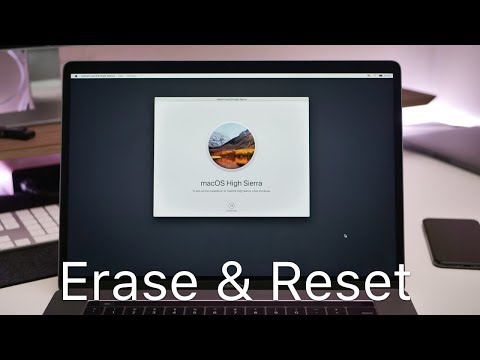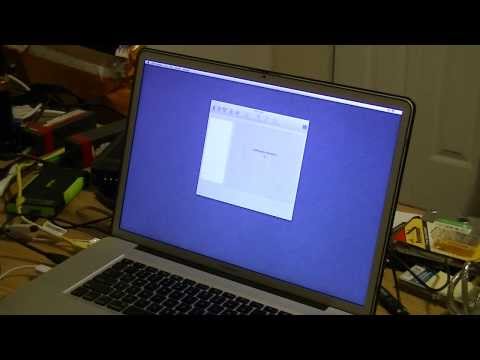Title: Restoring Time Machine Backup: A Mathematically Precise Guide for Software Engineers
Introduction
Picture this, if you will. It’s another regular day in our life as mathematicians when suddenly, we realize that the hard drive where we’ve stored years’ worth of data analysis and complex algorithms crashes. The dread and anxiety are inevitable. Yet there is a ray of hope – Time Machine Backup. Now the question remains, how to restore Time Machine Backup?
Let’s embark on a journey to explore the mathematics behind Time Machine backup restoration, a process as precise as a theorem, as defined as a geometric sequence.
Unveiling the Simplicity of Time Machine Backup
Time Machine, an integrated feature in your macOS, works much like a mathematical series. It routinely captures the current state of your Mac—saving your files, settings, and applications in a ‘backup.’ The process is akin to you jotting down every step of a complicated mathematical derivation.
Should disaster strike, like a failed hard drive, you have the option to go back in time (thus, the name) and retrieve an older version of your Mac. This is comparable to looking back at your notes when you’ve hit a dead-end in solving a math problem.
Step-by-Step Guide on How to Restore Time Machine Backup
The restoration process, while seeming rather complex at first, falls neatly into place when viewed through the lens of system engineering.
Step 1: Enter Recovery Mode
Start by restarting your Mac and holding down the ‘Command + R’ keys simultaneously until the Apple logo appears. Like establishing the initial conditions of a mathematical model, entering recovery mode prepares your system for the restoration process.
Step 2: Choose ‘Restore from Time Machine Backup’
Upon successfully entering Recovery Mode, several options will appear. Select ‘Restore from Time Machine Backup’, akin to picking a specific solution path for a differential equation.
Step 3: Pick the Correct Backup Source
The next screen will present you with a list of available disks that contain your Time Machine Backup. Select the correct disk, just as you’d carefully select the appropriate variables in a complex calculation.
Step 4: Restoring the System
Choose the backup you wish to restore. Remember, each backup is a discrete point plotted along the timeline, much like a set of coordinates on a Cartesian plane.
Step 5: Waiting for the Restoration
The restoration process might take time, depending on the size of the backup and speed of your drive. It’s like waiting for a resource-intensive algorithm to crunch massive amounts of data. Patience is key here.
The steps are as logical and sequential as a mathematical proof, and just as compelling.
Considerations to Take Into Account
While the process of restoring Time Machine Backup is designed to be user-friendly, there are some points to consider:
1. Certain models require specific keystrokes to enter recovery mode. Make sure you know these – akin to knowing the conditions under which a certain mathematical theorem holds.
2. Ensure you have enough space on your disk for the restoration. This is like ensuring you have enough computational resources to run a complex simulation.
3. An interruption during the restoration process can lead to errors. As a mathematician knows, disruption during a calculation can lead to significant errors in the output.
Wrapping Up
Just like taking rigorous steps towards solving a mathematical enigma, restoring Time Machine Backup requires precision, patience, and a systematic approach. When approached with the meticulousness of a statistician and the rigorous analytical thinking of an engineer, the process becomes a practicable task.
Go forth with this knowledge and face the future with a newfound confidence in your ability to protect and resurrect your data, like a veritable digital Phoenix rising from the ashes.
How to Recover Accidentally Emptied Trash on Mac (4 Ways)
How To Erase and Reset a Mac back to factory default
HowTo: Upgrading and Cloning Macbook Pro SSD via Time Machine
How do I restore Mac from Time Machine backup?
Sure, here’s how you’d answer that:
Restoring a Mac from a Time Machine backup is relatively straightforward. Here’s how:
1. Restart your Mac. As your Mac restarts, hold down Command + R.
2. This will launch macOS Recovery. Once the macOS Utilities window appears, select Restore from Time Machine Backup and click Continue.
3. The system will ask you to select a Restore Source. Locate and select your Time Machine Backup.
4. Then, choose the backup you wish to restore from – usually, you would choose the most recent backup.
5. Click Restore or Continue depending on your macOS version. Then, sit back and wait for your system to restore.
Remember to plug your Mac into power to prevent any interruptions during the restoration process. After the restoration process finishes, your Mac will restart, and you’ll be able to use your machine as it was at the time of the restore point.
How do I access old Time Machine backups?
Time Machine is a very handy tool for creating backups of your data on Apple’s OSX and macOS operating systems. If you want to access old Time Machine backups , you need to follow the steps below.
1. First, connect the Time Machine backup disk to your Mac. This is usually an external hard drive.
2. Next, open a Finder window and navigate to the location where you want to go back in time. It could be your entire system or just a specific folder or file.
3. Then, click on Time Machine in the Dock or you can select Enter Time Machine from the Time Machine menu in the upper right corner of your screen (The menu bar).
4. Once Time Machine is open, you can use the timeline on the right side of the screen or the arrows to navigate through your backups. The timeline shows the dates of your backups.
5. When you’ve found the item you want to restore, click on it to select it. Then click Restore to restore the selected item, or press Space Bar to preview it before restoring.
6. The item will be restored to its original location. If there are newer versions of the file in that location, you will be asked if you want to replace it, keep both files, or keep the older file.
Remember: Time Machine only copies files that have changed since the last backup, so some items may not be available if they were deleted before the backup was made.
Finally, always make sure to eject the Time Machine backup disk properly before unplugging it from your Mac to avoid any corruption of data.
Why can’t I restore my Mac from Time Machine?
There might be several reasons why you can’t restore your Mac from Time Machine. Here are some potential causes and solutions:
1. Time Machine isn’t configured properly: Make sure that you’ve set up Time Machine correctly and that it’s been actively backing up your data. You can check this in the Time Machine preferences.
2. Incompatible macOS version: If the backup was created on a machine with a newer version of macOS than what you’re currently running, you might not be able to restore from it. In this case, update your macOS to the latest version.
3. Disk errors: If there are any errors on your disk, your Mac might not be able to read the Time Machine backups. Use Disk Utility to repair any potential errors on your disk.
4. Corrupted backup: Sometimes, Time Machine backups can get corrupted which makes them unusable. If you think that this might be the case, try restoring from an earlier backup.
5. Network issues: If your backups are stored on a network device, make sure that you’re properly connected to the network and that the network device is functioning properly.
If none of these solutions work, consider reaching out to Apple Support for further assistance.
Remember, it’s always a good idea to keep multiple backups of your data to prevent data loss.
How do I transfer my Time Machine backup to my new Mac?
Sure, here’s how you can transfer your Time Machine backup to your new Mac:
1. Connect your Time Machine backup disk to your new Mac.
2. If you’re using Macs with Apple silicon, turn on your Mac and continue to press and hold the power button until you see the startup options window. If you’re using an Intel-based Mac, turn it on and immediately press and hold Command (⌘)-R until you see an Apple logo or other image.
3. Select Options > Continue from the startup window.
4. When you’re asked to select a user you know the password for, select the user, then click Next. If your only option is “Forgot all passwords,” you’ll have to reset your user account password.
5. Enter the password for that user, then click Continue.
6. When you’re asked to select a restore method, select “Restore From Time Machine”.
7. Click Continue until you’re asked to select a Restore Source.
8. Select your Time Machine disk as the Restore Source.
9. Select the date and time of the backup to restore, then proceed.
10. The restore process erases the destination drive and replaces everything on it with the Time Machine backup. This process could take awhile, so be patient!
Remember, never interrupt a restore process!
“What are the steps to restore a Time Machine Backup on a new Mac?”
Sure, here it is:
1. Connect your Time Machine backup drive to your new Mac. Your drive can be connected through USB, FireWire, or Thunderbolt.
2. Turn on your new Mac and follow the setup assistant.
3. When you reach the “Transfer Information To This Mac” section, choose “From a Mac, Time Machine Backup, or startup disk“.
4. Select your Time Machine backup and hit “Continue“.
5. If there are multiple backups, select the one you wish to restore from and then click “Continue“.
6. Choose the information you want to transfer from the backup and then click “Continue“. The transfer could take some time depending on the amount of data.
7. After the data is transferred, complete the rest of the macOS setup.
8. Finally, log in to the migrated account on your new Mac and check if everything is there.
Remember to keep your Mac plugged into a power source during the transfer process to avoid disruption due to loss of power.
“How do I restore specific files from a Time Machine Backup?”
Sure, here’s how you can restore specific files from a Time Machine backup:
1. Open Time Machine on your Mac. You can do this by clicking the Time Machine icon in your menu bar and selecting ‘Enter Time Machine’. If the icon is not in your menu bar, go to System Preferences > Time Machine and check the option ‘Show Time Machine in menu bar’.
2. Once Time Machine is open, navigate to the date and time of the backup that contains the files you want to restore. Use the timeline or up and down arrows on the right side of the screen to do this.
3. Find the files or folders you want to restore. You can also use the search bar in the top right corner to locate the file if you don’t remember where it was saved.
4. After selecting the files/folders, click the ‘Restore’ button. The files will be restored to their original location.
Take note: If a file with the same name exists in the location, Time Machine will ask if you want to replace the file, keep both files, or stop the restoration.
Remember to backup regularly to ensure your files are safe and can be easily restored if needed. Your Mac must be connected to your backup disk for Time Machine to automatically make periodic backups.
“What should I do if my Time Machine Backup fails during a restore process?”
If your Time Machine Backup fails during a restore process, don’t panic. There are multiple reasons why this can occur and likewise, there are several solutions to this issue.
Firstly, you should try rebooting your system. Restart your computer while holding down the Command and R keys to boot into Recovery Mode. You should then select ‘Restore From Time Machine Backup’ in macOS Utilities menu.
Another solution is to first clean install macOS then restore from Time Machine. Reinstall your system by following these steps:
1. Restart your computer. Immediately press and hold Command and R key until you see an Apple logo or other image.
2. Select ‘Reinstall macOS’ from the utilities window in macOS Recovery, then click Continue and follow the onscreen instructions.
3. After you’ve reinstalled macOS, select “Restore From Time Machine Backup” in the utilities window.
If none of the above solutions seem to do the trick, you might need to consider third-party apps or professional services.
Lastly, remember one crucial thing – always keep an updated backup. Having regular and updated backups can immensely help you in situations like these. It’s a good practice to have more than one backup at a time, preferably on different storage devices. This will help assure that you won’t lose any important files or data.
“Can I restore my Time Machine Backup to a different Mac?”
Yes, you can restore your Time Machine backup to a different Mac. This is feasible because Time Machine backs up all of your files to an external storage device so you can see them later or on another Mac.
Here are the steps you should follow:
1. Connect the Time Machine backup disk to the other Mac.
2. Open Migration Assistant, which is in the Utilities folder of your Applications folder.
3. Click Continue.
4. When asked how you want to transfer your information, select the option to transfer “From a Mac, Time Machine backup, or startup disk”.
5. Click Continue.
6. If you’re asked to select a Mac, Time Machine backup, or other startup disk, select the Time Machine backup you want to restore.
7. Click Continue.
8. If you’re asked to select from a list of backups organized by date and time, choose a backup.
9. Select the information to transfer, then click Continue to start the transfer. This process can take a while to complete, so please be patient.
It’s handy to remember that if your Time Machine backup is encrypted, you might be asked to enter a password. Also, you might need to authorize the transfer with your administrator name and password.
“What troubleshooting tips can you provide if my Time Machine Backup restore is not working properly?”
Sure, below is a possible response:
Troubleshooting the Time Machine Backup restore can sometimes be a complex process. However, there are a few strategies you can try.
1. Check the external drive: Make sure your external drive where the Time Machine backup is stored is properly connected. If it’s a network drive, ensure your Mac is connected to the correct network.
2. Verify the backup: Open Time Machine preferences, choose “Select Disk,” and then select your backup disk. If Time Machine doesn’t list your backup, verify your backup disk is correctly formatted.
3. Restart your Mac: Sometimes, the old trick of turning it off and on again works. Restart your system, then try the restore process again.
4. Repair the disk: Use Disk Utility to repair the disk. After opening Disk Utility, choose your disk and click “First Aid.”
5. Use Terminal to find errors: If none of the above work, you can use Terminal to identify any potential errors in your backup. Use the command `tmutil verifychecksums [path to backup]`.
6. Attempt a manual restore: If all else fails, you can attempt to manually restore important files from the Time Machine backup.
Remember, always ensure you have another backup of your data before making major changes or attempts to repair your existing backup.
Note: This advice is intended as a guide only. You should consult with an Apple professional if your data is critical or if you are unsure about any steps.