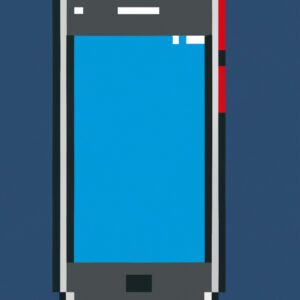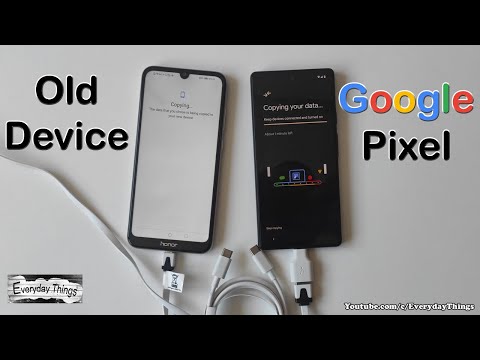Title: A Comprehensive Guide on How to Restore Pixel from Backup: An Algorithmic Approach
_Ever found yourself engrossed in a mathematical paradox, drawn into its infinite loop? Then, suddenly, you’ve realized the solution lies not within the problem but in retracing your steps? It’s akin to restoring a Pixel device from backup._
Understanding Restoration & Its Mathematical Analogue
Restoring Pixel from a backup isn’t just a technical task—it’s an algorithmic process. As any mathematician knows, algorithms are sequences of operations we use to solve problems or computations.
Restoring a device operates on a similar principle. You’re dealing with a set of instructions to recover lost or altered data—a series of steps with a clear start and end point, much like mathematical problem-solving.
Defining ‘Backup’ in the Realm of Data & Statistics
Before covering _how to restore Pixel from backup_, it’s critical to understand ‘backup’ from a data and statistics perspective. Simply put, a backup is a copy of your data stored separately from your device. It’s comparable to a control group in an experimental set-up—unaltered and ready for comparison or recovery.
The Prerequisites for Restoring Pixel from Backup
Restoring Pixel from your backup requires a few preconditions:
1. A Google Account: Your Google Account is where your backup data resides.
2. A Backup: Ensure your Pixel has been backing up to your Google Account.
3. An Internet Connection: To pull data from your backup, you need an active internet connection.
How to Restore Pixel from Backup: The Process
Below are the detailed steps that feel almost like solving a complex mathematical equation with multiple variables.
1. Start on Your Pixel Phone: Begin by switching on your Pixel device. Follow the initial setup until you reach the point where you connect to a Wi-Fi network.
2. Connect with your Google Account: Once your internet connection is established, sign in to the same Google Account where your backup exists.
3. Access and Restore from Backup: You’ll see a “Copy apps & data” screen. Select “Next” to access the “Restore from backup” option. This part resembles solving a system of linear equations – each step leading you to the ultimate solution: restoration.
4. Select Your Backup: Various backups will appear, categorized by device, with information about the last backup date. Choose the relevant one.
5. Choose What to Restore: Here, you can choose the specific data you wish to restore.
6. Complete the Setup: Follow through the remaining setup, which includes setting security settings and preferences.
Boundary Conditions: Things to Keep in Mind
Just like bounding conditions in calculus, there are certain restrictions concerning Pixel phone backup and restoration:
– If you have a lot of data, restoring might take longer.
– Some data might not be restored. For instance, app data that doesn’t support Android backup service won’t be restored.
Practice Problems for Mathematicians and Statisticians
Consider this as your mini practice test to confirm your understanding:
1. If you switch Google accounts halfway through a backup, what happens to your data?
2. Can you restore data from one Google account to another? If so, what steps would you take?
So, while the process of restoring a Pixel from backup can seem daunting at first, consider it a mathematical problem waiting to be solved. And as every mathematician knows, the beauty lies in unraveling the complexity—one step at a time. Even more, knowing _how to restore Pixel from backup_ effectively is an essential skill in this digital era – a perfect combination of math, data analysis, and technology. Remember, just like in mathematics, practice makes perfect. Don’t fear to try!
EASY Setup & Transfer Data & Photos from any Old Phone to NEW Google Pixel Pro
How to Recover Permanently Deleted Videos from Android Phone for Free [without root]
The Simplest Guide to Transferring Data from Your Old Android phone to Google Pixel
Can you restore pixel from backup?
Restoring a Pixel from backup is relatively straightforward. If you’ve backed up your data on Google Drive, follow these steps:
1. Start your Pixel phone and follow the on-screen instructions.
2. When you see “Copy apps & data”, tap “Next”.
3. Connect to Wi-Fi or mobile data. Then, sign in to the Google Account that has the backup of your data.
4. Tap on “Accept” to continue.
5. On the “Choose what to restore” screen, select everything you want to restore, then tap “Restore”.
Note: if your last backup was a while ago, you may need to manually update some apps after the data is restored.
If you didn’t back up your data on Google Drive, you might not be able to restore it. It’s always a good idea to regularly back up your data to avoid loss.
How do I restore pixel from backup after setup?
Sure, here’s how you can restore your Pixel phone from backup after setup:
1. Turn on your device.
2. Go to the Settings app.
3. Scroll down and tap System > Advanced > Reset options.
4. Then, tap Erase all data (factory reset) > Reset phone or Reset tablet. You may need to enter your PIN, pattern, or password.
5. To erase all data from your device’s internal storage, tap Erase everything.
6. When your device has finished erasing, pick the option to restart.
7. Set up your device and choose ‘Restore from Backup’ during the process.
Note: The Restore from Backup option only works with a previously made Google backup stored in your Google Account. The backup could include apps, app data, system settings, and other user data.
How do I restore my phone from a Google backup?
Sure, here’s how you restore your phone from a Google backup:
Step 1: First and foremost, ensure that you have a Google Backup available to restore. You can check this by navigating to “Google Drive”, clicking on “Backups” in the menu, and then selecting the relevant backup.
Step 2: Once confirmed, begin by factory resetting your phone. This is done differently depending on the model of your phone. Generally, you can find it under “Settings”>”System”>”Reset” or “Settings”>”General Management”>”Reset”.
Step 3: After the factory reset, your phone will turn on as if it were new. Proceed with the setup process until you reach the “Copy Apps & Data” screen.
Step 4: Tap on “Next”, and then tap on the “Can’t use old phone” option if you’re not able to connect the two devices.
Step 5: Then, choose to restore from a backup from the cloud, which should direct you to sign in to your Google account.
Step 6: After signing in, you’ll be presented with a list of backup options. Select the relevant backup you wish to restore.
Note: Make sure you’re connected to Wi-Fi throughout this process as restoring can use a considerable amount of data.
If you’re not seeing the backups you expect, make sure you’re logged into the right Google account. If you’re still having issues after trying these steps, I recommend reaching out to Google Support for further assistance.
How do I restore from Google Drive backup?
Restoring data from a Google Drive backup can be a straightforward process. Here’s how you can do it:
1. Open Google Drive: Start off by opening the Google Drive app on your device. You’d need to be signed in with your Google account to access your backups.
2. Locate your Backup File: Once you’re in Google Drive, look for the ‘Backups’ option in the left side bar. Click on it and you’ll see a list of all your backups.
3. Select the Backup to Restore: Find the backup file you wish to restore and click on it. You should see an overview of what the backup contains.
4. Choose What to Restore: Depending on what’s in the backup, you may have the option to select what you want to restore. Simply tick the boxes next to the items/data you want back.
5. Start the Restoration Process: Once you’ve selected what to restore, click the ‘Restore’ button. The restoration process could take some time depending on the size of the data and your internet connection.
6. Wait for the Restoration to Complete: Google Drive will notify you once the process is complete. After that, double-check to make sure that your files are restored properly.
Remember that the specific steps might vary slightly depending on the device and version of Google Drive you’re using. If you run into any issues while restoring, don’t hesitate to seek help from Google’s support resources or community forums.
How do I restore my Pixel phone from a previously created backup?
Sure, here is a step-by-step guide on how to restore your Pixel phone from a previously created backup:
Step 1: Turn on your new Pixel phone.
Step 2: Follow the on-screen setup prompts until you get to the “Copy apps & data” screen. At this point, select “Next”.
Step 3: Connect your old phone to your new Pixel phone. You can do this using the Quick Switch Adapter (a small device that comes with your new Pixel phone). Plug this adapter into your new phone, and connect it to your old phone using an appropriate cable (USB to USB-C, or USB-C to USB-C).
Step 4: Unlock your old phone if it’s locked, and follow the on-screen prompts.
Step 5: On your Pixel phone, sign in to your Google Account.
Step 6: On the “Choose what to copy” screen, select the items you’d like to copy over to your new phone (such as apps, settings, and data), and select “Copy”.
Step 7: Wait for the process to complete. Depending on the amount of data you’re copying, this could take some time.
Step 8: Once the process is complete, continue the setup on your new Pixel phone.
Remember, your Pixel phone needs to be connected to a Wi-Fi network to restore your backup.
Once you’ve completed this process, your new Pixel phone should be up and running with all of your previous phone’s data!
What are the steps to retrieve data on a Pixel device after a factory reset using a backup?
Sure, here’s a step-by-step guide to restore your Pixel device from a backup after a factory reset.
1. Turn on your Pixel device.
2. Choose your device’s language and then tap Start.
3. Connect to a Wi-Fi network.
4. Sign into your Google Account: The one you used to create a backup.
5. You’ll then be presented with a list of all the available backups. Find your most recent backup for your Pixel device.
6. Tap on Restore to get back your data.
7. Your device will begin the process of restoring data, which could include apps, settings and personal data such as photos and messages.
Note: If at any time during setup you’re asked to set up your device as new instead of restoring from a backup, it can mean that there is no backup available to restore, the backup is corrupted or not compatible with your device.
Remember: The exact names of the options and settings could vary slightly depending on your device. But these steps are fairly generic, and can apply to most smartphones operating Android OS.
Remember to regularly back up your Pixel device to avoid losing important data in the future. You can automate this by setting your Pixel device to back up data automatically.
Are there any specific techniques or apps to use when restoring a Pixel phone from a backup?
Restoring a Google Pixel phone from a backup is a relatively straightforward process. You can use a previously uploaded backup from your Google account or another Android device. Here’s a simple guide to help you through:
Step 1: Make sure that the backup you want to restore is already uploaded to your Google account. If not, go to settings on the old phone, find ‘System’ > ‘Backup’ and confirm it’s turned on.
Step 2: On your new Pixel phone, start the setup process. Follow the prompts on the screen until you reach the “Copy apps & data” page.
Step 3: Tap on “Next” until you get to the “Copy from backup” option. Here, you’ll see a list of available backup options to choose from. Select the one you wish to restore.
Step 4: Choose what exactly you want to restore. This may include apps, call history, contacts, device settings, photos and videos, and SMS text messages. After selecting your preferences, tap on ‘Restore’.
It should be noted that some third-party apps don’t use Google Backup, hence their data might not be restored. Also, depending on the amount of data, the restoration process might take some time.
There are also dedicated apps like MobileTrans – Copy Data to Android or Dr.Fone – Phone Transfer which can be used for carrying out the restoration process, though these come with their own set of instructions.
Remember to have your Wi-Fi connected and your phone plugged into a power source during the entire restoration process. Hope this helps!
What common issues might I encounter when restoring my Pixel phone from a backup and how can I troubleshoot them?
Restoring your Pixel phone from a backup is usually a straightforward process, but you might encounter a few common issues:
1. Backup Not Found: If you can’t find your backup, check if you’re signed into the correct Google account – many people have more than one.
2. Incomplete Backup: If some items aren’t restored, try restoring again. Remember though that not all data types are included in a backup.
3. Cannot Connect to Backup Service: This issue might be due to network problems. Check your internet connection and make sure that you’re connected to a reliable network.
4. Slow restoration process: Sometimes, the process may take longer than expected. This might be due to the size of the backup or your network speed. In this case, patience is key!
In terms of troubleshooting these issues:
– Ensure you’re connected to a stable and strong Wifi network.
– Make sure you’re signed into the correct Google account (the one you used to create the backup).
– Try restarting your phone and then attempt the restore process again.
– If you’re still having trouble, contact Google support or visit a reputable tech forum for further assistance.
Can I selectively restore certain types of data (such as messages, contacts, or photos) when recovering my Pixel phone from a backup, and if so, how?
Yes, you can selectively restore certain types of data when recovering your Pixel phone from a backup. The steps are as follows:
1. Start by resetting your Pixel phone.
Head to Settings > System > Reset > Erase all data (factory reset). Do note that this erases all data on your phone. Make sure all important data is backed up before proceeding.
2. Once the reset is complete, your phone will restart. You’ll be greeted with the setup screen. Follow the instructions until you get to the “Copy apps & data” page.
3. Click on “Can’t use old phone”.
4. You will be directed to the “Backup” page where you can sign in with the Google account used for the backup. Once the account is verified, it’ll show all your backups.
5. Select the backup you want to restore from and click “Restore”.
6. On the “Choose what to restore” page, select the types of data you wish to restore. You can choose between apps, call history, device settings, contacts, messages and photos & videos.
Remember, to successfully recover certain types of data such as messages, contacts or photos, they must have been included in the backup created prior to the reset. For more comprehensive information, visit the official Google Pixel Phone Help.