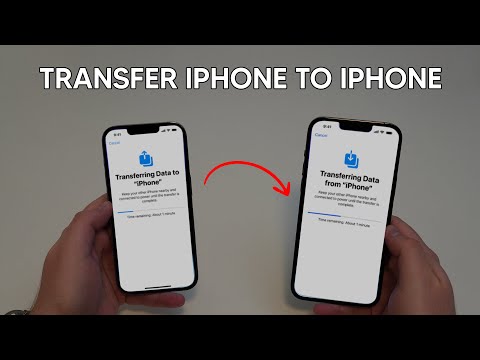How to Restore a Backup on iPhone: A Decoding Journey
Imagine this – it’s the Annual International Mathematics Congress, where the world’s finest minds gather. You have been working tirelessly on your presentation, but in the last minute frenzy, your iPhone crashes. Hours of work, thought processes, calculations – all gone. But wait, isn’t there a way out? For our mathematical minds, let’s equate this ordeal to a complex quadratic equation. We’re about to delve into the variables of this equation, unlocking the solution step by step: how to restore a backup on iPhone.
# Understanding the iPhone Backup Ecosystem
Like an ordered number line in mathematics, first comes understanding the basics of an iPhone backup system. An iPhone backup is a clone of your device’s data and settings and it can be stored in two platforms largely – iCloud and iTunes.
iCloud Backup
iCloud stores your iOS device’s backup offsite, in the cloud. It performs daily backups when your device is connected to Wi-Fi, locked, and charging. Backup size and what’s backed up vary per device and iOS version.
iTunes Backup
iTunes creates an iPhone backup on your Mac or PC. Unlike iCloud, it doesn’t count against your storage limit and you have direct control over your backups.
# The Algorithm to Restore a Backup
Now that we have understood the basic variables, let’s move onto the main function declaration: how to restore a backup on iPhone.
Restoring Backup from iCloud
Here’s a step-by-step guide, as easy as solving a linear equation:
– Turn on your device. You should see a Hello screen.
– Follow the onscreen setup steps until you reach the Apps & Data screen.
– Tap Restore from iCloud Backup.
– Sign in to iCloud with your Apple ID credentials.
– Choose a backup. Look at the date and size of each and pick the most relevant. After you choose, the transfer starts.
Did You Know: If a message says that a newer version of software is required, follow the onscreen steps to update.
Restoring Backup from iTunes
The steps are as systematic as a perfectly crafted algorithm:
– Open iTunes on the PC or Mac that you used to back up your device.
– Connect your device to your computer with a USB cable.
– Select your iPhone, iPad, or iPod touch when it appears in iTunes.
– Select Restore Backup in iTunes.
– Look at the date and size of each backup and select the most relevant.
– Click Restore and wait for the restore time to finish.
Please keep your device connected after it restarts and wait for it to sync with your computer.
Like any good software engineer, it’s important to regularly test and validate the solutions we implement. So, go ahead and check if your files are restored correctly.
# Managing Space for Backups
Our exploration into how to restore a backup on iPhone wouldn’t be complete without discussing space management, a critical aspect akin to number theory in mathematics, where optimization is key.
To manage your iCloud storage, you can opt to change the backup settings and remove unnecessary data. To manage your iTunes backup, you could delete unnecessary backups or move your iTunes backup folder to another drive with more space.
# Dealing with Backup Restoration Errors
Occasionally, you may encounter error messages during the backup restoration process. While these might seem to complicate our equation, they are often solvable using simple logical techniques. Here’s a handy problem-solving method:
– Check your software version: Ensure you have updated to the latest version of iOS.
– Check your device’s available space: Free up extra space if needed.
– Check for incompatible or corrupt backups: Try using an earlier backup or the other platform (iCloud or iTunes).
In conclusion, restoring your iPhone backup is an art form that combines the principles of logic, sequences, and permutations, much like a complex mathematical problem. Once mastered, it can prove an invaluable asset, ensuring your data is always secure and accessible, no matter what challenges lie ahead. With this knowledge in hand, no technical mishap can disrupt your mathematical pursuits. So gear up, put on your mathematical thinking caps, and start solving the complexities of data backup restoration!
How to Recover Data from Dead or Broken iPhone – 2021 iPhone Data Recovery
How to Transfer Everything from an Old iPhone to a New iPhone (Best Way)
How to Transfer ALL DATA from old iPhone to new iPhone (No Backup!)
Can you manually restore iPhone from backup?
Yes, you can manually restore your iPhone from a backup. Here are the step-by-step instructions:
Step 1: Connect your iPhone to your computer and open iTunes.
Step 2: Select your iPhone when it appears in iTunes.
Step 3: Go to the Summary tab.
Step 4: Click on the Restore Backup option.
Step 5: Select the backup that you want to restore from.
Step 6: Click on the Restore button and wait for the process to complete.
Remember to keep your iPhone connected to your computer throughout the restoration process. Also, don’t forget to turn off “Find My iPhone” before starting the restoration process.
How do I access my iCloud backup?
To access your iCloud backup, follow these steps:
1. On your iPhone, go to Settings.
2. Tap on your name to access the Apple ID screen.
3. Now, tap on iCloud.
4. Scroll down to locate and select iCloud Backup.
5. If a backup is available, it should be listed with the date and size of the most recent backup.
Remember, you cannot download or view specific files from the backup. However, you can restore everything stored in the backup by going to Settings > General > Reset on your iPhone, then choosing “Erase all content and settings”. When your phone restarts, choose “Restore from iCloud Backup” in the Apps & Data screen.
Be sure to have a stable internet connection when performing the process.
Can I restore my iPhone from backup after setting it up as a new phone?
Yes, you can restore your iPhone from backup after setting it up as a new phone.
Once you have set up your iPhone as a new device, you’re not permanently locked into that setup. If you decide afterwards that you want to restore from an old backup, you can do so by following these steps:
1. Go to Settings on your iPhone
2. Tap on your name at the top.
3. Select iCloud
4. Choose iCloud Backup
5. If a backup exists, you’ll see it listed with the date and size. Tap on it to start the restoration process.
Before doing this, make sure you are connected to Wi-Fi as this may take some time depending on the size of your backup. Remember that this will overwrite any data currently on your phone with the data from the backup so make sure you have saved anything vital somewhere else before starting the process.
Alternatively, you can also restore from an iTunes backup by connecting your iPhone to your computer, selecting your device in iTunes, clicking ‘Restore backup’, and choosing the relevant backup.
Note: You might need to erase all content and settings on your iPhone before being able to restore from a backup. Be aware that this will completely erase your device, including any data that’s not included in the backup.
How do I recover data from iCloud?
Recovering data from iCloud involves several steps:
1. First, verify that you have a backup to restore from by going to Settings > [Your Name] > iCloud > Manage Storage > Backups. Here, you’ll see any backups you have set up previously.
2. To restore your data, go to Settings > General > Reset, then tap “Erase all content and settings”.
3. On the Apps & Data screen, tap “Restore from iCloud Backup, then sign in with your Apple ID.
4. Proceed to “Choose backup”, then select from a list of available backups in iCloud.
It’s important to note that the data included in the backup will replace the data on your device, so make sure you’ve saved any important information elsewhere before proceeding.
Always remember to maintain regular backups of your data in iCloud. By doing so, you can easily retrieve your data in case of loss or damage to your device.
How can I restore a backup on my iPhone using iCloud?
Sure, I would be happy to help you restore a backup on your iPhone using iCloud. Here are the steps:
1. First, ensure that your iPhone is connected to a Wi-Fi network, as backups cannot be restored without one.
2. Then, go to the Settings app.
3. At the top of the Settings menu, you will see your name and Apple ID. Tap on this to open up more options.
4. In the new menu, tap on “iCloud”.
5. Now, scroll down until you find the “iCloud Backup” option.
6. Verify this option is turned on. If not, tap the switch next to it to turn it on.
7. Once the “iCloud Backup” is turned on, tap “Back Up Now”.
8. Stay connected to your Wi-Fi network until the process completes.
Remember, to keep iCloud Backup turned on so your iPhone will automatically back up each day when it’s connected to power, locked, and on Wi-Fi.
For restoring a backup:
1. Go to Settings > General > Reset, then tap “Erase all content and settings.”
2. From the Apps & Data screen, tap “Restore from iCloud Backup”, then sign in with your Apple ID.
3. Proceed to “Choose backup,” then choose from a list of available backups in iCloud.
Note: The time it takes to restore from a backup will depend on the size of the backup and the speed of your Wi-Fi network.
What are the steps to restore an iPhone backup from iTunes?
Sure, here are the steps to restore an iPhone backup from iTunes:
1. Connect your iPhone to your computer and open iTunes. If you don’t have iTunes installed, you can download it from Apple’s website.
2. Select your iPhone when it appears in iTunes. You should see the device icon on the upper-left side of the iTunes window.
3. Click “Summary” from the menu on the left.
4. Now click “Restore Backup“.
5. A small window will appear, prompting you to choose a backup. The latest backup is usually selected by default.
6. Click “Restore” and wait for the process to finish. Be sure not to disconnect your iPhone before the restoration process ends.
7. After the restoration is complete, your iPhone will restart. Wait for it to sync with your computer. Once the sync finishes, you can disconnect your iPhone.
Remember to update your iTunes to the latest version before you start this process to avoid any potential issues.
Is it possible to restore only certain parts of a backup on an iPhone?
Yes, it’s possible to restore only certain parts of a backup on an iPhone, but this requires the use of third-party software. Apple’s native restoration process doesn’t allow for partial restores, it’s all or nothing.
There are several apps out there that can help you with this. A few popular ones include iMobie AnyTrans, Dr.fone, and iMazing. These tools can selectively restore data such as messages, contacts, photos, and more without overwriting the existing data on your phone.
However, please remember that using these tools can be risky and may void your warranty. Always research thoroughly, read reviews, and proceed at your own risk.
How can I fix issues I might encounter while restoring a backup on my iPhone?
Sure, here is the information in a Reddit-friendly format:
When you’re restoring a backup on your iPhone and encounter issues, it’s essential to understand that these can stem from various causes, including backup corruption, compatibility issues, or insufficient storage space. Here are some steps to fix these issues:
1. Check for Backup Corruption: If you’re getting an error message that suggests the backup is corrupt or incompatible, this may mean that the specific backup you’re trying to restore is not usable. In such cases, try restoring from a different backup if available.
2. Ensure Compatibility: Your iPhone must be running the same or a newer version of iOS as the one the backup was created with. Check your iOS version and update it if necessary.
3. Free up Space: If there isn’t enough space on your iPhone to restore the backup, you’ll need to free up some space. Delete unnecessary apps, photos, or files before trying again.
4. Use iTunes: If you’re still having trouble, try restoring the backup using iTunes (for MacOS Mojave 10.14 or earlier) or Finder (for MacOS Catalina 10.15 or later). Simply connect your iPhone to your computer, open iTunes/Finder, select your device, and choose ‘Restore Backup’.
5. Visit Apple Support: If all else fails, contact Apple Support or visit an Apple Store for professional help.
Remember, regularly backing up your iPhone can prevent significant data loss, and doing so on both iCloud and your computer gives you a failsafe.
My comments are based on personal experience and Apple’s official support content. Always consult with professional tech support if you’re unsure.
Can I restore a backup from an older iPhone model to a newer one?
Yes, you can restore a backup from an older iPhone model to a newer one. Here’s how:
1. Make sure you have a recent backup of your old iPhone. To check, go to Settings > [your name] > iCloud > Manage Storage > Backups.
2. Turn on your new iPhone. A “Hello” screen should appear. If you’ve already set up your new iPhone, you’ll need to erase all of its data (Settings > General > Reset > Erase All Content and Settings) before you can use these steps.
3. Follow the onscreen setup steps until you reach the Apps & Data screen. Then tap Restore from iCloud Backup.
4. Sign in to iCloud with your Apple ID and password.
5. Choose a backup from the list. Make sure it’s the correct one by checking the date and size of each one.
Remember that restoring from a backup can take some time depending on the size of the backup and the network speed, so make sure to connect to a Wi-Fi network and plug into a charger.
If you need more help or information, the Apple Support website is a great resource.