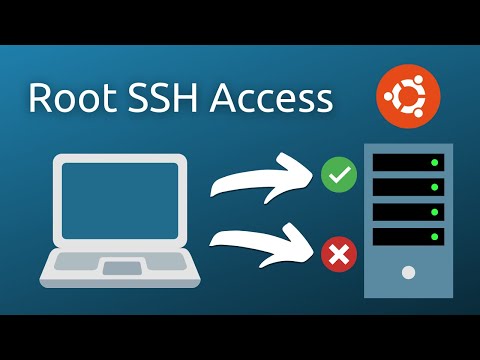Introduction
Imagine this scenario: you are an expert system administrator responsible for managing your company’s SSH keys. You have configured everything correctly, but now you want to make some changes to the way you authenticate to your servers. You want to remove the passphrase from an SSH key, but you’re not sure how to proceed.
Fear not! By the end of this article, you will have all the necessary knowledge about how to remove a passphrase from an SSH key, allowing you to streamline the authentication process and optimize your workflow. We’ll cover the what, why, and how of removing SSH key passphrases and explore various methods that cater to different use cases.
Understanding Passphrase Removal for SSH Keys
To grasp the concept of removing a passphrase from an SSH key, it is crucial to understand the basics of Secure Shell (SSH) and its associated key pairs.
SSH is a security protocol used to establish a secure connection over an unsecured network. It provides encrypted communication between a client and a server, ensuring data confidentiality and integrity. SSH keys come in two flavors: public and private, which together form an SSH key pair. A passphrase is like an additional layer of protection for the private key, preventing unauthorized access to your server if the private key gets compromised.
The Rationale Behind Removing a Passphrase from an SSH Key
While using a passphrase for your private key may seem like proper security practice, there may be situations where having one can be counterproductive. Some use cases that might justify removing a passphrase include:
1. Automation: When using SSH keys for tasks such as scripts or automated processes, removing a passphrase eliminates the need for manual intervention during authentication.
2. Simplified management: For users who manage multiple SSH keys or frequently switch between them, passphrase-less keys can simplify the authentication process by reducing the number of unique passphrases to remember.
3. Device-based security: In some cases, administrators may choose to rely on device-level security features such as full-disk encryption, biometric authentication, or hardware security modules rather than using a passphrase for their SSH key.
Keep in mind that removing a passphrase can reduce the overall security of your private key. It is essential to carefully weigh the risks and benefits before deciding to remove the passphrase from an SSH key.
How to Remove a Passphrase From an SSH Key
There are two primary methods for removing a passphrase from an SSH key: using the command line interface (CLI) or utilizing a graphical user interface (GUI) tool.
Method 1: Using the Command Line Interface (CLI)
The most straightforward way to remove a passphrase from an SSH key is by using the `ssh-keygen` command. Regardless of your operating system, the process remains mostly the same. Here’s a step-by-step guide:
1. Open the terminal or command prompt on your computer.
2. Navigate to the directory containing your private SSH key. For instance, the default path for SSH keys on Unix-based systems such as Linux and macOS is `~/.ssh`.
3. Run the following command to remove the passphrase, replacing `id_rsa` with the name of your private key file if necessary:
“`
ssh-keygen -p -f id_rsa
“`
4. You will be prompted to enter the current passphrase for your private key. Provide the passphrase and press Enter.
5. Next, you will be asked to enter a new passphrase. To remove the current passphrase, leave this field empty and press Enter again. Repeat the same action when asked to confirm the new passphrase.
Voilà! The passphrase for your private key has been removed successfully.
Method 2: Utilizing a Graphical User Interface (GUI) Tool
If you prefer working with a graphical interface, there are several GUI tools available to manage your SSH keys. For instance, PuTTYgen is a popular key generator and management tool for Windows users. To remove a passphrase using PuTTYgen, follow these steps:
1. Download and install PuTTYgen if you haven’t already.
2. Launch the application and click on the “Load” button to import your private SSH key.
3. After opening the key file, you will be prompted to enter the current passphrase. Provide the passphrase and press Enter.
4. Click on the “Key” menu and choose “Change Passphrase.”
5. Leave the new passphrase field empty and click “OK.”
Your private SSH key is now passphrase-less.
Conclusion
The process of removing a passphrase from an SSH key is relatively simple. Whether using the command line or a GUI tool like PuTTYgen, you can achieve your goal in just a few steps. However, keep in mind that there are security implications associated with removing a passphrase from an SSH key. It’s essential to consider the trade-offs between convenience and security when making your decision. By following this guide, you will be well-equipped to remove passphrases from your SSH keys confidently and securely.
How to Enable and Disable Root Login via SSH on Ubuntu
How to use Multiple SSH Keys | Managing Different SSH Keys on your System
SSH Keys
How can one remove a passphrase from an existing SSH key without compromising its security in the context of {topic}?
In the context of Secure Shell (SSH), to remove a passphrase from an existing SSH key without compromising its security, follow these steps:
1. Backup your original SSH key: Before making any changes to your SSH key, it’s essential to keep a backup of the original key in case you need it later.
“`bash
cp ~/.ssh/id_rsa ~/.ssh/id_rsa.backup
“`
2. Remove the passphrase: Use the `ssh-keygen` command to remove the passphrase from the key. The `-p` flag is used for changing the passphrase of a private key file. You’ll be prompted to enter the old passphrase and then leave the new passphrase field blank.
“`bash
ssh-keygen -p -f ~/.ssh/id_rsa
“`
3. Double-check your key: To ensure that the passphrase has been successfully removed, try using the key to access a remote server. You should no longer be prompted to enter the passphrase.
Keep in mind that removing the passphrase will make your SSH key less secure. Anyone with access to the private key file can use it without needing to enter the passphrase. It is crucial to secure the SSH key file with proper permissions and store it in a safe location.
What are the step-by-step instructions for removing a passphrase from an SSH key within the scope of {topic}?
In the context of Secure Shell (SSH), here are the step-by-step instructions for removing a passphrase from an SSH key:
Step 1: Open a terminal or command prompt on your computer.
Step 2: Locate the private SSH key with the passphrase you want to remove. For example, the default name of an RSA private key is `id_rsa` and is usually found in the `~/.ssh` directory (on Linux and macOS) or `%USERPROFILE%.ssh` directory (on Windows).
Step 3: Use the `openssl` command to remove the passphrase from the private SSH key. The following command will create a new private key without a passphrase:
“`
openssl rsa -in path/to/your/key_with_passphrase -out path/to/your/new_key_without_passphrase
“`
Replace `path/to/your/key_with_passphrase` with the path to your current private key file (e.g., `~/.ssh/id_rsa`) and `path/to/your/new_key_without_passphrase` with the desired output path for the new key (e.g., `~/.ssh/id_rsa_no_pass`).
Step 4: Once you have executed the command, you will be prompted to enter the passphrase for your private key. Provide the correct passphrase to decrypt and write the new private key without a passphrase.
Step 5: Verify that your new key works by attempting to connect to an SSH server using the new key:
“`
ssh -i path/to/your/new_key_without_passphrase user@hostname
“`
Replace `path/to/your/new_key_without_passphrase` with the path to your new key file (e.g., `~/.ssh/id_rsa_no_pass`), `user` with your SSH username, and `hostname` with the SSH server hostname.
Step 6: If the new key works as expected, you can replace your original key file with the new, passphrase-less key. Be sure to back up the original key before doing so, in case of any issues.
Important Note: Removing a passphrase from an SSH key reduces security and should only be done if absolutely necessary. Always ensure your private keys are protected in other ways, like through restricted file permissions and secure storage.
Are there any potential risks or drawbacks associated with removing a passphrase from an SSH key in relation to {topic}?
There are indeed potential risks and drawbacks associated with removing a passphrase from an SSH key in the context of Secure Shell (SSH). The most crucial aspects of this issue are highlighted in bold text.
1. Loss of protection against unauthorized access: A passphrase adds an extra layer of encryption to your private SSH key. By removing this passphrase, you are making it easier for unauthorized users to gain access to your system if they obtain your private key file.
2. Vulnerability to brute-force attacks: Without a passphrase, your private key is exposed to brute-force attacks. An attacker can perform thousands of guesses per second to try to crack the key and gain unauthorized access to your system.
3. Less secure automated tasks: Removing a passphrase allows for automated tasks, like running scripts or other tools that rely on SSH connections, to occur without user intervention. While this can be helpful in some cases, it also means there is no additional authentication to prevent unauthorized access if the key becomes compromised.
4. Decreased overall security: By removing a passphrase, you are weakening the overall security of your SSH authentication process. Passphrases should be long and complex to strengthen the encryption of your private key.
In conclusion, it’s essential to weigh the risks and benefits before removing a passphrase from an SSH key. If you choose to do so, consider implementing other security measures, such as using a dedicated key pair for specific tasks or implementing two-factor authentication to reduce the potential risks associated with passphrase-less keys.
Can the process of removing a passphrase from an SSH key be automated or streamlined within the framework of {topic}?
Yes, the process of removing a passphrase from an SSH key can be automated or streamlined within the framework of Secure Shell. To accomplish this, follow the steps below:
1. Locate the SSH key for which you want to remove the passphrase. Usually, the default private key is stored as `~/.ssh/id_rsa`.
2. Execute the following command to remove the passphrase:
“`bash
ssh-keygen -p -P “” -N “” -f
“`
Replace “ with your existing passphrase and “ with the path to your SSH key file.
For example, if your current passphrase is “mypassword” and your private key is located at `~/.ssh/id_rsa`, the command would look like this:
“`bash
ssh-keygen -p -P “mypassword” -N “” -f ~/.ssh/id_rsa
“`
Note: Removing the passphrase from an SSH key reduces its security. Ensure that you understand the implications before proceeding.
What tools or methods are recommended for ensuring the continued security of an SSH key after removing its passphrase in the context of {topic}?
In the context of Secure Shell (SSH), it is generally not recommended to remove the passphrase from an SSH key as it decreases security. However, if you have a specific use case where removing the passphrase is necessary, consider the following tools and methods to maintain the security of your SSH key:
1. Use file system permissions: Ensure that the private key file has restricted permissions, making it accessible only by you. Set the permissions using the command `chmod 600 ~/.ssh/id_rsa` (replace “id_rsa” with your key’s filename).
2. Use an encrypted storage device: Store the SSH key on an encrypted storage device or partition to add an additional layer of protection in case the device is lost or stolen.
3. Use Keychain or ssh-agent: Use keychain (Linux or macOS) or ssh-agent (Windows) to securely manage SSH keys without requiring passphrases. These tools allow you to store your passphrase in memory temporarily and reduce the need for manual input.
4. Rotate your keys regularly: Regularly generate and replace your SSH keys to limit the time an attacker would have to access an unprotected key. Establish a schedule for rotating keys according to your organization’s security policies.
5. Limit key functionality: When creating an SSH key, you can limit its capabilities (e.g., restrict it to read-only access or a specific command). This way, even if the key is compromised, the attacker’s actions will be limited.
6. Audit and monitor usage: Regularly review logs and monitor access using your SSH keys. If you detect any unauthorized access or suspicious activity, revoke the compromised key immediately.
Remember that removing the passphrase from an SSH key reduces its overall security. Consider these tools and methods to maintain the security of your SSH key after removing its passphrase.