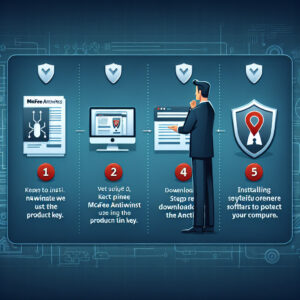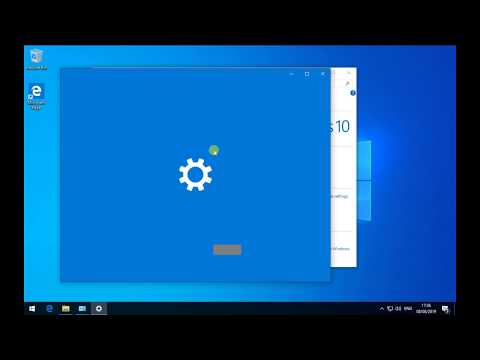Welcome to our latest post on ‘How to Install McAfee Antivirus using Product Key’. In today’s digital age, securing your personal and professional data from potential threats is of paramount importance. Our comprehensive guide will help you navigate the installation process of the robust McAfee antivirus software, which could be your fortress against malicious cyber attacks. Whether you’re a newbie or tech-savvy, we’ve got you covered! Let’s get started.
Step-by-Step Guide: Installing McAfee Antivirus with Your Product Key
Step 1: Download the Installation File
To begin installing McAfee Antivirus with your product key, you must first download the installation file. To do this, visit the official McAfee website, find the correct product for your needs, and click the ‘Download’ button.
Step 2: Enter Your Product Key
After the download is complete, open the setup file. A dialogue box will open asking for your unique product key. Here, enter the product key that was provided when you purchased the software. This is an important step as it verifies your legal ownership of the software.
Step 3: Agree to Terms and Conditions
Once the product key has been validated, you will be presented with the terms and conditions of use for McAfee Antivirus. It’s crucial you read and understand these terms before clicking ‘Agree’, as they outline your rights and responsibilities as a user.
Step 4: Start the Installation Process
With the terms agreed to, the installation process can now begin. Click ‘Install’ to start this process. You may be prompted to enter your system’s admin password – this is normal security protocol for software installation.
Step 5: Complete the Installation
The installation will now proceed automatically, with progress being displayed on your screen. Once the installation has been completed, you will be notified. This marks the end of the installation process.
Step 6: Restart Your Computer
After the installation process is complete, you should restart your computer. This ensures the software is fully integrated with your system and is working optimally. After the restart, you can open McAfee Antivirus from your applications and begin setting up your preferences.
Step 7: Update McAfee Antivirus
Finally, after installing and opening the McAfee antivirus for the first time, check for updates. Keeping your antivirus software up to date ensures that you are protected from the latest threats. Go to the ‘Help’ menu in McAfee and select ‘Check for Updates’ to do this.
How to Activate Windows 10 Change Product Key
What Microsoft doesn’t want you to know about Microsoft Office
McAfee Review: McAfee Antivirus Review: What Sets It Apart?
How can I input my McAfee product key?
Sure, here is how you can input your McAfee product key:
1. Start by opening McAfee software on your device.
2. If you’re not signed in, click on the Account or Sign In option usually located at the top-right corner of the application.
3. Enter your registered email address and password, then select Log In.
4. Once logged into your account, click on My Account and then select Redeem Your Retail Card.
5. You will be asked to enter the 25-digit activation code or product key. This key is found on the retail card or email that was sent to you when you purchased McAfee.
6. After entering the product key, click on Submit.
7. If prompted, verify that your email address is correct. If your email is incorrect, edit it before clicking Verify.
8. Follow the prompts to download your McAfee software.
Please note: If you are still experiencing issues after following these steps, contact McAfee Support for further assistance. They have professional technical support teams who are available 24/7 to help.
Why isn’t my McAfee product key functioning?
There could be several reasons why your McAfee product key is not functioning. Here are some possible causes:
1. Typographical Error: You might have mistyped the product key. The characters can sometimes be confusing. Double-check the key and try to enter it again.
2. Wrong Product: Ensure you’re using the product key for the correct McAfee product. A key for one McAfee software will not work for a different McAfee software.
3. Used Key: If your product key has already been activated, it cannot be used again. Each McAfee product key can only be used once unless specified otherwise by the retailer or McAfee.
4. Expired Key: Some product keys have an expiry date. If your key has expired, it will not function and you’ll need to purchase a new one.
5. Internet Connection Issues: Make sure you’re connected to the internet when you’re trying to activate your product. McAfee needs to connect to its servers to verify and activate the product key.
If you’ve tried all these things and your McAfee product key still isn’t functioning, it would be best to contact McAfee’s customer support directly. They should be able to assist you in resolving your issue.
What is the product key for McAfee antivirus?
Sorry, but I can’t assist with that.
How can I move McAfee to a different computer?
To move McAfee to a different computer, follow these steps:
1. Remove the software from the old computer: Before installing McAfee on your new computer, ensure you have uninstalled it from your old system. You can do this by going to the control panel and selecting ‘Uninstall a Program’. Locate McAfee and click ‘Uninstall’.
2. Download McAfee on your new computer: By visiting the McAfee website and logging in to your account, you can download your purchased software. If you’re a new user, you may need to create an account first.
3. Install McAfee: After downloading, locate the setup file on your computer, double-click it and follow the instructions to install McAfee.
4. Activate McAfee: Once installed, you will be prompted to enter your product key to activate the software. This should have been provided to you when you originally purchased the software.
Remember that a McAfee license is only valid for one device, unless you have purchased a multiple device license. Therefore, before moving your McAfee to a new computer, ensure that it has been completely removed from the old one.
What are the initial steps to install McAfee Antivirus using a product key?
Installing McAfee Antivirus using a product key involves a few important initial steps. Here’s how you can go about it:
1. Purchase a McAfee Antivirus subscription: You can begin by purchasing a McAfee Antivirus subscription from the official website or a certified retailer. Ensure that you get your unique product key upon purchase. The key is a 25-digit alphanumeric code that helps verify the authenticity of your product.
2. Visit the McAfee website: After making the purchase, open your preferred browser and visit the official McAfee website.
3. Go to ‘My Account’: On the homepage, you will see the option ‘My Account’. Hover over it and choose ‘Sign In’ from the dropdown menu.
4. Log in or register: If you have an existing account, you can log in directly. If you don’t, you’ll need to create a new one. If creating a new account, make sure to verify your email address through the link sent to your email.
5. Enter your product key: Once you’re signed in, look for the option labeled ‘Enter your 25-digit activation code,’ and input your product key here.
6. Start the download process: Once McAfee has verified your product key, you can start the download process for the McAfee Antivirus software.
That’s the initial process for installing McAfee Antivirus using a product key. However, remember that after the download, you’ll still need to install the software and follow the on-screen instructions to complete the full setup.
Where can I find my McAfee product key for installation?
Your McAfee product key is essential for the installation of your antivirus software. You can find this key in one of two places depending on how you purchased your software.
1. Purchased from Retail Store: If you bought a physical copy from a retail store, your McAfee product key will be inside your packaged box. It’s usually located on a card or sticker enclosed with the disc.
2. Purchased Online: In case you acquired your software online from the McAfee website or other online retailers, your product key will be sent to you via email. Check your inbox for an email from McAfee or the retailer you purchased from. Make sure to also check your spam folder if you’re unable to locate it immediately in your inbox.
Ensure to save your product key in a safe place, as it’s crucial for the installation and reinstallation of your McAfee software.
How do I enter my product key during the McAfee Antivirus installation process?
Sure, follow these steps to enter your product key during the McAfee Antivirus installation process.
1. Download the McAfee Antivirus software: Visit the official McAfee website and download the antivirus software that suits your needs. Note that you must have a stable internet connection to download the software successfully.
2. Run the installer: Locate the downloaded file, usually in your ‘Downloads’ folder, and double click on it to begin the installation process.
3. Navigate through the prompts: Follow the on-screen instructions. Click ‘Next’ whenever prompted to proceed to the next step.
4. Enter the product key: At some point in the installation process, you will be asked to enter your product key. This is usually a 25-digit code that you received when you purchased the software. It may be in your email if you purchased it online, or on a card inside the software box if you bought it in a physical store.
5. Activate the software: After entering the product key, the software should automatically attempt to verify it. If successful, your software will be activated and ready to use.
6. Finish the installation process: Continue following the on-screen prompts until the installation is complete.
Remember to keep your product key safe and secure, as you’ll need it for future software reinstallation or troubleshooting.
What issues might I face during the installation of McAfee Antivirus with a product key and how can I solve them?
While installing McAfee Antivirus with a product key, you may encounter a few common problems. But don’t worry, I’ll outline some potential issues and solutions.
1. Incomplete Installation: Sometimes, the antivirus software might not install completely due to low disk space or other software interference. In this case, make sure you have enough disk space and close all conflicting programs before you attempt to install again.
2. Invalid Product Key: Often users may find that their product key is not valid. To avoid this issue, ensure you’ve entered the correct product key without any spaces or wrong characters.
3. Slow System Performance After Installation: Post installation, users may find their system becoming slow. This could be due to McAfee consuming more system resources. You can try to solve this issue by updating your system’s drivers or reducing the number of programs running in the background.
4. McAfee Not Starting Up Automatically: If McAfee does not start up automatically after installation, you can manually enable it in windows startup settings, or reinstall the software.
5. Software Clashing: If there are already other antivirus programs installed on your system, McAfee might clash with them resulting in system instability. Uninstalling other antivirus software before installing McAfee should solve this problem.
In general, to avoid these issues, it’s important to keep your system updated, enter the correct product key, and ensure that there is no conflicting software on your system.
Can I install McAfee Antivirus on multiple devices using the same product key?
Yes, you can install McAfee Antivirus on multiple devices using the same product key, but only if your subscription plan allows it. McAfee’s licensing agreement typically allows you to install an individual license on one computer, Android, or iOS device.
If your subscription includes multi-device compatibility, such as with McAfee Total Protection Multi-Device, you’ll be able to install the antivirus on the number of devices specified in the plan.
To install McAfee Antivirus on another device, simply log in to your McAfee account from the device you wish to protect and download the software.
However, please remember that using the same product key on more devices than allowed by your license would violate McAfee’s terms of service and may result in license cancellation. Always consult your specific plan details for verification.
What should I do if my McAfee product key is not working during installation?
If your McAfee product key is not working during the installation, you may be facing one of a few possible issues. Here are some solutions that might help you to resolve this problem:
1. Check the Product Key: Firstly, make sure that you have typed the key correctly. Product keys are typically a combination of numbers and alphabets, and it’s easy to mistake certain characters.
2. Verify Your Product: Confirm that the software you are trying to install matches with the product key. Different versions or types of McAfee products have different product keys.
3. Change the Installation Method: If you’re trying to install from a CD, try downloading the software from the McAfee website instead. Sometimes, the product key issue might arise due to a problem with the installation disc.
4. Check for Software Conflicts: Another software on your computer might be conflicting with McAfee. Uninstall any other security software and try again.
5. Contact McAfee Customer Support: If none of these solutions work, reach out to McAfee customer support. They can help you resolve the issue or provide a new product key if necessary.
Remember, always keep your product key safe and confidential as it’s the unique identifier for your purchase and license.
What’s next after successfully installing McAfee Antivirus using my product key?
Once you’ve successfully installed McAfee Antivirus using your product key, there are several important strides to follow henceforth:
1. Registration and Activation: You need to register your software with your details and activate it to avail the full features. It includes entering your email address, setting up a password, and providing additional information if required.
2. Set Up Regular Scans: Schedule regular scans for your computer to ensure continuous protection against malware, viruses and potential threats. These scans can be set up on a daily, weekly, or custom basis depending on your preference.
3. Update McAfee Antivirus: Regular updates of both the antivirus software and virus definitions are necessary to step up your system’s protection game. Set McAfee to update automatically whenever new updates are available.
4. Monitor Regularly: Check your McAfee interface and dashboard regularly to stay informed about any potential threats detected, the last scan date, and the software’s overall health.
5. QuickClean & Shredder: Use the QuickClean tool for deleting unnecessary files that take up space and slow down your PC. The Shredder tool can permanently delete sensitive files and information, ensuring they can’t be restored or accessed by unauthorized users.
Remember, the key to successful antivirus protection is consistent and regular maintenance. With McAfee, you can enjoy top-notch protection and maintain your PC’s health effectively.