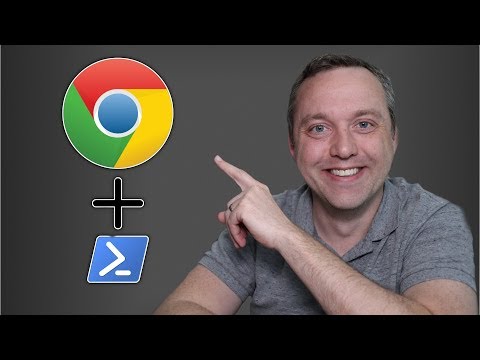Title: 5 Essential Steps to Install a PowerShell Module Manually Like a Pro
Subtitle: Enhance your PowerShell experience by manually installing useful modules
As a software engineer or IT professional, you might have come across various PowerShell modules that help you perform numerous tasks with ease. However, there might be instances when you’re using an offline computer and are unable to install the module through the PowerShell Gallery.
Worry not, because today we’ll unravel how to install a PowerShell module manually like a seasoned pro. We’ll walk you through the whole process step-by-step, ensuring no stone is left unturned. By the end of this article, you’ll be able to install any module effortlessly – even on computers with limited internet access.
Let’s dive into this intriguing journey of learning a new skill!
# Table of Contents
1. Understanding PowerShell Modules
2. Requirements for Installing a PowerShell Module Manually
3. Finding the Desired PowerShell Module
4. Downloading and Extracting the Module
5. Installing the PowerShell Module
6. Verifying the Module Installation
1. Understanding PowerShell Modules
Before proceeding with the installation process, it is crucial to comprehend the role of PowerShell modules. Essentially, modules act as containers for various functions, cmdlets, and scripts that enable you to perform a wide range of tasks. With several built-in modules available, PowerShell extends its capabilities by allowing you to use modules developed by the community.
Now that we have grasped the importance of PowerShell modules, let’s proceed to the requirements for manual installation.
2. Requirements for Installing a PowerShell Module Manually
Before diving into the installation process, ensure that you have the following prerequisites:
– Windows PowerShell 5.1: Although PowerShell Core (6.x or higher) supports manual installation, we’ll focus on Windows PowerShell 5.1 in this article.
– A PowerShell Module: You need to have the desired module either in a `.zip` or `.nupkg` format.
– Access Rights: Ensure that you have administrative rights on the computer where you’ll be installing the module.
Once you meet these requirements, proceed to find the desired PowerShell module.
3. Finding the Desired PowerShell Module
To install a PowerShell module manually, first, locate it online. A great source is the PowerShell Gallery, where you can find thousands of modules developed by the community. Search for the required module, and take note of its name and author.
Alternatively, you may also find helpful PowerShell modules through third-party websites, personal blogs, or GitHub repositories. Ensure that these sources are reliable and reputable to avoid potential security risks.
4. Downloading and Extracting the Module
After locating the module, follow these steps:
1. Download the module: If it’s available as a `.zip` file, download it directly from the source. If it’s in `.nupkg` format, convert it by changing the extension to `.zip` and then downloading.
2. Extract the module: After downloading the `.zip` file, extract its contents to a folder. If it’s a `.nupkg` file, open the file using an archiver like 7-Zip, and extract the contents.
Now that we have the module files ready let’s move on to the installation process.
5. Installing the PowerShell Module
Follow these steps to install the PowerShell module:
1. Open Windows PowerShell with administrative rights.
2. Use the Get-ExecutionPolicy cmdlet to check the current execution policy. If the policy is set to Restricted, update it using the Set-ExecutionPolicy cmdlet.
“`
Set-ExecutionPolicy RemoteSigned
“`
3. Identify the module directory: By default, Windows PowerShell looks for modules in `%USERPROFILE%DocumentsWindowsPowerShellModules`. Create a new folder with the module’s name inside the Modules directory.
4. Copy the extracted module files into the new folder you just created inside the Modules directory.
5. Import the module using the Import-Module cmdlet:
“`
Import-Module
“`
6. Verifying the Module Installation
To ensure that the module has been installed and imported successfully, run the following command:
“`
Get-Command -Module
“`
If you receive a list of commands associated with the installed module, congratulations! You have successfully learned how to install a PowerShell module manually and can now harness its full potential.
In conclusion, this article provides a comprehensive guide to installing a PowerShell module manually. We explored the importance of PowerShell modules, identified the requirements, found the desired module, downloaded and extracted it, installed, and finally verified the installation. With this skill under your belt, you can now manage and expand your PowerShell capabilities like a true pro.
Install Chrome using PowerShell in Windows 10
How To Fix PowerShell Has Stopped Working or Not Opening In Windows 10
How can I perform a manual installation of a PowerShell module?
To perform a manual installation of a PowerShell module, follow these steps:
1. Download the module: First, download the desired module from its source, such as GitHub or the PowerShell Gallery. Make sure you get a version that is compatible with your system.
2. Extract the module: If the module is compressed in a .zip file, extract its contents to a temporary folder. You should see a folder with the module’s name containing several files and subfolders.
3. Find the destination folder: Determine where you want to install the module. By default, PowerShell looks for modules in the following locations:
– `C:UsersDocumentsWindowsPowerShellModules`
– `C:Program FilesWindowsPowerShellModules`
You can use either path, or you can create a custom path in your PowerShell profile by modifying the `$env:PSModulePath` environment variable.
4. Copy the module to the destination folder: Move the extracted module folder to one of the default paths or a custom path you have chosen.
5. Verify the installation: Open a new PowerShell session and run the command `Get-Module -ListAvailable`. You should see your newly-installed module in the list. To load the module, use the `Import-Module` command followed by the module’s name.
Here’s an example using the popular Pester testing module:
1. Download Pester from the PowerShell Gallery or GitHub.
2. Extract it to a temporary folder.
3. Copy the extracted Pester folder to `C:Program FilesWindowsPowerShellModules`.
4. Open a new PowerShell session and run `Get-Module -ListAvailable`. Pester should appear in the list.
Now you have manually installed a PowerShell module! Remember to keep your modules up to date and uninstall any that are no longer needed using the `Remove-Module` command.
How can I manually install a PowerShell module offline?
To manually install a PowerShell module offline, follow these steps:
1. Download the module: First, obtain the module files from a trusted source (such as the official GitHub repository or the module’s website). Save the files to a portable storage device (e.g., USB flash drive) or some other means of transferring the files to the target/offline computer.
2. Transfer the module: Insert the portable storage device into the offline computer or use your chosen method to transfer the module files. Copy the entire module folder to a location on the offline computer.
3. Identify module installation location: In PowerShell, run the following command to identify the appropriate installation path:
“`
$env:PSModulePath
“`
This command will return a list of paths separated by semicolons (;). Choose a path that best suits your needs (typically, you’d choose either the system-wide location or the user-specific location).
4. Install the module: Create a new folder with the module’s name in the chosen path from step 3. Then, copy the module files into the newly created folder.
5. Import the module: Finally, run the following command in PowerShell to import the module:
“`
Import-Module -Name
“`
Replace “ with the actual name of the module you’ve just installed.
Now, you have successfully installed and imported a PowerShell module offline. You can start using it immediately in your PowerShell sessions. Don’t forget to periodically check for updates from the module provider and apply them using the same process.
How can you install a module in PowerShell?
In PowerShell, you can easily install a module by using the Install-Module cmdlet. To do this, you need to follow these steps:
1. Open a PowerShell session with administrative privileges. You can achieve this by right-clicking on the PowerShell icon and selecting “Run as Administrator.”
2. Before installing a module, it’s a good idea to update the PackageManagement and PowerShellGet modules. You can do this by running the following command:
“`powershell
Install-Module -Name PackageManagement,PowerShellGet -Force
“`
3. Now, you can install a module by executing the Install-Module cmdlet followed by the module’s name. For instance, to install the “SqlServer” module, you would run:
“`powershell
Install-Module -Name SqlServer
“`
In some cases, you might need to add the -AllowClobber and -Force parameters if you want to overwrite existing commands and forcefully install the module:
“`powershell
Install-Module -Name SqlServer -AllowClobber -Force
“`
4. Once the installation is complete, you can verify that the module has been properly installed by running the following command:
“`powershell
Get-InstalledModule -Name SqlServer
“`
Remember, it’s important to run your PowerShell session with administrative privileges when installing modules to avoid permission issues.
How can one manually install the Exchange Online PowerShell module?
Manually installing the Exchange Online PowerShell module involves the following steps:
1. Open PowerShell: Run PowerShell with administrative privileges by right-clicking on the PowerShell icon and selecting “Run as Administrator.”
2. Check PowerShell Execution Policy: Before installing the module, ensure that the execution policy is set to RemoteSigned or Unrestricted. Check the current policy by running:
“`
Get-ExecutionPolicy
“`
If the policy isn’t set to RemoteSigned or Unrestricted, change the policy by running:
“`
Set-ExecutionPolicy RemoteSigned
“`
Confirm the change when prompted.
3. Install NuGet Package Provider: The NuGet package provider is needed to install the Exchange Online PowerShell module. If you haven’t installed it yet, run the following command and accept the installation.
“`
Install-PackageProvider -Name NuGet -MinimumVersion 2.8.5.201 -Force
“`
4. Install Exchange Online PowerShell Module: Run the following command to install the Exchange Online PowerShell module.
“`
Install-Module -Name ExchangeOnlineManagement -RequiredVersion 2.0.3 -Force
“`
5. Import Exchange Online PowerShell Module: After the module is installed, import it into your PowerShell session with the following command.
“`
Import-Module ExchangeOnlineManagement
“`
6. Connect to Exchange Online: You are now ready to connect to Exchange Online using the Connect-ExchangeOnline cmdlet. Enter your Office 365 credentials when prompted.
“`
Connect-ExchangeOnline
“`
Upon completing these steps, you’ll be able to manage Exchange Online using PowerShell command-line with the Exchange Online PowerShell module installed manually.
What are the steps to manually install a PowerShell module without using the Install-Module command?
To manually install a PowerShell module without using the Install-Module command, follow these steps:
1. Download the module: First, download the PowerShell module you want to install from the source, such as the PowerShell Gallery, GitHub, or any other trusted source.
2. Extract the files: If the downloaded module is in a compressed format (e.g., .zip), extract the contents to a temporary folder.
3. Copy the module folder: Locate the primary folder containing the module’s files, which should have a .psd1 file with the same name as the module. Copy this folder to one of the locations in your $env:PSModulePath environment variable.
Typically, the two default paths for PowerShell modules are:
– For all users: %ProgramFiles%WindowsPowerShellModules
– For the current user: %UserProfile%DocumentsWindowsPowerShellModules
4. Verify the installation: Open or restart your PowerShell session, and use the Get-Module -ListAvailable command to check if the module is listed. If you see the module in the list, it has been installed successfully.
5. Import the module: To start using the module, use the Import-Module command followed by the module name.
Please note that manually installing a module will not automatically resolve and install dependencies. You need to identify and install any dependent modules manually following the same steps above.
How can I verify if a manually installed PowerShell module is functioning correctly within the command-line environment?
To verify if a manually installed PowerShell module is functioning correctly within the command-line environment, you can follow these steps:
1. Open the PowerShell command-line by typing PowerShell in the search bar and selecting the application.
2. Import the installed module using the Import-Module command followed by the module name, like this:
“`
Import-Module -Name ‘ModuleName’
“`
3. Check if the module is loaded correctly by listing all imported modules with the Get-Module command:
“`
Get-Module
“`
Verify that your module is listed in the output.
4. Explore the available commands within the module using the Get-Command command:
“`
Get-Command -Module ‘ModuleName’
“`
This will display a list of commands provided by the module.
5. Test a command from the module to confirm its functionality. For example, if your module contains a command called ‘Test-ModuleCommand’, run it like this:
“`
Test-ModuleCommand
“`
If the module is imported successfully and its commands are running as expected, this indicates that the manually installed PowerShell module is functioning correctly within the command-line environment.
Are there any best practices for managing and organizing manually installed PowerShell modules to ensure smooth integration with the command-line interface?
Yes, there are several best practices for managing and organizing manually installed PowerShell modules to ensure smooth integration with the command-line interface. Some of these best practices include:
1. Use a Centralized Repository: Store all your custom modules in a centralized repository that can be easily accessed and updated. This helps you keep your modules organized and allows for easy sharing of modules between team members.
2. Follow a Consistent Naming Convention: Use a consistent naming convention for your custom PowerShell modules. This makes it easier to find and manage them. Preferably, use descriptive names for your modules that reflect their functionality.
3. Organize Modules by Functionality: Group related functions together in a single module. This not only keeps your codebase neat and tidy but also simplifies importing and managing these modules.
4. Document Your Modules: Provide documentation for each module, including a brief description, syntax information, and any required parameters. This makes it easier for other users to understand and use the modules and helps maintain and troubleshoot code.
5. Keep Module Dependencies to a Minimum: Minimize dependencies between modules to ensure they can be used independently. If a module requires another module, clearly state this in the documentation and consider providing a mechanism to automatically load the required module when needed.
6. Version Control: Use version control systems like Git to track changes to your modules and collaborate with others. This is essential for maintaining a history of changes, rolling back to previous versions if necessary, and resolving conflicts between team members’ contributions.
7. Test Your Modules: Create unit tests for your PowerShell modules to verify their functionality and catch any errors before they’re deployed into production environments. This helps maintain code quality and ensures reliability.
8. Update the PSModulePath Environment Variable: Add the path to your custom PowerShell modules to the PSModulePath environment variable. This allows PowerShell to find and import your modules without having to specify the full path each time.
By following these best practices, you can ensure that your manually installed PowerShell modules are well-organized and easily integrated with the command-line interface, ultimately improving the overall efficiency and usability of your PowerShell environment.