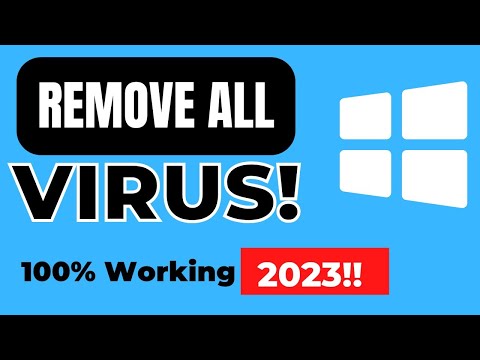Welcome to today’s blog post; our main focus is on “How to Get Rid of an Antivirus.” It’s a common task that many of us encounter but may find challenging. You’ll learn how to uninstall any antivirus software you no longer need, improving your system’s performance and freeing up storage space. Tune in as we navigate through this process step-by-step, ensuring that every computer user – novice or pro – can follow along. Stay with us, and let’s venture into the tech world together!
Effective Methods for Safely Uninstalling Antivirus Software
Uninstalling antivirus software correctly and safely is crucial to the health of your computer system. Here are some effective methods for doing so.
The built-in uninstaller: Usually, all software, including antivirus programs, come with their own uninstallers. To find it, navigate to the “Programs and Features” section in the control panel of your operating system. From there, you can select your antivirus program and click on ‘Uninstall’. Make sure to reboot your computer after the process.
Using third-party uninstaller software: If the built-in uninstaller fails or if there are residual files left, you can opt for third-party software specifically designed for uninstalling programs. Tools like Revo Uninstaller and IObit Uninstaller are quite effective in removing stubborn software residue.
Manufacturer’s uninstaller: Some antivirus providers offer special tools to remove their software completely from your system. These tools generally do a thorough job of deleting every single file related to the software.
Manual deletion: This method should be used only when all other options fail as it involves tinkering with system files and the registry. Before attempting this, ensure that you have adequate knowledge as improper handling can cause severe system damage.
Remember, always create a restore point or backup before uninstalling any software, and especially before manual deletion. This will serve as a safety net in case anything goes wrong.
FREE VALORANT HACK | WALLHACK + ESP + AIMBOT | NEW CHEAT VALORANT
How To Delete All Viruses On iPhone
Ultimate Guide: Safely Remove All Viruses from Your Windows 11/10 Laptop/PC
How can I remove antivirus pop-up notifications?
Removing antivirus pop-up notifications can significantly improve your user experience. However, please note that doing so might mean you’ll miss important alerts about threats detected by the software. Here are steps to disable these notifications:
1. Open your Antivirus Software: Click on the icon of your antivirus program, typically found in the task bar, to open it.
2. Navigate to Settings: Once you have your antivirus program open, find and click on the ‘Settings’ or ‘Options’ button. This is typically located on the main dashboard or under a menu represented by gear or hamburger icon.
3. Disable Notifications: Look for an option related to notifications, pop-ups, or alerts. This is often found under a ‘General’ or ‘Notifications’ settings tab, but the exact location varies among different antivirus programs. Uncheck any checkboxes or set relevant switches to ‘off’ to disable pop-up notifications.
4. Apply Changes: Make sure to save or apply your changes before closing out of the settings menu to ensure that they take effect. You may also need to restart your computer for the changes to fully apply.
Remember, every antivirus software is a bit different. These steps may not apply exactly to your program, but they provide a general guide to what you should be looking for. Always consult your antivirus software’s specific help resources or customer service if you’re having trouble finding these settings.
How can I remove third-party antivirus software?
Removing antivirus pop-up notifications can significantly improve your user experience. However, please note that doing so might mean you’ll miss important alerts about threats detected by the software. Here are steps to disable these notifications:
1. Open your Antivirus Software: Click on the icon of your antivirus program, typically found in the task bar, to open it.
2. Navigate to Settings: Once you have your antivirus program open, find and click on the ‘Settings’ or ‘Options’ button. This is typically located on the main dashboard or under a menu represented by gear or hamburger icon.
3. Disable Notifications: Look for an option related to notifications, pop-ups, or alerts. This is often found under a ‘General’ or ‘Notifications’ settings tab, but the exact location varies among different antivirus programs. Uncheck any checkboxes or set relevant switches to ‘off’ to disable pop-up notifications.
4. Apply Changes: Make sure to save or apply your changes before closing out of the settings menu to ensure that they take effect. You may also need to restart your computer for the changes to fully apply.
Remember, every antivirus software is a bit different. These steps may not apply exactly to your program, but they provide a general guide to what you should be looking for. Always consult your antivirus software’s specific help resources or customer service if you’re having trouble finding these settings.
Should I remove my existing antivirus software before installing a new one?
Yes, it is generally recommended to remove your existing antivirus software before installing a new one. When you install multiple antivirus programs on the same machine, they may conflict with each other leading to system instability, software errors, and potentially rendering the antivirus software ineffective. This can leave your computer more vulnerable to attacks than if you only had one actively protecting your system.
Antivirus software typically operates at a low level in the operating system, so having two different antivirus software packages trying to perform the same task can cause conflicts and problems that can disrupt the normal operation of your computer.
Before removing your old antivirus software, make sure that you have the installation files or discs for the new software readily available. In general, it’s better to have some antivirus software installed than none at all, and you want to minimize the period where you don’t have any protection.
In conclusion, always fully uninstall the previous antivirus program using its own uninstaller or a trusted third-party tool before proceeding to install a new one. Then restart your system before you start the installation of the new antivirus software. This will ensure a clean and efficient exchange of antivirus software and keep your computer protected.
Is it necessary to uninstall the antivirus?
The question of whether it’s necessary to uninstall your antivirus software depends mainly on the context.
If you plan on replacing your current antivirus software with a different one, then yes, it’s strongly recommended that you uninstall the previous one first. This is because having multiple antivirus programs running can cause conflicts as they try to operate simultaneously, which might result in reduced protection or system instability.
However, if you’re considering uninstalling your antivirus software because you think it’s slowing down your computer or you don’t believe it’s necessary, think again. Having no protection at all is far more risky. Modern antivirus tools are designed to use minimal system resources, ensuring they don’t slow down your computer significantly.
Keep in mind, using an antivirus is an essential part of good online hygiene. It offers protection against threats such as viruses, malware, ransomware, spyware and other forms of malicious software. Therefore, unless you have a viable replacement, it’s not recommended to uninstall your antivirus software.
Overall, unless there are specific issues with your current antivirus software or you are planning to replace it with another one, it usually isn’t necessary to uninstall your antivirus.
How to Uninstall Antivirus Software from your Computer Completely?
It’s essential to understand the importance of correctly uninstalling antivirus software from your computer. Incorrect removal may lead to complications, such as system errors or even security vulnerabilities. Here is a step-by-step guide on how to do this task properly:
1. Back Up Your Data: Before you start any significant changes to your system, it’s always wise to back up any important data. This is just a precaution; uninstalling antivirus software shouldn’t affect your files, but it’s better to be safe than sorry.
2. Use the Software’s Built-In Uninstaller: Many antivirus programs come with their own uninstallers. These are typically found in the program’s folder within your file explorer, often under ‘Program Files.’ Running this uninstaller should effectively remove the program from your system.
3. Use the Windows Uninstaller: If for some reason, the software’s built-in uninstaller doesn’t work, or if it doesn’t have one, you can use the built-in uninstaller that comes with your operating system. On Windows, this is found in the Control Panel under ‘Programs and Features.’
4. Clean Up Remaining Files: Even after using the uninstaller, some files may be left behind. These will typically be in the software’s folder in ‘Program Files.’ Deleting this folder should remove most of the remaining traces of the program.
5. Use a Third-Party Uninstaller: If there are still remnants of the software on your system, it may be worth using a third-party uninstaller. These are often more thorough than the built-in options and can remove hidden files and registry entries associated with the deleted software.
6. Restart Your Computer: After you’ve completed all these steps, restart your computer. This will help to ensure that all changes have taken effect and any remaining components of the antivirus software are removed.
Remember, only one antivirus software should run on your computer at a time. Having multiple antivirus programs can cause conflicts and slow down your PC significantly.
What Steps to Follow to Remove an Antivirus Program on Windows?
Antivirus software is essential for your computer’s protection, but there may be times when you need to remove it. For instance, the antivirus program may cause performance issues, or you might want to try a different software solution. Regardless of your reasons, you can follow these steps to uninstall an antivirus program on Windows:
1. Back Up Your Data: Before making significant changes to your system such as this, it’s always prudent to ensure that you have a recent backup of your data.
2. Access the Control Panel: Click on the Start button, then select “Control Panel”. For Windows 10 users, you would click on “Settings” instead.
3. Navigate to Programs and Features: In the Control Panel or Settings window, look for the “Programs and Features” option (or “Apps & features” in Windows 10). This will show you a list of all installed programs.
4. Select the Antivirus Software: Scroll through the list until you find the antivirus program that you want to remove.
5. Uninstall the Program: Click on the antivirus software, then choose “Uninstall”. Windows will then start the uninstallation process.
6. Follow the On-screen Instructions: The uninstallation process can vary slightly depending on which antivirus software you’re removing. There will be prompts guiding you through, so just follow those.
7. Restart Your Computer: After the uninstallation process finishes, you’ll likely need to restart your computer for changes to take effect.
Please keep in mind that removing an antivirus program could make your computer vulnerable to threats. Be sure to have another protection plan in place before removing the existing antivirus software.
How to Safely Disable Antivirus Software on a Mac?
Disabling the antivirus software on a Mac is not commonly recommended due to the potential security risks involved. However, if you understand the risks and still want to turn off your antivirus software, you can do so through the application’s settings. Here’s a basic procedure:
1. Open the Antivirus Software: Launch your antivirus software on your Mac. You can usually find it in the applications folder.
2. Access the Settings: Once you have opened up the antivirus software, access its settings or preferences. Depending on the specific program, this may be found under a menu named “Settings,” “Preferences,” or “Options.”
3. Disable the Antivirus Protection: You will typically find an option to disable the antivirus protection in the settings. This option may read as “Disable Protection,” “Turn Off,” or something similar. Keep in mind that the labels can change depending on the software you’re using.
4. Confirm the Action: After selecting to disable or turn off the antivirus protection, you may need to confirm the action. Be sure to read any warnings or notices before proceeding.
Remember to enable your antivirus protection as soon as you can after you’re finished with whatever required its disablement. It’s crucial to keep your Mac protected from potential threats at all times. If you frequently need to disable your antivirus, you might want to consider switching to a different solution that better fits your needs.
What are the Common Issues Faced When Trying to Uninstall Antivirus Software?
Uninstalling antivirus software might seem like a straightforward process, but users commonly encounter several issues during the process. These problems can range from simple errors in operation to more detailed technical glitches. Below are some common issues:
1. Removal Tools Not Working: Most antivirus software has its own set of removal tools, but there are occasions when they fail to work properly. This can be due to minor glitches or compatibility issues.
2. Software Remnants: Another common problem is leftover files or software remnants. Even after uninstallation, some traces of the software remain within your system registry or hard drive, which not only takes up space, but can also cause conflicts with other programs.
3. Operating System Errors: Sometimes, OS-related errors can prevent the complete uninstallation of antivirus software. The OS might still perceive the software as active even after it’s supposedly been uninstalled.
4. Incomplete Uninstall: Occasionally, the antivirus software might not completely uninstall. This can happen due to several reasons such as abrupt shutdowns during uninstallation or software errors.
5. Reboot Issues: Often, you need to reboot your PC after the uninstallation process. However, in some cases, the PC fails to restart correctly, which indicates a problem with the uninstallation.
6. Interference with Other Programs: An existing antivirus program can interfere with the uninstallation process if it perceives the uninstaller as a threat.
To avoid these issues, always ensure you’re following the correct uninstallation procedures as outlined by the software’s creators. Keep your system up-to-date and remember to use the specialized removal tool if provided by the antivirus software.
How to Use Third-Party Tools to Remove Antivirus Software?
Using third-party tools to uninstall antivirus software can often be quite helpful, especially when you struggle with traditional uninstallation processes. These tools are designed to cleanse your system of any remaining files or registry entries that a standard uninstall might leave behind. Here is an easy guide on how to use such tools:
1. Download a Third-Party Uninstallation Tool:
Intially, you need to find and download a trusted third-party tool. There are several available online, free of cost such as Revo Uninstaller, IOBit Uninstaller, and Geek Uninstaller.
2. Install and Open the Uninstallation Tool:
Once the tool is downloaded successfully, run the installer. Post installation, open the program. You’ll typically find a listing of programs currently installed on your PC.
3. Identify the Antivirus Software:
Scroll through the list of installed applications until you find the antivirus software you wish to uninstall.
4. Run the Uninstaller:
Once you have identified the antivirus software, click on it and then hit the ‘Uninstall’ button. A dialogue box will open – follow the prompts to start the uninstallation process.
5. Follow the On-Screen Instructions:
Each uninstallation tool will have slightly different prompts, but they are usually user-friendly and easy to follow. Be sure to read each step carefully before proceeding.
6. Restart Your Computer:
After the uninstallation process is completed, most tools will recommend you restart your computer to finalize the removal of the software. Make sure to save any open files before doing so.
Please note that using third-party uninstallation tools should be done as a last resort, in case you are unable to uninstall the antivirus software via standard methods. Remember to exercise caution while downloading and installing such software, verifying that they are sourced from reliable providers to avoid malware or other potential security risks.
Do I Need to Reboot my System After Uninstalling Antivirus Software?
When you uninstall antivirus software, the program is designed to remove itself from your system completely. However, it’s often a good idea to perform a system reboot after uninstalling these types of programs.
The main reason for this is that uninstalling an antivirus doesn’t necessarily mean all of its associated files, processes, and services have been completely removed from the memory. These components could be still running in the background on your computer, even after the software has been uninstalled.
Rebooting your system after the uninstallation can help clear out any remaining components. This process allows your system to start afresh without the influence or interference of the uninstalled software.
Moreover, any changes made to your system files, settings, and registry during the uninstallation process may not take effect until after a system restart due to the way operating systems handle such changes.
While a reboot might not always be necessary, it’s generally a good practice to follow when uninstalling antivirus software to ensure your system works correctly without any unnecessary interference. Also, it prepares your system adequately in case you plan to install a new antivirus software.
So, in a nutshell, while it might not always be essential, it is highly recommended to reboot your system after uninstalling antivirus software.
How to Make Sure All Traces of Antivirus Software are Gone from my System?
When you uninstall an antivirus software, there might still be some residual files or system changes that remain. To ensure all traces of the antivirus are gone from your system, follow these steps:
1. Uninstall using the Antivirus Application’s Uninstaller: Most antivirus programs include their uninstallers. Look for this feature by accessing your antivirus program’s control panel or settings.
2. Use the Control Panel: If you cannot find an uninstaller within the program, use the Control Panel. Go to “Programs and Features” (Windows 7) or “Apps & features” (Windows 10) and select the program you wish to remove. Click on ‘Uninstall’ and follow the prompts.
3. Delete Remaining Files and Folders: After uninstallation, check in your Program Files folder for any remaining files or folders related to the antivirus software. If found, delete them.
4. Clean the Registry: The next step is to clean the system registry – a database where Windows and many applications store configuration settings. You can do it manually by running “regedit” in the Run dialog box and searching for entries related to the antivirus but this could be risky if you don’t know what you’re doing. It’s safer to use a dedicated registry cleaner tool.
5. Restart the Computer: Always restart your system after uninstalling software. This step helps ensure all changes are applied and any residual software processes are terminated.
6. Check for leftover services: After restarting, open the Services console by typing ‘services.msc’ in the Run dialog box. Scroll through the list of services to see if any related to your old antivirus software are still there. If they are, you can disable them.
7. Scan for leftover components: Use a third-party uninstaller tool or antivirus removal tool. These can often detect and remove leftovers that conventional methods miss.
Remember, before modifying any system files or changing registry values, make a backup of your important data to prevent accidental loss.