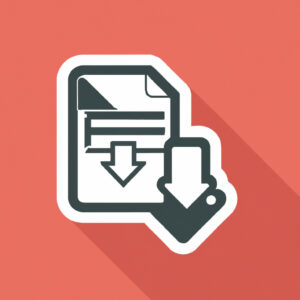Welcome to our blog! Today, we dive into the world of iOS and explore how to edit a downloaded file on your iPhone. This tutorial will simplify the process and make it as user-friendly as possible. Let’s get started!
Mastering File Modifications: A Comprehensive Guide to Editing Downloads on Your iPhone
The iPhone has a software ecosystem that is robust yet sometimes complicated. One of the many things you can do is modify files – even ones you’ve downloaded. Mastering file modifications can open up a new world of customization for your downloads on your iPhone.
Understanding File Structures
Every file in iOS has a structure. Whether it’s an image, a document or an app, they all have a specific way they are organized. By understanding these structures, you can then begin to modify them.
File Types and Their Properties
Different types of files have different properties that can be manipulated and changed. For instance, an image file can have its resolution or color composition altered, a document file text can be edited, and an app file can potentially have its behavior altered.
Getting the Right Tools for File Modification
To modify files on your iPhone, you will need certain tools. These can include specific apps designed for file modification or even using the built-in tools that Apple provides for this purpose.
Modifying Downloaded Files
There are several reasons why one might want to modify a downloaded file. You might want to make changes to a document before emailing it to a colleague, or perhaps you want to change some aspects of an image before posting it on social media. Here’s how you can go about doing so:
1. Locate the File: Before anything else, you must first locate the file you wish to modify. This can usually be done by going to the ‘Files’ app on your iPhone.
2. Make the Necessary Changes: Once you’ve located the file, you can now proceed to make the necessary changes. If it’s an image, you can edit it using the ‘Photos’ app. If it’s a document, you can edit it using apps like ‘Pages’ or ‘Microsoft Word’.
3. Save Your Changes: After making your edits, remember to save them. iOS usually prompts you to save any changes before closing the file or the app.
4. Share or Move Your File: Now that you’ve made the desired modifications, you can move the modified file to a different location, or share it via email, social media, etc.
Remember, the key to mastering file modifications on your iPhone is understanding the file types and the right tools to use. Always ensure you have a backup of the original file before making any modifications, to prevent permanent loss of data.
How can I modify downloaded files on my iPhone?
Modifying downloaded files on an iPhone may vary depending on what type of file you’ve downloaded. However, for general modifications, here are simple steps you can follow:
Step 1: Open the file you want to modify. If you’ve downloaded a document or an image, you can use corresponding apps such as Pages or Photos respectively to open the file.
Step 2: Once you’ve opened the file, most apps will have an edit button (usually represented by a pencil or pen icon). Tap on this button to enter the edit mode.
Step 3: Make the necessary changes to your file. This could involve adding or deleting text in a document, cropping an image, or any other modifications provided by the app you’re using.
Step 4: After making changes, don’t forget to save your file. You can do this by hitting a save button or exiting the edit mode, which usually prompts a pop-up asking if you want to save the changes made.
Please note that not all files can be edited directly from your iPhone. Some may require specific apps or software to modify. Always make sure to have the necessary tools installed before attempting to change your files. If certain files cannot be modified, consider transferring them to a computer where more advanced tools are available.
These steps should guide you in modifying most of the downloaded files on your iPhone.
How is it possible to modify a PDF on an iPhone?
Modifying a PDF on an iPhone is possible using specific apps. Some popular ones include Adobe Acrobat Reader and PDF Expert.
The first step is to download any of these apps from the App Store. Once installed, you open the app and select the “Open file” option to upload the PDF file you want to edit.
In Adobe Acrobat Reader, for instance, after opening your PDF, you can edit by tapping the comment button or pencil icon. You can then add text, draw, highlight, or underline, depending on what modifications you need to make.
On the other hand, the PDF Expert app allows you to edit text directly and even change images. After opening the PDF, tap the pencil icon to begin editing. You can select ‘Text’ to modify the existing text or ‘Image’ to replace pictures.
Remember to save changes after modifying the document to ensure edits are stored.
Please note that some of these features might require in-app purchases or subscription plans.
Is it possible to modify a downloaded document?
Yes, it is indeed possible to modify a downloaded document. In the realm of software, this is usually done using what’s called a document editor. This is a type of software application that allows users to create, edit, and manipulate documents.
Before you can modify a downloaded document, however, you need to make sure you have the appropriate permissions. Some documents may be locked for editing or password protected by their original creators. If this is the case, you won’t be able to make changes unless you have the necessary permissions or passwords.
Assuming you do have full access to the document, the next step is to open the document in a suitable document editor. There are several types of software available depending on the format of the document you wish to modify. For example, Microsoft Word is commonly used for DOC or DOCX files, Adobe Acrobat for PDF files, and so on.
Once you have opened the file in the appropriate software, you can then start making your modifications. Most document editors offer a range of functionalities, such as the ability to add, delete or edit text, insert images, change formatting, and so on.
After you’ve made your changes, you can then save the document. It’s usually a good idea to save your modified document under a new file name or in a different location, so you still have access to the original file if needed.
So to summarize: yes, you can modify a downloaded document using a suitable document editor, provided you have the appropriate permissions. Just remember to save your work under a new file name or in a different location to preserve the original file.
How can I modify a downloaded file on an Apple device?
Modifying a downloaded file on an Apple device can be a relatively simple process depending on the type of file. Here’s a simple guide:
Step 1: Locate the File
Firstly, open the “Files” app on your Apple device.
Step 2: Open the File
Locate and tap the file you wish to modify to open it.
Step 3: Edit the File
This step depends heavily on the type of file. If it’s a document, for instance, you might need to tap the “Edit” button or icon.
Note: Some file types may require specific apps to edit them. For example, to edit a photo, you might need to open it in a photo editing app. If you do not have an appropriate app to edit the desired file, you will need to download one from the App Store.
Step 4: Save the Changes
After making your modifications, save your changes. This process also varies with the type of file; however, generally, there should be a “Save” or “Done” button visible.
Remember, always back up important files before making any modifications.
“How can I edit a downloaded file on my iPhone?”
To edit a downloaded file on your iPhone, you will need to use an appropriate application that supports the file type you’ve downloaded.
For instance, if you have downloaded a Word Document, you can open and edit it using the Microsoft Word app on iPhone. If it’s a PDF file, you can use Adobe Acrobat Reader or Apple’s Books app for editing purposes.
Here are the general steps:
1. Download and install the appropriate application that supports the file type you want to edit.
2. Open the Files app on your iPhone. It’s the blue folder icon typically found on your home screen.
3. Navigate to the location of the file you want to edit. If you don’t know where it is, tap “Browse” at the bottom-right corner of the screen, then tap “Search” and type the file name.
4. Once you’ve located the file, tap on it. It should automatically open in a preview mode.
5. Tap the `Share` button (a box with an arrow pointing upward) and select the app you want to use for editing.
6. The file should open in the selected app. Make your edits.
7. After editing, save the file. It could either overwrite the original file or save as a new one depending on your chosen app’s settings.
Remember, the specifics might vary slightly depending on the type of file you’re working with and the app you’re using to modify it.
“What are the top apps for editing downloaded files on iPhone?”
Sure, here is a list of top apps that you can use to edit downloaded files on your iPhone:
1. Microsoft Office Suite: The Microsoft Office Suite (Word, Excel, PowerPoint) allows you to open, edit and save your files directly from your iPhone.
2. Adobe Acrobat Reader: Use this app to conveniently edit PDF files, add comments, sign documents, and even perform OCR on scanned documents.
3. Google Docs: This software enables real-time collaboration allowing you to add, delete, rearrange, and edit text in downloaded documents.
4. Pages, Numbers and Keynote: These are Apple’s own alternatives to Word, Excel and PowerPoint respectively. They offer great editing features and seamless integration with iCloud.
5. Zoho Docs: It’s another solid Office Suite alternative for document management and editing. Provides an easy user interface and offline support.
6. Polaris Office: Polaris Office supports editing for multiple file types, making it very versatile. It also includes robust collaboration features.
7. PDF Expert: This is considered one of the best for editing PDF files on iPhone. You can annotate, sign, and fill out PDFs.
Remember to consider your specific needs when choosing the right app for editing downloaded files on your iPhone.
“Can I edit a downloaded PDF directly on my iPhone and if so, how?”
Yes, you can indeed edit a downloaded PDF directly on your iPhone. Here’s a step-by-step guide on how it can be done using two iOS built-in features: Files and Markup.
1. Locate the file: Open the Files app on your iPhone. Browse and select the PDF file you want to edit.
2. Open in Markup: Once the PDF is opened, tap on the markup icon (which looks like a pen inside a circle) located at the top right of the screen. This will open the PDF in Markup mode.
3. Edit the PDF: Here, you can use various tools to edit your PDF. You can underline text, highlight, add text boxes, insert signatures, shapes, lines, arrows, and more.
4. Save the edited PDF: Once you’re done editing, tap ‘Done’ to save your changes. The edited PDF will be saved in the same location as the original file.
If you require more advanced PDF editing features, there are many third-party apps available such as Adobe Acrobat Reader or PDF Expert that you can download from the App Store.
“Is there a way to modify downloaded images on my iPhone?”
Yes, there are plenty of ways to modify downloaded images on your iPhone. You can use the built-in Photos app that comes with every iPhone or you can download third-party apps from the App Store.
To edit an image using the Photos app, follow these steps:
1. Open the Photos app and select the image you want to edit.
2. Tap on Edit at the top right corner of the screen.
3. From here, you can adjust the light, color, and other properties of the image. You can also add filters, crop, rotate or even markup the image.
If you need more advanced editing features, you can download third-party apps like Adobe Photoshop Express, Snapseed, or PicsArt. These apps offer more comprehensive image editing tools such as advanced filters, layers, text addition, and more. These tools allow you to modify the image as per your creative needs.
“How can I change the format of a downloaded file on my iPhone?”
Sure, changing the format of a downloaded file on your iPhone involves a few steps.
Firstly, it’s important to note that the ability to change the file format directly on your iPhone is limited and it depends on the type of file you’re trying to convert. Certain files like photos can be converted using the built-in features of your iPhone, while others might require third-party apps.
For Photos:
1. Open the Photos app.
2. Select the photo you want to convert.
3. Choose the share button and then select Save to Files.
4. Here, you can choose either JPEG or PNG format.
For Documents:
If you’re trying to convert documents like .docx file to .pdf, you can use the built-in ‘Create PDF’ feature in the Files app.
1. Open the Files app and locate the .docx file you wish to convert.
2. Tap on the file to open it.
3. Once the document is open, tap the Share button.
4. In the share menu, select Create PDF.
For other file types, you may need to download a third-party app from the App Store which can handle the conversion. For example, apps like The File Converter by SmoothMobile allows you to convert most file types.
Remember, always do your due diligence before downloading any third-party apps to ensure they are safe and reputable.
In some cases, you might need to convert the file on a computer using software like Adobe Acrobat for PDFs or an online converter tool, then re-upload the converted file to your iPhone.
Always remember to have a backup of your file before converting it, just in case something goes wrong during the conversion process.
“Can I edit a downloaded video file on my iPhone and what steps do I need to follow?”
Yes, you absolutely can edit a downloaded video file on your iPhone. Here are the steps you need to follow:
1. Download an Editing App: Your iPhone comes with a basic video editor (iMovie), but if you want more extensive features, consider downloading apps like Adobe Premiere Rush or LumaFusion from the App Store.
2. Select Your Video: Open the video editing app and import the downloaded video. In most apps, you do this by tapping the ‘+’ sign and choosing the video you wish to edit.
3. Edit Your Video: Now you’re in the main dashboard. Here you can trim, crop, add filters, text, music, etc. This process varies greatly amongst different apps, but each app typically provides guidance.
4. Save and Export: Once you’ve finished editing, you will need to save and export your video. Usually, you do this by tapping ‘Done’ or ‘Export’, depending on the app.
Remember, the process might slightly vary depending on the video editing app you choose to use.
“What are some troubleshooting tips if I’m having difficulty editing a downloaded file on my iPhone?”
If you’re having trouble editing a downloaded file on your iPhone, here are some troubleshooting tips:
1. Check the Format: First and foremost, make sure that the file you’re trying to edit is in a format that’s supported by the app you’re using. For instance, Microsoft Word can’t edit PDF files and Adobe Acrobat can’t edit Word documents.
2. Try a Different App: If the format isn’t the issue, try opening and editing the file in a different app. There are numerous apps like Google Docs, Pages, and Adobe Acrobat that can handle a variety of file types.
3. Update Your Software: It’s imperative to always keep your apps and iOS software updated. Developers regularly release updates that can fix bugs or glitches that might be causing problems.
4. Restart Your Device: Sometimes, simply restarting your iPhone can fix a lot of minor issues that you might be experiencing. This helps clear the device’s memory and might help the file to open properly.
5. Delete and Re-download: If you’re still experiencing issues, you may want to try deleting the file and re-downloading it. The original download may have been corrupted or incomplete, which could cause issues when trying to edit the file.
6. Ask for Help: If none of the above solutions work, reach out to Apple’s support team or visit a nearby Apple Store. They can help diagnose and fix any software-related issues your iPhone might be having.
Remember that some files are read-only and aren’t meant to be edited. Make sure you have the necessary permissions to edit the file before you start troubleshooting.