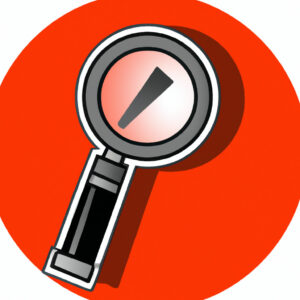Welcome to our latest blog post where we break down the steps to download Zoom to your laptop. Whether for work, studies, or socializing, learning how to install this indispensable tool is essential in the digital age. Join us as we guide you through this process.
Step-by-Step Guide: Downloading and Installing Zoom on Your Laptop
Step 1: Visit the Zoom Download Center
Head to the Zoom website (https://zoom.us/) and click on the “Get Zoom” button at the bottom of the page. This will take you to the Zoom Download Center.
Step 2: Download the Zoom Client for Meetings
In the Download Center, click on the “Download” button under “Zoom Client for Meetings”. This will initiate the download process for the Zoom Installer.
Step 3: Launch the Installer
Go to your Downloads folder and find the Zoom Installer, typically named as “ZoomInstaller.exe“. Double-click on it to start the installation process.
Step 4: Follow the Installation Instructions
A dialog box will pop up with prompts for the installation. Click on “Run“, then follow the prompts until you reach the “Finish” button. At this point, Zoom is installed on your laptop.
Step 5: Sign In or Sign Up for Zoom
After installation, the Zoom application should open automatically. If it doesn’t, find it in your applications and open it manually. Once open, you can either sign into your existing account or create a new one by clicking “Sign Up Free“.
Step 6: Configure Your Settings
Once signed in, take some time to configure your settings for optimal use. Click on the gear icon in the top-right corner to access “Settings“. Here you can adjust audio and video settings, manage your profile, and more.
Note:
This guide is based on the Windows operating system. The exact terms and steps might vary slightly if you’re using a different OS.
Is it necessary for me to install the Zoom application on my laptop?
While it is not absolutely necessary to install the Zoom application on your laptop to join a Zoom meeting, having the app does provide a better user experience.
You can join a meeting directly from your web browser but it may lack some of the advanced features available in the app. It’s important to note that the browser version requires the host to enable the option for participants to join from the browser.
In conclusion, while it is not a strict necessity, installing the Zoom application on your laptop can offer a more seamless and feature-rich experience when participating in online meetings or webinars.
Why am I unable to download Zoom on my laptop?
There could be a number of reasons why you’re unable to download Zoom on your laptop. Here are few possibilities:
1. Internet Connection: The most common issue is a poor or unstable internet connection. Make sure you have a stable connection before attempting to download anything.
2. Insufficient Storage Space: If your device doesn’t have enough storage space, you will not be able to download new apps. Check your device’s storage and delete unnecessary files.
3. Firewall or Antivirus Settings: Sometimes, your firewall or security software might prevent downloads from certain websites. Check your software settings to make sure they are not blocking downloads.
4. Outdated Operating System: If your operating system is outdated, it may not support the latest version of the app. Update your system and try downloading the app again.
5. Download from Official Website: Always ensure you are downloading from the official Zoom website. Downloading from other sources could lead to issues.
If you’ve checked all these and are still having issues, you may want to reach out to Zoom’s customer support for assistance.
Is it necessary to download Zoom to participate in a meeting?
No, it is not necessary to download Zoom to participate in a meeting. You can join a Zoom meeting via your web browser without downloading any software. However, the Zoom app provides a more complete feature set, so downloading the app may enhance your meeting experience. To join a meeting via your browser, click on the meeting link and select “Join from your browser“.
Where can I locate Zoom on my laptop?
To locate Zoom on your laptop, follow these steps:
1. If you have already installed the Zoom application, it might be located on your desktop. Look for an icon with a blue camera.
2. If you can’t find it on your desktop, check your Start Menu (for Windows users) or Applications Folder (for Mac users).
3. You can also use the search function of your laptop. On Windows, press the Windows Key+Q and type “Zoom.” If you’re using a Mac, press Command+Space and type “Zoom.”
Remember, if you can’t find Zoom on your laptop, it could mean that you haven’t installed it yet. You’ll need to download and install the Zoom application from the official Zoom website.
What are the system requirements for downloading Zoom on my laptop?
Zoom is a popular video conferencing application that is used by both individuals and businesses. To run Zoom smoothly on your laptop, here are the minimum system requirements:
Operating System: Microsoft Windows 7 with SP1 (64-Bit), Windows 8.1 (64-Bit), or Windows 10 (64-Bit). For Mac users, macOS X 10.9 or later.
Processor: Single Core 1Ghz or higher (both Intel and AMD are acceptable).
RAM: At least 4GB of RAM for Windows users, and 2GB of RAM for Mac users.
Internet Connection: You will also need a stable, high-speed Internet connection. The quality of your Zoom call will depend largely on the speed of your Internet.
Keep in mind that these are the minimum requirements. For the best performance, it’s recommended to have a more powerful system. For example, a multi-core processor and 8GB of RAM would offer better performance.
Make sure your laptop meets at least these requirements before downloading Zoom. The application itself is not very large and should not take up too much storage space on your device. Remember to keep your software up to date for the best security and performances.
How do I download the Zoom application from the official website?
Sure, here’s a step-by-step guide on how to download the Zoom application from the official website:
1. Open your preferred web browser and go to https://zoom.us. This is the official website for Zoom.
2. Scroll down to the bottom of the page, under the “Download” category, click on “Meetings Client“. Alternatively, you can click on the “Resources” drop-down menu at the top-right corner of the screen and click on “Download Zoom Client“.
3. You’ll now be taken to the download page. Click on “Download” under “Zoom Client for Meetings”.
4. Your download should start automatically. If it doesn’t, click on “click here” on the sentence that reads “If the download does not start, please click here”.
5. Wait for the file to download. Once it’s downloaded, locate the .exe file in your downloads folder and double-click on it to start the installation process.
6. Follow the instructions provided by the installation wizard to complete the setup.
Remember, always download software from the official websites to ensure you’re getting the secure and latest version.
What steps should I follow to properly install Zoom on my laptop after downloading it?
Sure! Follow the steps below to properly install Zoom on your laptop:
1. Locate the downloaded file: After downloading the Zoom installer, you can find it in your Downloads folder or wherever your browser typically downloads files.
2. Double-click to open the installer: The Zoom installer should have a file name like “ZoomInstaller.exe” or something similar. Double-click on this file to begin the installation process.
3. Allow the installer to make changes: A User Account Control window may appear asking if you want to allow this app to make changes to your device. Click ‘Yes’ to proceed.
4. Wait for the installation to complete: Once the installation process begins, all you have to do is wait. The Zoom installer will automatically install the application to your laptop.
5. Sign In/Join Meeting: After the installation is complete, you can sign in to your Zoom account and start or join a meeting.
Remember, Zoom is a valuable tool for video communication. Make sure your system meets the required specifications for best performance.
What troubleshooting tips can you provide if I encounter issues while downloading Zoom?
If you’re experiencing issues while downloading Zoom, here are some troubleshooting tips that may help:
1. Check Your Internet Connection: A weak or unstable internet connection can cause difficulties when trying to download any software. If possible, switch to a stronger network and retry the download.
2. Try A Different Browser: Sometimes, a specific web browser may encounter issues with a particular download. If you’re having problems, try switching to a different web browser and see if you have better luck.
3. Update Your System Software: Out-of-date operating system software can occasionally cause compatibility issues with downloads. Make sure your device is running the latest version of its operating system.
4. Ensure Sufficient Storage Space: If your device doesn’t have enough available storage space, it may not be able to complete the download. Check how much storage you have left and free up space if needed.
5. Temporarily Disable Antivirus Software: In some cases, antivirus software may mistakenly identify a safe download as a security threat and prevent it from completing. Temporarily disable your antivirus software and attempt the download again.
6. Download from the Official Zoom Website: It’s important to ensure you’re downloading the software from Zoom’s official website. This reduces the risk of encountering malicious software disguised as Zoom.
Remember, it’s crucial to turn your antivirus software back on once the download is complete to keep your system protected.
How can I ensure that my downloaded Zoom app is safe and virus-free?
Ensuring that your Zoom application is safe and free from viruses involves several key steps:
1. Source: It’s crucial to download the app only from the official Zoom website or authorized app stores such as Google Play for Android and the Apple Store for iOS devices.
2. Updates: Keep your Zoom app updated to the latest version. Updates often contain security patches and improvements that protect against viruses and other threats.
3. Antivirus Software: Install and maintain a reputable antivirus software on your device. Regularly scan your device, including the installed applications.
4. Check Permissions: When installing, check the permissions that the Zoom app requests. If you find any permission suspicious or unnecessary, reconsider the installation.
5. Safety Features in Zoom: Utilize the in-built safety features in Zoom, like passwords for meetings, waiting rooms, and restriction on file sharing.
6. Review and Monitor: Regularly review and monitor the activities on your Zoom app. If you notice anything unusual, investigate promptly.
By following these steps, you can ensure that your Zoom application remains safe and virus-free.
Are there ways to optimize the Zoom app for better performance on my laptop after downloading it?
Indeed, there are several ways to optimize Zoom for better performance on your laptop. These include the following:
1. Update Zoom: Always ensure that you have the latest version of the app. This is because updates often come with performance improvements.
2. Optimize Screen Sharing Quality: Go to ‘Settings’, then ‘Video’ and turn off the ‘Enable HD’ option. This can enhance the quality of shared content.
3. Adjust Your Video Settings: Try adjusting your video settings if you’re having difficulties with Zoom. To do this, go to ‘Settings’, then ‘Video’, then ‘My Video’, and adjust the settings as needed.
4. Close Unnecessary Applications: Close all apps that you are not actively using during the meeting. This can significantly reduce the load on your computer’s resources and improve the performance of Zoom.
5. Improve Your Internet Connection: If possible, use a wired connection instead of Wi-Fi. If you must use Wi-Fi, try to be as close as possible to the router.
6. Disable Virtual Backgrounds: Although they might be fun, virtual backgrounds can consume considerable computing power.
7. Use Zoom without Video: If you do not need to share your video or if your internet connection is weak, you can join a Zoom meeting with audio only.
By implementing these tips, you can make sure that Zoom operates smoothly during your meetings.
Can I access all of Zoom’s features immediately after the download, or are there additional configurations needed?
After downloading the Zoom application, you can immediately access basic features such as joining a meeting, hosting a meeting, sharing your screen, and chatting with participants.
However, there are additional configurations needed to fully utilize all of Zoom’s high-end features. These include setting-up Zoom Rooms, integrating Zoom with other applications or platforms (like Outlook, Gmail, Slack), using cloud recording, or enabling advanced webinars settings.
Additionally, some features are only available on certain subscription plans. For example, administrative feature controls, advanced user management tools, and the Zoom API are reserved for Business and Enterprise-level plans.
It’s also worth noting that some features might require adjustments to your Zoom settings in your web portal, such as enabling breakout rooms or turning on waiting rooms. So while you can start using Zoom right away for basic video conferencing needs, a bit more setup is required to tailor the experience to specific use cases or to access more advanced capabilities.
In conclusion, while Zoom is ready-to-use after download for basic functions, additional configuration may be necessary to unlock its full potential.