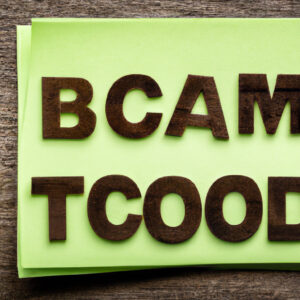Discover new horizons as we delve into the steps on how to download Windows programs on Mac. This guide is designed to help you overcome compatibility barriers, offering seamless operation between these two platforms. Let’s begin!
Mastering the Art of Downloading Windows Programs on Your Mac: A Comprehensive Guide
The Mac’s reputation as a sleek, user-friendly alternative to Windows is well-deserved, but there’s one area where Mac users may feel left out: the vast array of Windows-only software. Thankfully, Mac users no longer need to look on wistfully, thanks to several methods to run Windows software on a Mac. This comprehensive guide will take you through these methods.
Running Windows in a Virtual Machine
For users needing to run only a couple of Windows programs occasionally, running Windows in a virtual machine might be the best solution. Notable software like Parallels Desktop and VMware Fusion enable this feature. These tools create an environment within your Mac where you can install and run Windows, complete with all its software.
Using Wine
Wine is not a full-fledged virtual machine. Instead, it’s an open-source compatibility layer that allows you to run Windows applications on your Mac. The advantage of Wine is it doesn’t require a copy of Windows to run the programs, making it free to use. However, the catch is that not all applications are compatible with Wine.
Boot Camp
Apple’s Boot Camp Assistant lets you install Windows alongside macOS on your Mac. This method means you’re running Windows directly on your Mac hardware, giving you better performance than a virtual machine. The downside is that you can’t use macOS and Windows simultaneously; you’ll need to reboot your computer to switch between them.
CrossOver Mac
CrossOver Mac is a paid application that builds upon Wine. It provides a more seamless experience, with a straightforward interface for installing and running Windows software. CrossOver Mac supports a wide array of applications but, like Wine, does not guarantee support for every single Windows program.
In conclusion, there is no one-size-fits-all answer to running Windows software on a Mac. Each method has its pros and cons, and what works best for you will depend on your specific needs and preferences. With a bit of patience and experimentation, however, you can take full advantage of your Mac while enjoying the benefits of Windows’ extensive software library.
Is it possible to install a Windows application on a Mac?
Yes, it is possible to install and run a Windows application on a Mac. However, it’s not as straightforward as it might be on a Windows PC. There are a few different methods you can use to make this possible:
Boot Camp: This is a utility built into the Mac operating system that allows you to install Windows alongside macOS. Once you’ve installed Windows using Boot Camp, you can boot your computer into either operating system and run applications designed for that OS.
Virtual Machines (VMs): A virtual machine is software that emulates a complete computer, on which you can install an operating system and applications. Examples of VM software include Parallels Desktop, VMware Fusion, and VirtualBox. You can install Windows within a VM and then install any Windows application inside that VM.
Wine: Wine is a compatibility layer capable of running Windows applications on several POSIX-compliant operating systems, such as Linux, macOS, & BSD. Unlike VMs or emulators, Wine translates Windows API calls into POSIX calls on-the-fly, eliminating the performance and memory penalties of other methods and allowing you to cleanly integrate Windows applications into your desktop.
Remember, these methods will require a valid copy of the Windows operating system.
Please note that even with these solutions, not all Windows applications will run perfectly on a Mac as they do on a PC. Some might have minor issues, while others might not run at all. Always check the compatibility before proceeding with any installations.
How can I make Microsoft applications function on my Mac?
To make Microsoft applications work on your Mac, you can utilize one of the following methods:
Method 1: Use Microsoft Office for Mac
Microsoft provides a version of Office specifically designed for Mac users. You can purchase it directly from Microsoft’s website or from the Mac App Store.
Method 2: Use Boot Camp
Apple’s Boot Camp allows you to install Windows alongside macOS on your Mac. This means you can start your computer using either Mac OS or Windows (but not both simultaneously).
Method 3: Virtualization Software
There are also programs like Parallels Desktop or VMWare Fusion which allow you to run Windows and macOS simultaneously. After installing one of these programs, you can install Windows inside it, then install your Microsoft software in that virtual Windows machine.
Method 4: CrossOver Mac
CrossOver Mac is a paid application that lets you run Windows software on your Mac without buying a Windows license, rebooting or using a virtual machine.
Remember to check the system requirements for any Microsoft software you’re planning to run on your Mac to ensure compatibility.
How can I install Windows 10 software on my Mac?
Sure, I can help you with that! Here’s a step-by-step guide on how to install Windows 10 software on your Mac:
1. Check Your System Requirements: Make sure your Mac meets all the requirements for installing and running Windows 10. A particular concern is ensuring you have enough hard drive space.
2. Get a Copy of Windows 10: Purchase a Windows 10 license from Microsoft or a licensed reseller. You will receive a Product Key, which you’ll need during the installation process.
3. Download Boot Camp Assistant: Boot Camp Assistant is a utility provided by Apple that helps you install Windows on your Mac. You can find it in the Utilities folder within the Applications folder.
4. Open Boot Camp Assistant and Follow the Instructions: After launching the utility, click on ‘Continue’ and follow the instructions. You’ll need to select the ISO image for the Windows 10 version you want to install.
5. Partition Your Hard Drive: As part of the installation process, Boot Camp Assistant will ask you to partition your hard drive. One partition will be for macOS, and the other for Windows.
6. Install Windows: After partitioning your hard drive, your Mac will restart and load the Windows installer. Follow the prompts to finish installing Windows.
7. Install Boot Camp Drivers: After Windows has been installed, you’ll need to install Boot Camp drivers for your Mac hardware. These can be downloaded from the Boot Camp Assistant back in macOS.
8. Restart Your Mac: After completing these steps, restart your Mac. You can now switch between macOS and Windows by restarting your Mac and holding down the Option key during startup.
Remember that running Windows on a Mac is perfectly legal, as long as you own a copy of Windows. But do keep in mind that certain features and hardware may not work perfectly on Windows because Apple-designed components are optimized for macOS.
What are the steps to download Windows for free on my Mac?
Downloading Windows on your Mac for free can be possible through creating a virtual machine using open-source software like VirtualBox. However, it’s important to note that while VirtualBox and similar programs are free, you will still need a valid license key to use Windows legally.
Here are the steps:
1. Download and install VirtualBox: You can download VirtualBox for free from its official website. Once downloaded, install it on your Mac by following the prompts.
2. Download Windows 10 ISO File: Visit Microsoft’s site to download the ISO file of Windows 10. This is a disc image file that contains the data necessary to create a Windows install.
3. Create a new Virtual Machine: Open VirtualBox and select “New”. Name your virtual machine, select “Microsoft Windows” as the type, and choose “Windows 10” as the version.
4. Allocate Resources: Determine the amount of RAM and hard drive space to allocate to your virtual machine. This will depend on your Mac’s capabilities.
5. Install Windows on your Virtual Machine: Follow the prompts to install Windows, using the ISO file you downloaded earlier.
6. Activate Windows: To use Windows after the installation, you’ll need to enter a valid product key.
Remember that this only installs a virtual machine of Windows on your Mac. It won’t run as efficiently as a full installation, but it’s a free way to access Windows-specific software on your Mac.
“What are the best methods to download Windows programs on a Mac?”
There are several methods available for downloading Windows programs on a Mac. Here are a few of the most reliable ones:
1. Bootcamp: This is a built-in utility that comes with every Mac. It allows you to install Microsoft Windows as a fully native operating system, alongside macOS.
2. Virtual Machines: Parallels Desktop and VMware Fusion are examples of software that can run Windows on your Mac in a virtual machine.
3. Wine: Wine is a compatibility layer capable of running Windows applications on several POSIX-compliant operating systems, such as Linux, macOS, & BSD. You can use its associated program, WineBottler, to package specific Windows applications to run directly on your Mac.
4. CrossOver Mac: Based on Wine, CrossOver Mac is a commercial product that simplifies the installation of Windows applications on Mac.
It’s essential to note that while these solutions will allow you to run Windows programs on a Mac, they won’t always work flawlessly. Some complex Windows-specific software or games might have issues or may not work at all. Always make sure to check the specific software compatibility before proceeding.
Remember, running Windows on a Mac might require a valid Windows license, and it could potentially expose your Mac to viruses designed for Windows. Install a good antivirus program if you decide to go down this route.
“Can you share step-by-step instructions for downloading Windows software on macOS?”
Sure, let’s walk through the process of downloading and installing Windows applications on your macOS using a tool called Wine. Wine is a free and open-source program that allows users to run Windows software on other operating systems.
Step 1: Install Homebrew
First, you need to download and install Homebrew. It is a package manager for macOS which will help you in installing Wine. Open your Terminal application (you can find it under Utilities in the Application folder or search for it in Spotlight) and type the following command:
“`
/bin/bash -c “$(curl -fsSL https://raw.githubusercontent.com/Homebrew/install/master/install.sh)”
“`
This command downloads and installs Homebrew on your system.
Step 2: Install Wine
Once Homebrew is installed, the next step is to install Wine. In the same Terminal window, type the following command:
“`
brew install –cask wine-stable
“`
This command installs the stable version of Wine.
Step 3: Download the ‘.exe’ File of Your Desired Windows Software
You can now download the ‘.exe’ file of the Windows software you want to run on macOS.
Step 4: Install Windows Software Using Wine
Now, navigate to the location of the downloaded ‘.exe’ file in Terminal using the ‘cd’ command. Once there, type the following command to run the .exe file:
“`
wine name_of_the_file.exe
“`
Replace `name_of_the_file.exe` with the actual name of your file. This will execute the file and start the installation process of the software.
Remember to follow the installation instructions as they appear on your screen. After the process is complete, you should be able to run your desired Windows software on macOS.
Please note that not all Windows software may function as expected on macOS, even with Wine. However, many popular programs have been reported to work well with it. This method is generally a good way to run Windows software when an equivalent macOS version isn’t available.
“Are there any specific tools or applications needed to download and run Windows-based applications on a Mac?”
Yes, there are several tools available that can enable you to download and run Windows-based applications on a Mac.
Parallels Desktop is a popular choice. This software allows you to run Windows and its applications as if they were native to MacOS.
Another option is using VirtualBox. It is a free, open-source solution for running other operating systems such as Windows on your Mac.
Boot Camp is another tool you might consider. It’s built into the Mac OS and allows you to partition your hard drive to create a separate space where you can install and run Windows.
Remember, running Windows on your Mac will require a valid copy of the Windows operating system.
“How can one ensure that downloaded Windows software will work properly on a Mac?”
To ensure that downloaded Windows software will work properly on a Mac, you should follow the next key steps:
1. Check the Software Compatibility: Before downloading any software, it’s crucial to check if there’s a Mac version available. If the version for Mac doesn’t exist, you must check if the software can run on any third-party platform or not.
2. Use Windows Emulators: Windows emulators like Parallels Desktop and VMware Fusion allow you to run Windows applications on a Mac without rebooting. They create a virtual machine (VM) where you can install and operate Windows OS.
3. Use Boot Camp: Apple’s Boot Camp is another tool that allows you to install Windows along with macOS on your Mac. You can use Boot Camp to boot your system either into Windows or macOS.
4. Test the Software: After successful installation, testing is the last and the most crucial step. Just because software installs, and seems to open correctly, doesn’t necessarily mean it’s working as it should. Make sure you test every feature to ensure everything is running smoothly.
Remember, always make sure to back up your Mac before installing any new software or modifying your operating system.
“What are the potential risks or complications involved in downloading Windows programs onto a Mac system?”
Downloading and running Windows programs on a Mac system can come with a host of potential risks and complications. Here are some:
1. Incompatibility Issues: Mac systems are designed to run macOS applications, thus Windows applications may not work optimally or even at all. This is because the software may not be designed for Apple’s hardware or macOS architecture.
2. Performance Problems: Even if you use tools or software like Boot Camp or virtual machines to run Windows programs, you may still experience slower performance. This is because these tools essentially split your system resources between two operating systems.
3. Increased Vulnerabilities: Running Windows on your Mac could expose your Mac to malware and viruses that it would normally be immune to as most of these were designed to target Windows systems.
4. Software Licensing Concerns: If you’re running a copy of Windows on your Mac, you need to ensure you have the appropriate license for it. Without a proper license, you could face legal issues.
5. Complex Setup: Setting up your Mac to run Windows can be quite technical and complex. Mistakes in the setup process could lead to bigger problems, from software issues to complete system failures.
6. Support Issues: Getting support for problems with Windows running on a Mac machine can be difficult because neither Apple nor Microsoft technically supports this type of use.
Remember always to back up your data and understand the risks before proceeding with running Windows programs on a Mac system.
“Can all Windows programs be downloaded and used on a Mac or are there some limitations?”
Not all Windows programs can be downloaded and used on a Mac. This is primarily due to the different operating systems that these two use. Windows software is designed to run on the Windows OS, while Mac software is designed for MacOS.
However, there are ways around this limitation which allow you to run some Windows apps on a Mac. One of them is using a Virtual Machine (VM) such as Parallels Desktop or VMware Fusion. These VMs essentially create a Windows environment within your Mac where you can install and run Windows software.
Another option is using the Wine software, which allows some Windows programs to run on a Mac without needing to emulate the entire Windows OS. It’s important to note, though, that not all Windows programs run perfectly using Wine.
Lastly, there’s the option of dual-booting your Mac to run both MacOS and Windows. But this requires partitioning your hard drive and installing the Windows OS next to MacOS.
So, while it is not impossible to run Windows programs on a Mac, it does have some limitations and requires additional software or altering your system’s setup.
“Is it possible to download Windows games on a Mac, and if so, how does one go about it?”
Yes, it is possible to download Windows games on a Mac, but it requires a bit more effort than simply downloading a game that’s already compatible with MacOS.
The primary method for playing Windows games on a Mac is through the use of a software emulator or a virtual machine. These applications replicate the environment of a Windows system within your Mac, enabling you to run Windows applications that are otherwise incompatible.
Popular examples of this software include Parallels Desktop and VMware Fusion. Another option is Boot Camp, a utility integrated into MacOS itself, which allows you to install a Windows operating system on a separate partition of your hard drive.
However, please note that running Windows games on a Mac in this manner can lead to reduced performance when compared to playing them on a dedicated Windows PC. This is due to the resources required by the emulator or virtual machine, as well as potential compatibility issues between MacOS and the Windows-based game.
Finally, it would also be worth mentioning that native support for Windows games on Mac has been improving over the years. Some game developers now offer Mac versions of their games, either through direct downloads from their websites or through gaming platforms such as Steam and the Epic Games Store.