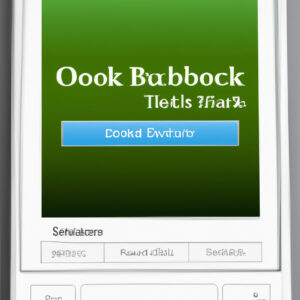Welcome to our page! In this post, we will guide you through the process of downloading the QuickBooks app to streamline your accounting tasks. Learn how this robust tool can help optimize your financial management. Stay tuned!
Step-by-Step Guide: Downloading and Installing the QuickBooks App Efficiently
Step 1: Access the QuickBooks Website
To begin, visit the official QuickBooks website. From the home page, you will see a number of options in the menu bar. Select ‘Downloads & Updates’.
Step 2: Select the Correct Version of QuickBooks
On the Downloads & Updates page, you’ll see a dropdown menu labeled ‘Select Product.’ Click and choose ‘QuickBooks App’. Ensure to choose the version that is best suited for your business needs.
Step 3: Download the QuickBooks App
Once you’ve selected the correct product, click on the ‘Download’ button. The app will start downloading automatically. Depending on your internet connection, this may take a few minutes.
Step 4: Locate the Downloaded File
After the file has been successfully downloaded, navigate to your downloads folder and locate the QuickBooks app file. It may be named something like ‘QuickBooks.exe’ or similar.
Step 5: Install the QuickBooks App
Once you’ve located the file, double click on it to begin the installation process. A prompt will appear asking for permission to make changes to your device. Click ‘Yes’ to grant permission and start the installation.
Step 6: Follow the Installation Prompts
You’ll be guided through the installation process by series of prompts. It’s important to read each step carefully and fill out any necessary information. This includes agreeing to the terms and conditions and selecting your preferred installation location.
Step 7: Launch the QuickBooks App
Once the installation is complete, the QuickBooks app should launch automatically. If not, locate the QuickBooks app in your device’s applications and open it. You’ll then be able to sign in using your existing QuickBooks account or create a new one.
Remember, always ensure your app is up-to-date to enjoy the latest features and security updates.
Is it possible to download an app for QuickBooks?
Yes, it is indeed possible to download an app for QuickBooks. QuickBooks offers a mobile application available for both iOS and Android devices. The app is easy to find on your device’s respective app store, you simply need to search “QuickBooks.”
The mobile app essentially provides you with access to your data on the go. It enables you to track sales, send out invoices, and view customer information from anywhere at any time. Please note that while the app is free to download, you will need a QuickBooks subscription or trial account to use it.
Remember to always download apps from trusted sources like the Apple App Store or Google Play Store to ensure your device’s security. Misleading third-party sites can sometimes offer app downloads, but these can pose significant risks to your device’s data integrity.
How can I install the QuickBooks application on my desktop?
Sure, here’s a step-by-step guide on how to install QuickBooks on your desktop.
1. Firstly, you should download the QuickBooks Desktop application. You can do this from Intuit’s official website.
2. Once the download is complete, locate the downloaded file (named something like QuickBooksDxDiag.exe) on your computer and double-click it to run the installer.
3. Accept the software license agreement, and then click Next.
4. Now, you will need to enter your product and license numbers. Make sure to enter them correctly. You can usually find these numbers in an email from Intuit, or on the original packaging if you purchased a physical copy of QuickBooks.
5. Choose the type of installation for your computer. If you’re not sure, it’s generally best to leave the default option selected.
6. Pick where you’ll be using QuickBooks. This will help customize the settings for your account. If you’re not sure, you can always change this later.
7. Finally, click Install to begin installing QuickBooks Desktop on your computer. The installation process may take some time.
8. Once installation is complete, you’ll need to activate QuickBooks. This typically involves signing in with your Intuit account.
Remember, you’ll need to complete these steps on the computer where you will be using QuickBooks.
If you encounter any trouble during the installation process, don’t hesitate to reach out to QuickBooks Support. They can help troubleshoot common installation problems.
And there you have it! You’ve now successfully installed QuickBooks on your desktop.
Is there a desktop application for QuickBooks?
Yes, there is a desktop application for QuickBooks. Intuit, the company behind this popular accounting software, offers several desktop versions including QuickBooks Pro, QuickBooks Premier, and QuickBooks Enterprise. These versions provide robust functionality tailored to different business needs and industries. They enable users to track sales, create and send invoices, sync bank accounts, manage expenses, and generate reports, all from their desktop. It’s worth noting that these applications involve a one-time purchase and installation on your machine, unlike QuickBooks Online which is a subscription-based service accessible via web.
Is the QuickBooks application available for free?
No, QuickBooks is not available for free. This is a premium software application developed by Intuit Inc. It offers both desktop and online versions with different pricing plans based on features and the number of users. They do offer a free trial for 30 days, which allows potential users to test out the software before deciding to purchase.
“What are the steps to download the QuickBooks App on a smartphone?”
Sure, follow these steps to download QuickBooks App for your smartphone:
1. Open Your Smartphone’s App Store: This can be the Google Play Store for Android users, or the App Store for iPhone users.
2. Search for QuickBooks: Use the search bar at the top of the screen to look for QuickBooks. Make sure you type it correctly to get accurate results.
3. Select the QuickBooks App: From the search results, locate the official QuickBooks app. It should have a green icon with a white “Q”. Be careful and avoid downloading fake or unofficial apps that may exist.
4. Tap on ‘Install’ or ‘Get’: After selecting the correct app, tap the ‘Install’ button (for Android) or ‘Get’ button (for iOS) to start the downloading process.
5. Wait for the Installation Process: The installation duration largely depends on your internet speed. Wait for it to fully download and install before opening the app.
6. Open the App: Once installed, find the QuickBooks app on your phone’s home screen or app drawer and tap its icon to open it.
7. Sign in or Create an Account: If you already have a QuickBooks account, sign in with your credentials. Otherwise, you can create a new account from within the app by following the prompts.
And there you have it! The QuickBooks app is now ready to use on your smartphone.
“Do I need any specific hardware or software requirements for downloading the QuickBooks app?”
To download and efficiently run the QuickBooks app on your device, you need to meet certain hardware and software specifications.
For software, your device needs to be running at least:
– For Windows: Windows 7 SP1 or Newer
– For Mac: Mac OS X 10.11 (El Capitan) or later
The hardware requirements include:
– Processor: At least a 2 GHz processor
– RAM: Minimum of 2 GB
These requirements ensure that your system can support QuickBooks functionalities efficiently. Keep in mind that these are the minimum requirements, and more powerful hardware will provide better performance.
In terms of internet connection, a high-speed connection is recommended for downloading and updating the software.
Please note that for the mobile app, the requirements might be different and depend on what is supported by your mobile device.
“How to download and install QuickBooks App on Windows or Mac?”
Downloading and Installing QuickBooks App on Windows or Mac:
This step-by-step guide will show you how to download and install the QuickBooks App, which is designed to improve your accounting experience whether you’re using Windows or Mac.
Step 1: Download the QuickBooks App
First, you need to download the QuickBooks App. Head over to the official QuickBooks website and navigate to the downloads section.
For Windows:
On the download page, you will find different versions of the software, select the version that suits your Windows OS and click on ‘Download’.
For Mac:
On the download page, select the Mac version of the software and click ‘Download’.
Step 2: Install the QuickBooks App
Once the download is complete, you can install the app.
For Windows:
Locate the setup file in your downloads folder and double-click it to start the installation process. Follow the on-screen prompts until the installation completes.
For Mac:
Locate the downloaded .dmg file, and double-click it to open. Drag the QuickBooks icon to your applications folder to start the installation. Follow any on-screen instructions to complete the installation process.
Step 3: Sign In or Create a QuickBooks Account
After the installation, you’ll be asked to sign in. If you already have a QuickBooks account, simply enter your credentials. If you don’t have an account, you will need to create one.
Click the ‘Sign Up’ button and enter the required information. Once you’re signed in, you can start using QuickBooks to manage your accounting tasks effectively.
Remember, before downloading and installing any software, ensure that your device meets the system requirements to avoid any issues during installation or use. If you encounter any problems, reach out to QuickBooks customer support for help.
“Can you guide me through the process of setting up my account after I have downloaded the QuickBooks app?”
Sure, I would be pleased to walk you through the process of setting up your QuickBooks account after downloading the app. Here’s a step-by-step guide:
1. Open the QuickBooks app: After successfully downloading and installing the QuickBooks app on your device, locate and open it.
2. Select “Create a new account”: On the Welcome screen, there are typically two options; logging in or creating a new account. Since you’re setting up for the first time, click “create a new account.”
3. Enter your details: You will need to provide information such as your email address and create a password. Ensure the password is unique and secure.
4. Choose the QuickBooks version that suits you: QuickBooks offers different versions tailored to meet individual business needs. Read through the features of each available version and choose the one that’s right for you.
5. Fill your business information: After choosing the suitable version, you’ll be prompted to input your business information. This typically includes your business name, type (sole proprietorship, partnership, LLC, etc.), and industry.
6. Configure your account settings: Review and configure your account settings ideally. This includes setting your preferred invoice method, chart of accounts, and connecting your bank account.
7. Explore QuickBooks: Now that your account is set up, take some time to navigate through the features of your QuickBooks version and familiarize yourself with how everything works.
8. Log out and back in: As a final step, log out of your new account and then log back in to confirm that everything works just fine.
Take note that the terms used may vary slightly according to the platform and device you are using. Enjoy your QuickBooks experience!
“Are there any troubleshooting tips if I encounter issues while downloading the QuickBooks app?”
Certainly, below are some troubleshooting tips if you encounter problems while downloading the QuickBooks app:
1. Check Your Internet Connection: A slow or unstable internet connection can cause problems when downloading. Ensure you have a good connection before proceeding.
2. Ensure Adequate Storage: If your device does not have enough storage space, you may face issues when trying to download the QuickBooks app. Make sure your device has sufficient free space.
3. Update Your Device’s Operating System: If your device’s OS is outdated, it might not support the application. Update your system to the latest version.
4. Restart Your Device: If you’re encountering difficulties during the download process, a simple restart might fix the issue.
5. Disable Firewall and Antivirus Temporarily: Sometimes, your firewall or antivirus software may prevent the download. You may disable them temporarily and try downloading the app again.
6. Download from the Official Website: Always ensure that you’re downloading the app from Intuit’s official website or authorized app stores to avoid any discrepancies.
Remember to re-enable your firewall or antivirus software after the download. If your problems persist, consider reaching out to QuickBooks’ Customer Support for further assistance.
“Is there a direct link to download the QuickBooks app from their official website?”
Yes, Intuit, the company that owns QuickBooks, provides a direct link to download the QuickBooks app from their official website. You can find this in the ‘Downloads & Updates’ page under the ‘Support’ tab.
Remember to choose the correct product version to ensure compatibility with your system. Always download software from its official source to ensure your device’s safety and also get the latest updates and features offered by the software.
“Which version of QuickBooks app should I download for my specific business needs?”
The version of the QuickBooks app you should download depends on your specific business needs.
If you are a small or medium-sized business owner who needs to manage invoices, track sales, and expenses, then the QuickBooks Online app may be suitable for you. This app is cloud-based, meaning you can access it from any device with an internet connection.
For self-employed individuals such as freelancers or independent contractors, QuickBooks Self-Employed would be the perfect fit. It helps track income, expenses, mileage to work, and organizes your financial data into tax categories.
If your business requires advanced inventory tracking and reporting features, then QuickBooks Desktop Enterprise would be a good choice. This version is more powerful and has more capacity than other QuickBooks products.
Remember to choose the version that fits your business needs the best in terms of functionality, ease of use, and cost-efficiency.