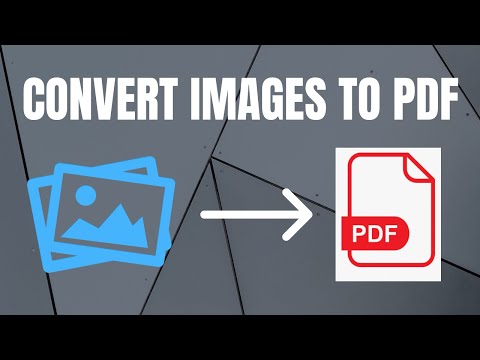Finding the Equation: How to Download Photo as PDF
In the landscape of digital data, a question often arises among mathematicians and statisticians: how to download photo as a PDF. A picture can paint a thousand words, but when you need to incorporate this visual data into your mathematical theories or statistics reports, knowing how to convert it into a universally accepted format like PDF is essential. Let’s solve this equation together.
Why Mathematicians Should Become Fluent in Downloading Photos as PDFs
As an expert software engineer, I’ve encountered numerous problems in the algorithmic world and have found solutions and workarounds for these issues – much like solving complex mathematical puzzles or deciphering intricate statistical models. I always remind myself and my peers that all mathematicians are problem solvers at heart. Our tools may be different, but our intentions are aligned: to find patterns and order amidst supposed chaos.
To illustrate, let’s consider a scenario. You are working on a complex linear regression model based on a collection of plotted graphs and charts. These visuals are integral to support your theory, but they are saved as images. Your challenge now is to squeeze these images into a cohesive document. This is where the puzzle of how to download photo as PDF comes into play.
Decoding the Equation: Understanding PDFs
Before we delve into the technicalities, let’s first understand what a PDF is. Developed by Adobe Systems, the Portable Document Format (PDF) encapsulates a complete description of a fixed-layout document, including the text, fonts, graphics, and other information needed to display it. Because of its universal compatibility, it is the preferred format especially amongst academic circles, including mathematicians and statisticians.
The Algorithm to Download Photo as PDF
We will use Python, a popular programming language renowned for its simplicity and readability, yet very powerful and versatile. It’s widely used by mathematicians, statisticians and researchers alike.
For our purpose, we’ll use two Python libraries: PIL (Python Imaging Library) and fpdf, a library to generate PDFs.
Note: Ensure that you have Python installed on your desktop. If not, you can download it from the official Python website. You will also need pip, the package installer for Python, to install the necessary libraries.
“`python
# Import necessary libraries
from PIL import Image
from fpdf import FPDF
# Open image file
img = Image.open(‘file.jpg’)
# Convert image to PDF
img.save(‘file.pdf’, “PDF”, resolution=100.0)
# Close the image file
img.close()
“`
What’s happening here? The script opens the image file using the PIL library, saves it as a PDF file with a resolution of 100 dpi (you can modify this according to your requirements), and then closes the image file.
Guide to Download Photo as PDF using Software Tools
Various software tools and online platforms allow you to download a photo as a PDF without the need for coding. These tools usually provide easy-to-follow steps and options to customize the output like orientation, margin adjustments, etc. A few examples include:
1. Adobe Acrobat DC
2. SmallPDF
3. IlovePDF
Understanding the Importance of Semantic Words for SEO Optimization
Semantic words are synonyms and related words to a particular keyword. For example, in the case of our main keyword – how to download photo as PDF – semantic words could be: convert picture to PDF, transform image into PDF, change jpg to pdf, etc. Using semantic words not only makes the content more engaging and natural-sounding, but it’s also an excellent SEO strategy to reach a broader audience.
In conclusion, whether your goal is to solve complicated mathematical problems or present statistical data effectively, being able to manipulate digital data to suit your needs is vital. The ability to download a photo as a PDF is one such critical skill that aids you in your quest for solutions.
jpg to pdf file converter | jpg to pdf in mobile | How To Convert JPEG to PDF Online [Bengali]
How to Convert Images to PDF in iPhone or iPad
How To Convert JPG to PDF in Windows 10 – Save Image to PDF
How can I save a photo as a PDF?
Saving a photo as a PDF is a simple process that can be accomplished using various software. This guide will teach you how to do it on Windows, Mac, and online.
On Windows:
1. Right click on the photo you wish to save as a PDF.
2. Select ‘Print’ from the dropdown menu.
3. In the print settings window, select ‘Microsoft Print to PDF’ in the printer selection menu.
4. Finally, click on ‘Print’. You will be prompted to choose a location to save your PDF. Choose your desired location, name your file, and click ‘Save’.
On Mac:
1. Open the photo with Preview.
2. Click on ‘File’ at the top left of the screen.
3. Then, select ‘Export as PDF…’.
4. Choose your desired location, name your file, and click ‘Save’.
Online:
There are several online tools that allow you to convert images to PDF. Sites like smallpdf and ilovepdf provide this service for free:
1. Visit their website.
2. Select ‘Image to PDF’.
3. Upload your image you want to convert.
4. Click on ‘Convert’ or similar button.
5. Download the converted PDF to your computer.
Remember, when transforming a photo into a PDF, it is crucial to ensure that the resulting file meets your needs. Some converters can significantly reduce image quality, so it’s worth taking a moment to explore different options and settings.
How do you save a photo as a PDF on iPhone?
Sure, here’s how to save a photo as a PDF on iPhone:
1. First, open the Photos application on your iPhone.
2. Select the photo you wish to convert into a PDF.
3. After selecting a photo, click on the bottom left ‘Share’ icon.
4. Scroll down the share options and select ‘Print’.
5. In the Printer Options menu, use the gesture of pinching out or zooming out on the photo preview.
6. This will open the selected photo in a full screen.
7. Now look for the ‘Share’ icon at the top right corner and click on it.
8. You’ll be presented with various options; choose ‘Save to Files’.
9. At this point, you can choose the location to save your PDF. Once you’ve chosen the location, click ‘Save’.
This method enables you to convert and save your photos as PDFs directly on your iPhone without the need for any third-party apps. It’s a straightforward process once you get the hang of it.
How do I make a picture a PDF on my phone?
Converting a picture into a PDF on your phone is quite straightforward, and you can achieve this in a few simple steps. Here are the instructions:
For Android Users:
1. On your Android device, open the Photos app.
2. Select the photo you want to convert to a PDF.
3. Tap on the three-dot menu located at the top-right corner.
4. Choose Print from the dropdown menu.
5. Now, on the print option screen, select Save as PDF from the upper left corner dropdown.
6. Press the blue circle with the printer icon.
7. Finally, name your PDF file, choose the location where you want to save it, and tap Save.
For iPhone Users:
1. Open the photo you want to convert into PDF on your iPhone.
2. Tap the Share button.
3. Scroll down and tap Print.
4. In the Printer Options screen, use two fingers and do a ‘zoom out’ gesture on the photo.
5. Now, your photo will be converted into a PDF.
6. Tap the Share button again and then tap Save to Files.
7. Finally, pick the location you prefer and tap Save.
After following these steps, your picture will be saved as a PDF file on your phone.
“What are the steps to download a photo as a PDF on a desktop computer?”
Downloading a photo as a PDF on a desktop computer is a straightforward task, and it involves the following steps:
1. Find the photo you would like to download on your computer.
2. Open the photo in a photo viewing or editing software. For example, Microsoft Photos, Adobe Photoshop, or a web browser will all work.
3. Once the image is open, look for the Print option. This is usually found under the File menu at the top of the program window, but may also be available as an icon in the toolbar.
4. Select the Print option, which will bring up a print dialog box. Here, you’ll select the printer. Instead of choosing a physical printer, however, you’re going to select “Microsoft Print to PDF” if you are using Windows, or “Save as PDF” if you are using MacOS.
5. After selecting the PDF option, choose the location where you want to save the file and enter a name for the PDF.
6. Click Save or Print (depending on your software), and the photo will be saved as a PDF at your chosen location.
This process may vary slightly depending on the specific software you’re using, but this set of instructions should be accurate for most common programs.
“How can I convert and download a photo to PDF format on my mobile device?”
Sure, converting a photo to PDF on your mobile device is quite straightforward. Here’s a step-by-step guide for you:
For Android Devices:
1. Download and install a document scanning app like Adobe Scan or Simple Scan.
2. Open the app and take a picture of the document or if you have the image stored on your device, you can choose it from your gallery.
3. The App will automatically convert your photo into a PDF file.
4. Save the file to your preferred location.
For iOS Devices:
1. Open the Notes app on your iPhone or iPad.
2. Create a new note by tapping the ‘+’ icon.
3. Tap the camera icon and select Scan Documents.
4. Take a picture of your document or choose an existing image from your gallery.
5. The app will then convert your photo to PDF. You can save the file by tapping Save.
This way, regardless of which device you use, you can easily convert your images to PDF. Make sure to remember where you saved the file to find it easily.
“What are the best free software tools for downloading photos as PDFs?”
There are a multitude of free software tools available for downloading photos as PDFs. Here are the best ones:
1. Smallpdf: This is an online tool that allows you to convert and merge multiple image files into a single PDF. The process is straightforward: upload your photos, arrange them in the order you prefer, and then download the resulting PDF.
2. ilovepdf: Similar to Smallpdf, ilovepdf also allows you to convert and combine several image files into one PDF. It also offers many other PDF related tools as well.
3. PDFCreator: This is a free downloadable tool that acts as a virtual printer, allowing you to “print” or save your images as a PDF directly from any program that has a print option.
4. Adobe Acrobat: The free version of Adobe Acrobat also allows you to convert images to PDF. You can do this by going to File > Create > PDF from File, and then selecting the image files you wish to convert.
5. Img2Go: This online tool not only lets you convert your images into PDF, but also allows you to choose the image quality and color model of the resulting PDF.
These tools are not only free, but also user-friendly, requiring no special knowledge for their use. They allow for quick and hassle-free conversion of your photos into PDF format.
“Can I download a group of photos as one PDF, and if so, how?”
Yes, you can download a group of photos as one PDF. This is often done in two steps: compiling the images into a single file and then converting that file into a PDF. There are multiple ways to do this depending on what software you’re using.
Here’s a general guideline:
1. Open a photo-editing software: You can use Photoshop or any other image editor that allows you to create multi-page documents. If you don’t have a professional software, free options like GIMP work well too.
2. Import your images: Select all the images you want to include in your PDF. They should open as different layers on a single document.
3. Arrange your images: If you want your images to appear in a specific order, make sure to rearrange them accordingly.
4. Save the file: Save the file as a PDF. With most software, you can do this by clicking on “File,” then “Save As” and finally selecting “PDF” from the dropdown menu- remember to check the box that says ‘layers’ (or similar) if you want each photo to be a separate page in the PDF.
If you don’t have access to photo-editing software, there are many online converters that allow you to upload your images and download them as a single PDF file.
Just keep in mind that the more pictures you add, the larger your PDF file will be. It may take longer to open and navigate through a PDF file with a lot of high resolution images.
“Is there a way to adjust the quality of a photo when downloading it as a PDF?”
Yes, there is a way to adjust the quality of a photo when downloading it as a PDF. This process usually involves using a piece of software that allows you to manipulate various settings, like the resolution or compression level, before saving the file.
One example of such a software is Adobe Acrobat. After opening a file in Acrobat, you could go to “File > Save As Other > Optimized PDF”. In the dialog box that appears, you can adjust various settings, including those for images. Lowering the “pixels per inch” (PPI) and/or increasing the compression level will reduce the file size but lower the image quality, while the reverse will increase both.
Keep in mind, however, that no matter what software you use, there’s always a trade-off between file size and image quality. The higher the quality you want for your photo, the larger the file will be, and vice versa. You will need to find the balance that works best for your specific needs.
In conclusion, while it’s certainly possible to adjust the quality of a photo when downloading it as a PDF, it requires using the right software and manipulating the appropriate settings to achieve the desired results.