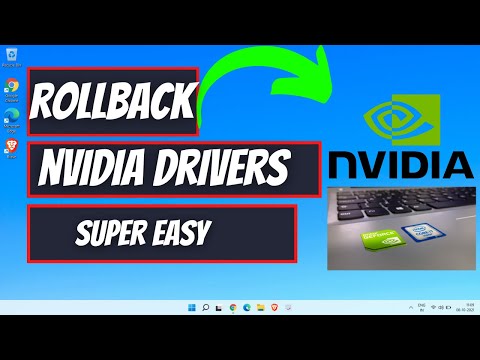How to Download NVIDIA Drivers: A Comprehensive Guide
If you’ve ever stumbled on a beautiful mathematical equation that perfectly solves a complex problem, you’ll understand the moment of clarity that arrives when you finally figure out how to download NVIDIA drivers. That’s right! Similar to understanding an intricate math equation, downloading and updating NVIDIA drivers can seem like a puzzle. However, once you know the steps, it’s as simple as plugging in values into your favorite statistical formula. Our journey into the intricacies of this process begins with a humorous anecdote often told in the mathematician circuit.
At a mathematics conference, a renowned mathematician was scheduled to speak about his latest discovery. The morning of his presentation, his laptop crashed. On borrowing another machine, he realized that the graphics card wasn’t optimized for his high-dimensional graphical representations. He had only a few hours to download and install the right NVIDIA drivers to showcase his ground-breaking work properly. What seemed like a catastrophe quickly turned into an enlightening experience as he navigated through the process. By doing so, he acquired new knowledge, applicable beyond just his mathematical work but also into the world of software.
Let’s embark on a similar journey, exploring the step-by-step process of how to download NVIDIA drivers—an indispensable tool for mathematicians, statisticians, and software engineers alike.
Identifying the Need
Identifying the need for an NVIDIA driver is the first step. With applications like Machine Learning, AI, Data Visualization, and 3D Rendering requiring heavy computational processing, having an updated NVIDIA drivers is paramount for optimal system performance.
The NVIDIA Driver: A Brief Overview
An NVIDIA driver is the software that allows your operating system and programs to use your NVIDIA graphics card. It acts as a translator between the hardware and the software. It translates the high-level instructions from software applications (such as a statistical model running on Python) into low-level commands that the hardware can understand and execute.
Guide on How to Download NVIDIA Drivers
Step 1: Identify Your Graphics Card Model
Before downloading the correct NVIDIA driver, you need to know the model of your NVIDIA graphics card. Use the device manager of your operating system to identify the graphics card model.
Step 2: Visit the NVIDIA Driver Download Page
Next, visit the NVIDIA Driver Download page. Here, enter the details of your graphics card and operating system. Make sure you select the correct parameters from the dropdown menus.
Step 3: Download the Driver
As a result of the previous step, the website will offer the correct NVIDIA driver based on your input. Click on the ‘Download’ button and save the file to your preferred location.
Step 4: Install the Driver
Open the downloaded file and follow the steps outlined by the installation wizard. This process installs the driver on your system and makes it ready for use.
Automation of the Process
While the above method is effective, it requires manual intervention periodically. Thankfully, NVIDIA offers an automated tool called GeForce Experience which automatically updates your drivers based on your system’s configuration. It saves you time and ensures your system always operates with the latest drivers.
Exercises for Software Engineers
To bring out the practical elements, I encourage you to work on these exercises:
Exercise 1: Write a script that checks the current version of your NVIDIA driver and notifies you when an update is available.
Exercise 2: Implement a function that automates the download and installation of these updates.
Remember, just like solving mathematical equations, learning how to download NVIDIA drivers can take a few tries. Don’t be discouraged if you encounter some bumps along the way. With practice and persistence, you’ll be able to navigate this process with ease. Happy computing!
🔧 NVIDIA CONTROL PANEL: BEST SETTINGS TO BOOST FPS FOR GAMING 🔥 | Optimize NVIDIA ✔️
How To Install Previous Driver Nvidia How to Rollback to Nvidia Older Driver Version
How To Update Graphics Driver Windows 10/11 (Intel AMD Nvidia)
How do I download my Nvidia driver?
Firstly, ensure that you know the model of your Nvidia graphics card. If you don’t know this, you can find out by right-clicking on your desktop and selecting “Nvidia Control Panel”. Then navigate to the ‘Help’ tab and click on ‘System Information’. The details of your graphics card will be listed there.
To download your Nvidia driver:
1. Visit the Nvidia Driver Downloads page. (https://www.nvidia.com/Download/index.aspx)
2. Select the appropriate Product Type, Product Series, Product, Operating System, Windows Driver Type, and language from the drop-down menus.
3. Click on “Search”.
4. This will locate the driver for your specific Nvidia graphics card and operating system.
5. Click on “Download”.
6. Once the download is complete, open the file and follow the instructions in the installation wizard to install your driver.
Remember to restart your computer after installing the driver to ensure that any changes take effect.
Always make sure to download drivers from official sources to avoid potential security risks.
How do I download Nvidia drivers for Windows 10?
Downloading Nvidia drivers for Windows 10 can be accomplished in several simple steps.
1. First, visit the Nvidia official website.
2. Hover over “Drivers” at the top of the screen and select “All Nvidia Drivers.”
3. In the next screen, you will need to provide specific information about your graphics card and operating system. For the Operating System, make sure to choose Windows 10.
4. After providing these details, click on the “Search” button.
5. The website will then list the available driver versions for your specific card and system. Click on “Download” for the latest driver on the list.
6. After the download is complete, locate the downloaded file on your computer and run it to install the Nvidia drivers. Follow the on-screen instructions to install the driver.
7. Reboot your computer after the installation completes to ensure the new drivers are correctly installed and functioning.
Remember to only download drivers from the official Nvidia website to ensure they are safe and compatible with your graphics card.
How do I install the latest Nvidia driver?
Nvidia drivers enhance your device’s performance and are a must for any gaming PC. Here is how you can install the latest Nvidia driver:
1. Check the Current Driver Version: First, check your current version of the Nvidia driver. You can do this by right-clicking on your desktop and selecting NVIDIA Control Panel. Click on System Information at the bottom left corner. Look for ‘Driver version’ to identify your current version.
2. Go to Nvidia Website: Open your internet browser and go to the Nvidia’s official website. Hover over the Drivers tab and click on GeForce Drivers.
3. Identify the Correct Driver: Use the ‘Product Type’, ‘Product Series’, ‘Product’, ‘Operating System’, ‘Windows Driver Type’, and ‘Download Type’ dropdown menus to specify your hardware. Make sure to select the correct options matching your GPU model and Windows version, then click on Search.
4. Download the Driver: Click on the green Download button next to the driver version you want to install. This will download a .exe file to your computer.
5. Install the Driver: Locate the downloaded .exe file in your downloads folder, double-click it to run the installer. Follow the prompts for installation, then restart your computer once the installation is complete.
Remember that installing the latest driver doesn’t always mean better performance. Sometimes, the latest driver may have issues with your hardware, so it’s good to keep track of your system’s performance before and after updating.
How do I install custom Nvidia drivers?
Custom NVIDIA drivers can enhance your gaming performance and graphics. Here’s a step-by-step guide on how to install them:
1. Download the NVIDIA Drivers: Head over to the official NVIDIA website. Navigate to the “Drivers” section and choose your specific product from the dropdown menus. Then, click on the “Search” button. It will bring up the most recent driver for your NVIDIA GPU. Click on “Download”, then “Agree & Download”.
2. Prepare your System: Before installing a new driver, it’s recommended to uninstall any existing NVIDIA drivers on your system. This can be done through the “Uninstall Programs” section in the “Control Panel”. Look for any NVIDIA software, select it, and then click “Uninstall”.
3. Install the New Drivers: Locate the downloaded file (usually in your Downloads folder). Right-click on it and choose “Run as administrator”. This will start the installation wizard. Choose “NVIDIA Graphics Driver and GeForce Experience” and press “Next”.
4. On the next screen, you have the option of a quick install or a custom install. Select “Custom (Advanced)“. Click on “Next”. Make sure all the boxes are checked, including the one labeled “Perform a clean installation”. Click on “Next” again.
5. The program will now install the new NVIDIA drivers. This process may take a few minutes. Once it’s finished, you may be prompted to restart your system. Do so if asked.
And that’s it! You’ve successfully installed custom NVIDIA drivers to improve your system performance.
What are the steps to download NVIDIA drivers for my operating system?
Sure, here’s a step by-step guide on how to download NVIDIA drivers for your operating system:
1. Go to the NVIDIA Driver Downloads page. On this page, you will find drivers for a wide range of NVIDIA products.
2. Select your product type, series, and specific product from the dropdown menus. For example, if you are downloading drivers for an NVIDIA GeForce RTX 2080 Ti, select “GeForce” as the product type, “GeForce 20 Series” as the series, and “GeForce RTX 2080 Ti” as the product.
3. Select your operating system from the next dropdown. NVIDIA supports Windows, Linux, Solaris, and FreeBSD. Please ensure you choose the correct one for your system.
4. Choose your preferred language from the language dropdown menu.
5. Finally, click on the “Search” button to search for the appropriate driver. If there is a driver available for your selections, it will appear in the results below.
6. Click on the “Download” button to download the driver.
7. Once the download is finished, locate the file on your computer and double-click it to run the installer. Follow the prompts to install the driver.
Remember to restart your computer after the installation so that the changes take effect.
Please note that, if you’re unsure of your graphics card model or your OS type, you can simply use the option “Automatically find drivers for my NVIDIA products” with the help of NVIDIA Smart Scan. You just need to click on the “Graphics Drivers” button to allow the tool to automatically identify your GPU and operating system.
Where can I find the latest NVIDIA drivers for my graphics card?
You can find the latest NVIDIA drivers for your graphics card on the official NVIDIA website. You would need to:
1. Visit the NVIDIA Driver Downloads page.
2. Specify your graphics card model and your operating system.
3. Click on the ‘Search’ button to find the right driver for your NVIDIA product.
4. Download the driver and then install it on your computer following the prompts.
Remember, maintaining updated graphics card drivers is vital to ensure your hardware’s optimal performance, especially for gaming or using graphic-intensive applications.
How do I ensure that the NVIDIA driver I am downloading is compatible with my device?
In order to make sure the NVIDIA driver you’re downloading is compatible with your device, follow these steps:
1. Identify Your Graphics Card Model: Before downloading the driver, it’s crucial to know the model of your graphics card. You can find this information by checking the Device Manager on a Windows system or the System Profiler on a Mac.
2. Visit the NVIDIA Driver Download Page: Once you know your graphics card model, navigate to the official NVIDIA Driver Downloads page. Here, you can manually input your graphics card details and operating system to find compatible drivers. Alternatively, you can use the automatic detection tool provided by NVIDIA.
3. Make the Right Selection: After inputting your details, NVIDIA will recommend the most suitable driver for your device. Make sure to double-check that your selected driver matches your operating system and graphics card model.
4. Read Release Highlights and Additional Information: NVIDIA provides release highlights that summarize the main features of the drivers and additional notes about installation. These can provide useful insights about the compatibility of the driver with certain systems or software.
5. Backup Your Data: Drivers control how your devices interact with your operating system. In rare cases, installing new drivers can cause system instability. It’s always a good idea to backup important data before making any major system changes.
By following these steps, you can ensure that you’re downloading a driver that’s compatible with your device. However, keep in mind that if you experience issues, NVIDIA offers technical support to assist you.
Are there any troubleshooting tips if I encounter issues while downloading NVIDIA drivers?
Sure, here are some troubleshooting tips if you encounter issues while downloading NVIDIA drivers:
1. Check Compatibility: Make sure that the NVIDIA driver you’re downloading is compatible with your operating system and your specific GPU model.
2. Download from Official Site: Always download NVIDIA drivers directly from the official NVIDIA website. This ensures that you get the correct file that hasn’t been altered or corrupted.
3. Disable Firewall/Antivirus Temporarily: Sometimes, your antivirus or firewall might interfere with the download process. Try disabling these programs temporarily until the download is complete.
4. Run as Administrator: If you encounter errors during installation, try running the installer as an admin. Right-click on the installer and select “Run as administrator”.
5. Update OS: Make sure your operating system is up to date. Sometimes, outdated OS can cause compatibility issues.
6. Reliable Internet: Ensure that your internet connection is reliable. If your connection is unstable, it could disrupt the download process and corrupt the file.
7. Clean Installation: If you have problems with your current driver, select the ‘Custom’ installation option during the setup and check the box for ‘perform clean install’. This will remove old settings and files that may be causing the problem.
Remember, it’s important to keep your drivers updated to ensure optimum performance from your device. If none of these tips work, consider reaching out to NVIDIA’s support for further assistance.
What should I do post-download of NVIDIA drivers to assure a successful installation?
After downloading your NVIDIA drivers, follow these steps to ensure a successful installation:
1. Close all running applications: Shut down any running programs and apps to prevent potential conflicts.
2. Run the installer: Locate the downloaded file, which should be an .exe file if you’re using Windows. Double click the file to run the installer.
3. Choose your installation options: You’ll be given a choice between a ‘Quick’ install, which uses default settings, or a ‘Custom (Advanced)’ install, where you can select specific features and settings. Unless you have specific needs, the quick install should suffice.
4. Follow the prompts: Let the installer run, following any prompts that appear.
5. Restart your computer: After the installation is complete, restart your computer to ensure the new drivers are correctly initialized.
Remember, it’s always recommended to backup your data before installing any new drivers.