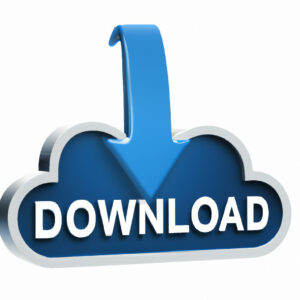Introduction: iCloud’s Fascinating Equation
Picture a puzzling mathematical conundrum, like Fermat’s Last Theorem, lying unsolved for centuries. Then imagine solving it, the satisfaction of cracking an enigma that stumped minds far greater than yours. Now, replace the theorem with ‘how to download iCloud’, a riddle in the world of software engineering that can be equally bewildering, and you have this article’s raison d’être.
Understanding iCloud
To understand how to download iCloud, one must first understand what it is. iCloud is Apple’s online storage solution, designed to keep your photos, files, notes and more secure, up-to-date and available wherever you are. It’s like the Pythagorean Theorem of cloud-storage systems: elegant, reliable, and timeless.
How does iCloud Work?
From a technical perspective, iCloud operates on a client-server model much like algorithms used in machine learning models. Your device periodically sends data to be stored or ‘synced’ to Apple’s servers, and any other Apple devices that you have connected to your iCloud account. The result — synchronized digital content across all your devices.
Downloading iCloud on Windows
The first polynomial equation in our iCloud puzzle is how to download iCloud on a Windows PC. You need to visit the official Apple website. Ensure you meet the minimum system requirements for installation. Here is the step-by-step guide:
1. Navigate to Apple’s official iCloud for Windows page.
2. Click on the blue “Download” button.
3. After downloading, open the setup file and follow the instructions to install.
Troubleshooting Issues
Sometimes, the steps above might be as hard to solve as a high-order differential equation, but don’t worry, here is how to troubleshoot common issues:
Update Problems: Ensure your Windows OS is updated to its latest version. If your iCloud installation fails or displays error messages, an outdated system may be the problem.
Firewall Settings: Adjust your firewall settings. Sometimes, protective measures may hinder the installation process.
Downloading iCloud on Mac
Installing iCloud on a Mac is as intuitive and straightforward as mastering basic arithmetic. Your Mac comes with iCloud built-in, so you need to simply set it up:
1. Click on the Apple icon located at the top-left corner of the screen.
2. Choose “System Preferences” and then select “iCloud”.
3. Sign in with your Apple ID.
4. Select the features you’d want to enable.
Dealing with Storage Issues
Should you encounter storage problems with your iCloud account, consider it akin to a complex vector space issue. Here’s how you could handle it:
Delete Unnecessary Files: Efficiently managing your iCloud space is like eliminating extraneous solutions from an equation. Prune unnecessary files to free up storage.
Buy More Storage: When the problem calls for it, increase your storage space exactly like you would add constants to stabilize an equation.
Unleashing iCloud’s Potential
Just like unravelling the secrets of advanced calculus opens up vast possibilities, unlocking iCloud’s features can significantly enhance your productivity. From backing up data to sharing files seamlessly across devices, iCloud has a lot to offer.
iCloud Drive
Think of iCloud Drive as an integral formula applied to file management. It lets you store all sorts of files and access them from any Apple device — or through Window’s File Explorer after installing iCloud for Windows.
iCloud Photos
Taking an analogy from geometry, where every shape, every form has a unique property, iCloud Photos gives uniqueness to each of your captured moments.
I hope this comprehensive guide enriched your understanding about iCloud and how to download it, as much as profound mathematical insights enlighten us about the universe. Just as Gauss once said, “Mathematics is the queen of science,” iCloud can be considered a gem in the realm of cloud storage solutions.
Free iCloud Storage ☁️ How I get Unlimited FREE iCloud Storage for iPhone, iPad, iPod IOS ☁️
How to Bypass iCloud Activation Lock for Free 2023
Unlock iCloud Activation Locked | Any iPhone,iPad,iPod Success 100% Best Software 2020
How do I get my iCloud to download?
To download data from iCloud, follow the instructions below:
1. Open your preferred web browser and navigate to the iCloud website (www.icloud.com).
2. Login to your iCloud account using your Apple ID and password.
3. Once you are logged in, you will see a dashboard displaying all the different types of data you can download from iCloud, such as Photos, Contacts, or Notes.
4. To download a particular item, click on it. For example, if you want to download photos, click on “Photos”.
5. Choose the photos or albums you wish to download and then click on the Download button, generally represented by a cloud icon with a downward arrow.
6. The data will start to download onto your device, usually in the downloads folder or wherever you’ve default set downloads to go to.
Remember that the time it takes for the data to download will depend on your Internet speed and the size of the files.
Note: Make sure that the data you wish to download is actually saved on iCloud. If it is not, you will need to backup your device to iCloud first.
How do I download from iCloud to my new iPhone?
Sure, follow these simple steps to download from iCloud to your new iPhone:
1. Start up your new iPhone. If you’ve already set it up, you’d need to erase the data on the iPhone and start over. Go to _Settings > General > Reset > Erase All Content and Settings._
2. Once you see the Apps & Data screen, choose _Restore from iCloud Backup_ option.
3. Sign in to your iCloud account using your Apple ID and password.
4. Choose the backup you want to download to your iPhone. Make sure it’s the correct one by looking at the date and size of each backup. Wait for the progress bar to complete. This process may take a while depending on the size of the backup and your network speed.
5. After your device restarts, your settings and accounts will be restored, then your device will start downloading your iCloud content like photos, apps, music and other contents.
Make sure that you stay connected to Wi-Fi until the process finishes. If prompted to update to a newer iOS version, please follow the on-screen instructions. Keep in mind that some apps, photos or other content may not be available immediately, they will continue to download in the background as long as you’re connected to Wi-Fi.
By following these steps, you should be able to download your iCloud backup to your new iPhone easily.
How do I download my iCloud backup to my computer?
Downloading an iCloud backup to your computer involves a few steps. Here’s a guide on how to do it:
1. Download and Install iCloud for Windows: You can download it from the official Apple website. After downloading, install the software following the on-screen instructions.
2. Sign Into Your Apple Account: Open the iCloud for Windows application and sign in using your Apple ID (the same one you use for iCloud).
3. Select and Download Your Files: Once signed in, you’ll be able to see all the files stored in your iCloud. Simply select the ones you want to download and click “Download”.
4. Check The Downloads: Open explorer and go to ‘iCloud Downloads’. This folder is usually in your user directory, but you can also access it via Quick Access in Windows explorer. All your downloaded files should be there.
Note: Remember that iCloud for Windows only allows you to download photos, videos, mail, calendar, and other files. It does not download iOS or iPadOS device backups to your computer. To manage your device backups, you can use iTunes or Finder on macOS Catalina or later.
Also, be aware that by downloading files to your PC, you will be using hard drive space. Be sure that you have enough storage available.
“What are the steps to download iCloud on my computer?”
Downloading iCloud on your computer is quite a straightforward process. Here’s a step-by-step guide to help you out:
1. Open your web browser: Depending on your internet connection, you might prefer Google Chrome, Mozilla Firefox, or Microsoft Edge.
2. Go to the official Apple website: You can do this by typing www.apple.com in the search bar.
3. Find the iCloud setup: Navigate to the iCloud page. This is generally found under ‘Support’ at the bottom of the homepage. Once on the iCloud page, find the ‘iCloud for Windows’ link and click on it.
4. Download the setup file: Click the ‘Download’ button on the iCloud for Windows page. The setup file will start downloading.
5. Install iCloud: Once the file has finished downloading, open it to launch the installer. Follow the prompts on your screen to install iCloud.
6. Sign in: After installation, open iCloud and sign in using your Apple ID.
Remember, before you download and install iCloud, make sure that your Windows PC meets the system requirements for iCloud.
“How can I download all photos from iCloud at once?”
To download all your photos from iCloud at once, you’d need to follow these steps:
1. Open a web browser and go to www.icloud.com.
2. Sign in with your Apple ID and password.
3. Click on ‘Photos‘.
4. Press CTRL + A on Windows or Command + A on macOS to select all photos.
5. At the top of the browser window, click on the ‘Download selected items‘ icon that looks like a cloud with a downward arrow.
If you want to download iCloud photos to your computer, you can use iCloud for Windows or the Photos app on Mac:
For Windows:
1. Download and install iCloud for Windows from the Microsoft store.
2. Sign in with your Apple ID and password.
3. Select ‘Photos‘ > ‘Options‘.
4. Check ‘iCloud Photos‘. Then click ‘Done‘ > ‘Apply‘.
5. Open a File Explorer window. Under ‘Quick access’, you’ll see ‘iCloud Photos‘ > ‘Downloads‘.
For Mac:
1. Open the ‘Photos‘ app.
2. Go to ‘Photos‘ > ‘Preferences‘ > ‘iCloud‘.
3. Select ‘Download Originals to this Mac‘.
Remember, downloading photos from iCloud uses your internet bandwidth. Also, if you have a large number of photos, it can take a while for all of them to download.
“Is there a way to download iCloud files directly to my PC or Mac?”
Yes, you can download iCloud files directly to your PC or Mac using iCloud Drive. Here’s how:
For PC:
1. Download and install iCloud for Windows.
2. Open iCloud for Windows.
3. Next to iCloud Drive, click Options.
4. Choose iCloud Drive.
5. Select Done, then click Apply.
6. You’ll see your files in the iCloud Drive folder within File Explorer.
For Mac:
1. Click on the Apple icon at the top left of your screen.
2. Select System Preferences and then click iCloud.
3. Enter your Apple ID, if you’re not already signed in.
4. Select iCloud Drive.
5. To see your iCloud Drive, open Finder and select iCloud Drive in the sidebar.
Please note, any changes you make to the files in the iCloud Drive folder on your device will also be updated across all your other devices where you’re signed in to iCloud.
“Can I download my iCloud backup to a new iPhone, and if so, how?”
Yes, you can absolutely download your iCloud backup to a new iPhone. Here is how you do it:
1. Turn on your new iPhone. You should see a Hello screen. If you’ve already set up your new iPhone, you’ll need to erase it before you can use these steps.
2. Follow the steps until you see the Apps & Data screen. Then tap Restore from iCloud Backup.
3. Sign in to iCloud with your Apple ID.
4. Choose a backup. Look at the date and size of each backup and pick the most relevant one.
Remember: The transfer process can take a while depending on the size of the backup and the network speed, so be patient. Also, make sure your device can stay connected to Wi-Fi and plugged into power during the download process.
“What should I do if I encounter issues when downloading files from iCloud?”
If you encounter issues when downloading files from iCloud, here are a few steps that you can follow:
1. Check Your Internet Connection: Ensure that you have a stable internet connection. Files may fail to download if the internet connectivity is poor or unstable.
2. Update Your Software: Make sure your device’s operating system and the iCloud software are up-to-date. Using outdated versions may cause compatibility issues leading to download failures.
3. Sign Out and Sign In Again: Sometimes, signing out of your iCloud account and signing back in can help resolve download issues.
4. Check iCloud Storage: If your iCloud storage is full, you will not be able to download more files. Try deleting some unneeded files or upgrading your storage plan.
5. Contact Apple Support: If none of the above steps work, your best bet might be to reach out to Apple Support as they may be able to provide more specific assistance tailored to your particular issue.
Remember, problems arise with even the best of software, but there’s always a solution out there.