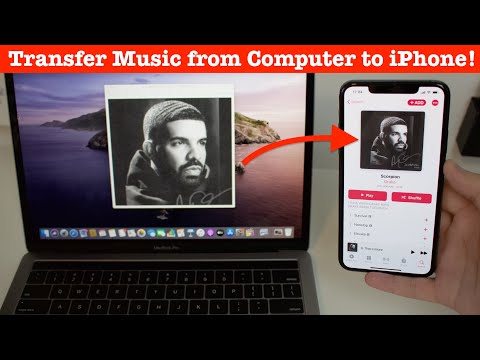Intriguing Paradox: The Mathematics of Digital Music Downloads on Apple Music
When the ancient Pythagoreans set out to explore the mysteries of music, they probably never foresaw a time when the harmony of numbers and sounds would be so intertwined that we could download melodies from virtual clouds. Our journey starts at this crossroad where we will unwrap the intriguing mathematical processes behind downloading music from Apple Music.
Chalking out the roadmap for our exploration, I feel like Euclid and his geometric adventures. Here we go, into the world of digital computations that facilitate music downloads!
Understanding the digital landscape of Apple Music
To understand how to download music on Apple Music, it’s essential to grasp the underlying digital framework. When you think about music in the context of mathematics, consider the Fourier series. Just as these series break down complicated waveforms into simpler sine and cosine waves, digital music divides complex musical compositions into bits of information, each bit representing a note or a frequency.
This division is what facilitates seamless music download and streaming on platforms like Apple Music. Understanding this principle is the first step in leveraging Apple Music’s capabilities – so let’s delve deeper.
The intricacies of Apple Music’s Downloading Mechanism
The calculus behind Apple Music’s downloading system is reminiscent of a finely tuned differential equation – intricate and precise. Essentially, when a user seeks to download a track, they send a query to the Apple Music servers. This process is akin to solving an algebraic equation where one must balance both sides to find ‘x,’ the desired song in this case.
How to initiate music download on Apple Music?
Firstly, you need an active Apple Music subscription. From here, follow these steps:
1. Log into your Apple Music account.
2. Use the search bar to find the song, album, or artist you want.
3. Hover over the chosen song or album, and tap on the ‘+Add’ button to add it to your library.
4. After adding, the ‘+Add’ button will change into a cloud icon with a downward arrow. This represents the download link, tap on this icon to initiate downloading.
Troubleshooting the download process
In software engineering language, we often refer to unexpected software issues as bugs. Troubleshooting the download process on Apple Music can be equated to debugging an algorithm in programming.
Why can’t I download songs on Apple Music?
If you are unable to download songs, it’s equivalent to an algorithm returning an error. Here are some common scenarios and their fixes:
– Check your subscription status: If your Apple Music subscription has expired, you won’t be able to download music.
– Check your internet connection: A stable connection is needed for downloading. It’s analogous to having enough computational power to run a heavy number-crunching program.
– Space Constraints: Ensure there’s enough space on your device for the song files. It’s like ensuring there’s enough memory available to run a program.
Exploring advanced features
Apple Music also offers advanced features like downloading over cellular data and automatic downloads of any new music additions to your library. These features can be compared to adding additional functionalities to an existing codebase for increased user convenience and efficiency.
How to download music on Apple Music using cellular data?
By default, Apple Music restricts downloads to Wi-Fi connections to avoid excessive data usage. However, you can override this and download using cellular data with these steps:
1. Go to Settings on your iOS device.
2. Scroll down and select Music.
3. Under the Cellular Data subheading, toggle on the Downloads switch.
That’s it! Downloading music on Apple Music is like solving a fine logic puzzle. Once you understand its schema, the process becomes a gratifying exercise much like the elegant dance of numbers in a well-crafted algorithm.
Remember, just like each mathematical problem has a solution, every hurdle in your Apple Music experience can be solved with a combination of understanding, patience, and your innate mathematician’s curiosity. Happy downloading!
How to Transfer Music from Computer to iPhone 100% FREE (Mac & PC)
How to Transfer Music from Windows PC to iPhone 14 and All iOS Devices
How To Download Music On iPHONE Without Computer! iOS 13 (No Jailbreak)
Why can’t I download my music Apple Music?
There could be several reasons why you’re unable to download your music on Apple Music. Here are a few potential causes:
1. Subscription Status: Ensure you have an active Apple Music subscription since downloads are only available to subscribers. If your subscription has ended, you won’t be able to download songs.
2. Internet Connection: You need a strong and stable internet connection to download music. If your connection is poor or unstable, the download may fail.
3. iCloud Music Library: Make sure the iCloud Music Library is turned on in your device settings. Without this feature enabled, you cannot download music for offline use.
4. Storage Space: Your device might not have enough storage space to download additional music. Delete unused apps or files to create more room.
5. Software Update: It’s possible that an outdated software version is causing issues. Check to see if there are any pending updates for your device’s Operating System or the Apple Music app.
If none of these solutions work, try contacting Apple Support for further assistance.
How do I download Apple Music to listen offline?
To download Apple Music for offline listening, follow these steps:
1. Open the Apple Music app: You can do this on your iPhone, iPad, or iPod touch.
2. Browse and select music: You can browse through your playlist, albums, songs, or search for the specific music you want to download.
3. Download the Music: After selecting the music, tap the “+Add” button. If the music is already in your library, the “+Add” button will be replaced by a cloud button with a down arrow. Tap the cloud button to start the download.
4. Access your downloaded music: To access the music you’ve downloaded, go to “Library” then “Downloaded Music”.
5. Enjoy Offline Listening: Once you’ve downloaded the music, you can listen to it offline without using cellular data or Wi-Fi.
Remember, to use Apple Music you need an Apple Music subscription. The content available for download may vary by country or region. And lastly, remember not to infringe copyright laws when downloading and using music.
How to download song on iPhone?
Sure, here’s a step-by-step guide on how to download music to your iPhone:
1. Download iTunes: If you haven’t already done so, the first step is to download and install iTunes on your computer.
2. Purchase or Import Music: You can buy songs, albums, playlists, and music videos from iTunes Store. Alternatively, you can import music from CDs or your computer.
3. Sync Your iPhone: Connect your iPhone to your computer using the USB cable that came with your phone. Once connected, iTunes should automatically open.
4. Select Your iPhone: Click on the device symbol in the upper-left corner of the iTunes window.
5. Go to the Music Tab: Click “Music” in the left sidebar of the iTunes window.
6. Select Your Music: Choose whether to sync your entire library or select only the songs or artists that you just added.
7. Start the Sync Process: Click “Apply” in the bottom-right corner of iTunes. Your selected music will be transferred to your iPhone.
8. Access Your Songs: On your iPhone, go to the Music app. All of your synced songs should be available for you to listen to.
Remember that this process involves downloading music to your computer first, then syncing it to your iPhone. This could take up some storage space on your device. If you’d prefer not to use storage space, consider subscribing to a streaming service like Apple Music or Spotify.
How to download music on iPhone for free?
Downloading music on iPhone for free requires a few steps. However, it’s significant to note that downloading copyrighted music without permission is illegal and can lead to penalties. Hence, this guide involves legal ways to download free music through various software.
1. GarageBand: It’s an iOS app that allows you to create and download music.
– Download and launch the GarageBand App from the App Store.
– Click on the “+” button and select “Create New Song”.
– Use the available tools to create your song and once done, click on “My Songs” to save it.
– You can then share the song to your music library.
2. Freegal Music: This software gives you access to millions of songs from over 10,000 libraries worldwide.
– Download and install the Freegal Music app from the App Store.
– Search for a song or artist in the search bar.
– Once found, click on the download icon next to the song and it will be saved to your music library.
3. Soundcloud: Many artists upload their tracks to Soundcloud with a free download link.
– Download and open the Soundcloud App from the App Store.
– Search for the track you want.
– If the track is available for free download, you’ll see a ‘Free Download’ link just below the track. Click it and you’ll be directed to the download page. From there, you can download the track directly to your iPhone.
Please remember that not all music on these platforms is free or legal to download. Always respect copyright laws and obtain all necessary permissions when required.
How can you download music to listen offline on Apple Music?
Sure, here’s a step-by-step guide on how to download music to listen offline on Apple Music:
1. Launch the Apple Music app on your device.
2. Find the song, album, or playlist that you want to download. You can use the search feature if you know what you are looking for, or simply browse.
3. After finding the music you’re interested in, tap on the ‘+Add’ button next to the song or album. This will add the song or album to your library.
4. Once it has been added to your library, a cloud icon with a downward arrow will appear next to the song or album. This is the download button.
5. Just tap on the download button to download the song or album. The item will then be stored locally on your device, which will allow you to listen to it even when you’re offline.
Remember, while Apple Music allows you to download and listen to music offline, the service still requires a subscription. The music you download also remains as long as your Apple Music subscription is active. If you unsubscribe, downloaded songs will be removed.
What are the steps to download a whole album on Apple Music?
Sure, here are the steps to download an entire album on Apple Music:
1. Launch the Apple Music app on your device.
2. Navigate to the “Browse” or “Search” section to find the album you want to download.
3. Once you’ve found the album, click on it to open the album’s page.
4. At the top of the page, you’ll see the album artwork, title, and artist. You’ll also notice an “Add” button and a cloud icon with a downward arrow. This is the Download button.
5. To download the whole album, simply tap on the cloud icon.
The album should then start downloading and you can confirm its progress by going back to your Library and checking the Downloads tab. Please remember that you need to be subscribed to Apple Music and be connected to Wi-Fi or cellular data to download music.
Can you download songs from Apple Music to your device directly?
Yes, you can download songs from Apple Music to your device directly. This feature allows you to listen to your favorite music even when you’re offline. Here’s how to do it:
1. Open the Apple Music app on your device.
2. Search for a song, album, or playlist that you want to download.
3. After selecting, you will see an icon represented by a cloud with an arrow pointing downward. This is the download button.
4. Tap on this icon and the download will begin.
Note: You need to have an active Apple Music subscription in order to download content from the app. Also, these downloads are protected and hence, can only be played through Apple Music. They cannot be transferred to other devices or players.
How does the download feature work on Apple Music and does it need any special settings?
The download feature on Apple Music allows you to save songs, albums, and playlists to your device for offline listening. This can be particularly useful when you’re in areas with limited or no internet connectivity.
Here is how it works:
1. Open the Apple Music app and find the song or album you want to download.
2. Tap the “+” (add) icon next to the song or album. This will add the song or album to your library.
3. After the song/album has been added to your library, an icon of a cloud with a downward arrow will appear next to it. Tap this icon to download the song/album.
There are no special settings needed to use this feature, as long as you’re signed in to Apple Music with your Apple ID. However, you can choose the quality of the downloaded music in the Settings. Go to Settings > Music > Cellular Data, then turn on High Quality Streaming.
Remember, while downloading music allows for offline use, it does take up storage space on your device. You may need to manage your downloads accordingly to ensure you have sufficient space for new content.
Is there a limit to how much music you can download on Apple Music?
Yes, there is a limit to how much music you can download on Apple Music. The download limit is 100,000 songs. This means that you can download up to 100,000 songs to your library and listen to them offline. However, noted that this is dependent on the amount of storage space available on your device.
Also, to enjoy this feature, you need to have an active Apple Music subscription. Furthermore, it’s crucial to keep in mind that if you decide to end your subscription, all the downloaded music will no longer be available offline.
Another important point is that music or content that you add to Apple Music does not count toward your iCloud Storage. But, music that you buy from the iTunes Store or songs that you import from other sources like CDs will count toward your iCloud storage limit.