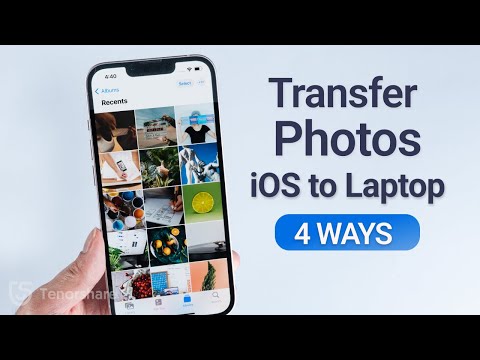An Unexpected Puzzle: How to Download iCloud photos to PC?
As a mathematician, I often find the beauty in unraveling complexity. The simplicity found on the other side of a seemingly insurmountable calculation can be breathtaking. We are used to deciphering complex equations and finding patterns where others see nothing but confusion. But what about when that complexity comes in the form of technology we use every day? Just like an exciting new theory to prove, let’s break down the mystery of how to download iCloud photos to PC.
Understanding the Connection: iCloud and PC
Before diving into granular steps, it’s crucial to understand the connection between your iCloud and PC. iCloud is Apple’s cloud-based storage system, allowing users to store files such as photos, documents and more. Your PC, on the other hand, represents a physical storage system. Now, how do these two communicate with each other? They do so through an interface, known as iCloud for Windows.
Conceptualizing the Process
Just like in mathematics, the logic in a process is key. Consider the process of downloading iCloud photos to your PC as a function, with the iCloud photos being the input, the steps in between representing operations, and the output being the photos stored on your PC. Once your mind wraps around this concept, the process becomes a lot clearer.
Step-by-Step Guide: How to Download iCloud Photos to PC
And now for the crux of the matter – how to download iCloud photos to PC. Follow along, it’s simpler than solving a quadratic equation!
1. Install iCloud for Windows
You wouldn’t solve a quadratic equation without at least knowing what a quadratic equation is, would you? Similarly, the first step here involves making sure that iCloud for Windows is installed and set up correctly on your PC. You can download it from the official Apple website.
2. Accessing Your iCloud Photos
The next step in your algorithm is accessing your iCloud photos. Open iCloud for Windows, sign in with your Apple ID and select ‘Photos’. Then click on ‘Options’ and ensure that iCloud Photo Library, Download New Photos and Videos to my PC, and Shared Albums are selected. Click ‘Done’ and then ‘Apply’ to save your changes.
3. Download New Photos
The final transformation takes place now. Any new photos or videos that you add to iCloud will now be downloaded automatically onto your PC, just by opening the ‘iCloud Photos’ folder through Windows File Explorer.
4. Download Older Photos and Videos
Lastly, if you want to manually download older photos and videos, you can simply open iCloud for Windows, click on ‘Photos’, click on ‘Download photos and videos’, choose the photos you want, and click ‘Download’.
Deciphering Common Issues
Sometimes even the most carefully laid plans can encounter a hurdle or two – remember Fermat’s Last Theorem? Understanding common issues and how to troubleshoot them can help smooth out your process. If iCloud isn’t syncing properly, check your Internet connection, ensure you’re signed in with the right Apple ID, and verify that iCloud for Windows is updated.
Bonus Exercise: Try it For Yourself!
Now that you know the steps, why not try it for yourself? Not only will you have accomplished a task that initially seemed complicated, but you’ll also reinforce the steps and techniques used in this process. Trust me, it’s easier than deriving Pi!
By drawing parallels between mathematical concepts and understanding how to download iCloud photos to PC, I hope to show that the complexity in technology can also be simplified and understood by applying logic and methodology.
STOP using Cloud Storage! Do this instead:
[Top 4 Ways] How to Transfer Photos From iPhone to Laptop – 2023
Transfer Photos and Videos from iPhone to iCloud! [How To]
How do I transfer photos from iCloud to PC?
Transferring photos from iCloud to your PC can be done in a few simple steps:
1. Sign In to iCloud.com: Open your web browser and go to iCloud.com. Sign in with your Apple ID.
2. Access Your Photos: Click on ‘Photos’. This will display all the photos that are stored in your iCloud account.
3. Select the Photos: Click on the photos you want to download to your PC. For multiple selections, hold down the ‘Ctrl’ key (or command key on Mac) while clicking the photos.
4. Download the Photos: After selecting the photos, click the ‘Download’ button located at the top right corner of the screen. The photos will be downloaded to your PC’s default download location.
5. Check Your Downloads Folder: Go to your Downloads folder on your PC to access the photos. From there, you can move them to your desired location.
Please note: If you have a large number of photos to transfer, you may find it easier to use the iCloud for Windows app, which allows you to download all of your photos at once.
Why can’t I download iCloud Photos to PC?
There could be several reasons why you’re unable to download iCloud Photos to your PC. Here are some possible causes:
1. Outdated Software: You may be using an outdated version of iCloud or your operating system which might not support the download process. Ensure that you have the latest versions installed.
2. Incorrect Settings: Your iCloud or PC settings might not be correctly configured for downloads. Check your iCloud settings and ensure that the ‘iCloud Photo Library’ and ‘Download New Photos and Videos to My PC’ options are turned on.
3. Storage Limit: You may have reached your iCloud storage limit. In this case, you would need to delete some existing content or upgrade your storage plan to be able to download more photos.
4. Network Issues: Slow or unstable internet connection can also prevent downloads from completing. Ensure you have a stable connection before downloading.
5. Sign in Issues: If you’re not properly signed into iCloud, it might prevent you from downloading your photos. Check to make sure you’re signed in to the correct account.
Remember, patience is key when downloading large files like photos from iCloud. It might take some time for all the photos to appear on your computer, especially if you have a slow internet connection.
How do I transfer photos from iPhone to computer?
Transferring photos from your iPhone to your computer is a simple task accomplished in four main steps:
1. Connect your iPhone to your computer. First, connect your iPhone to your computer via the USB cable.
2. Trust Your Computer. If you’re connecting your iPhone to your computer for the first time, a prompt will appear on your iPhone screen asking whether you “Trust This Computer”. Tap on “Trust” to continue.
3. Access your iPhone on your computer. Now, depending on which OS you’re using, the next step differs:
– For Windows: Open the Windows Explorer and you should find your iPhone listed under ‘This PC’. Click on it to open.
– For Mac: Open the Photos application and select your iPhone from the sidebar.
4. Transfer Photos. Once you’ve accessed your iPhone on your computer, you can now transfer the photos:
– For Windows: Navigate to Internal Storage > DCIM and you’ll find your photos there. Simply copy the photos (Ctrl+C) and paste (Ctrl+V) them in your preferred location.
– For Mac: In the Photos app, click on Import To: located at the top right of the screen. Choose where you want to transfer the photos to and then click on Import All New Items or select the individual photos you wish to import then click Import Selected.
Remember to disconnect your iPhone from the computer safely once you’re done transferring the photos.
How do I transfer photos from iCloud to iPhone?
Transferring photos from iCloud to your iPhone can be done in a few steps. Below is a step-by-step guide:
1. Ensure your iCloud Photo Library is enabled: To check if it’s enabled, go to “Settings” on your iPhone, tap on your name at the top of the screen, then “iCloud”. Scroll down to “Photos” and make sure iCloud Photo Library is turned on.
2. Download and keep Originals: In your ‘Photos’ settings on your iPhone, below ‘iCloud Photos’, select ‘Download and Keep Originals’. This ensures that all photos from iCloud are downloaded to your device.
3. Make sure you’re connected to Wi-Fi: iCloud photos download to your iPhone when you’re connected to Wi-Fi. If you’re not near a Wi-Fi connection, you’ll need to wait until you are before your photos can download.
4. Wait for the photos to download: Depending on how many photos you have in iCloud, it might take some time for them all to download onto your iPhone. While they’re downloading, it’s best not to turn off your iPhone or close the Photos app.
Remember to have enough storage space on your iPhone before downloading photos from iCloud.
“What are the step-by-step instructions for downloading iCloud photos to my PC?”
Sure, follow these steps:
1. Firstly, make sure that iCloud for Windows is installed on your PC. You can download it from Apple’s official website.
2. Launch the iCloud app on your PC and sign in with your Apple ID and password.
3. Navigate to the “Photos” option on the main interface and click on it.
4. You will see a “Options” button, click on it. In the new window, ensure that the “iCloud Photo Library” and “Download new photos and videos to my PC” are checked. Click “Done” to save your changes and then click on “Apply”.
5. Now, the iCloud will automatically download photos to the folder: C:Users[your name]PicturesiCloud PhotosDownloads.
6. Open this folder to access your iCloud photos. If you’re downloading these photos for the first time, it might take some time depending on the number of photos in the cloud and your internet speed.
7. Once the download is complete, you can view your iCloud photos on your PC anytime.
Remember, any edits you make on your PC won’t reflect on your iCloud photo library. To keep your edits, you’ll need to upload the photos back to iCloud.
“How can I ensure all of my iCloud photos successfully download to my PC?”
Sure, to ensure all of your iCloud photos successfully download to your PC, follow these steps:
1. Download and Install the iCloud software on your PC. If you’re using Windows 10, you can find this in the Microsoft Store.
2. Once installed, open iCloud and sign in with your Apple ID.
3. You’ll see several options, including Photos. Select the Photos Options button to adjust photo settings.
4. Within Photo Options, ensure that the iCloud Photos option is checked. This will automatically download new photos and videos from iCloud to your PC.
5. Additionally, you may want to check the ‘My Photo Stream’ and ‘Photo Sharing’ options depending on how you use your iCloud account.
6. Click Done and then Apply.
7. Open a File Explorer window. Under Favorites, you should see iCloud Photos. Here, you can access downloads, uploads, and shared photos and videos.
8. Remember that for this to work, your PC must be connected to the internet. It might take some time if you have a large photo library.
9. Keep iCloud open during this process. If you close the program, it will stop the download.
Please note: photos are not deleted from iCloud when you download them to your PC, so they can still be accessed from any other devices signed into the same iCloud account.
“What if I encounter issues while trying to download my iCloud photos to my PC?”
If you encounter issues while trying to download your iCloud photos to your PC, there could be several causes. These might be:
1. Insufficient Storage: You may not have enough storage space left on your PC. Make sure to check and clear up some space if necessary.
2. Internet Connectivity: A poor or unstable internet connection can interrupt the downloading process. Ensure you have a good and stable Internet connection.
3. iCloud Settings: Make sure your iCloud settings are correct. Maybe the items you are trying to download haven’t been correctly uploaded to iCloud in the first place.
4. Updates: If your software (either iCloud, your operating system, or both) is outdated, it may cause problems. Always keep your software up to date.
If none of these seem to be the issue, it is advisable to contact Apple Support for further assistance. They might be able to provide a solution that is specifically tailored to your problem.
“Can I select which iCloud photos to download to my PC or do I need to download them all at once?”
Yes, you can certainly choose which iCloud photos to download to your PC without having to download all photos at once. There are a couple of ways to do this.
1. Through The iCloud Website:
– Visit the iCloud website and log in with your Apple ID.
– Click on the ‘Photos’ app.
– Now, you can select individual photos by clicking on them while holding down the ‘Ctrl’ key on your keyboard (or the ‘Command’ key if you’re using a Mac).
– After selecting the photos, click on the ‘Download’ button in the top right corner of the screen.
2. Through The iCloud For Windows Software:
– Download and install iCloud for Windows then sign in with your Apple ID.
– Enable the ‘Photos’ option and click on the ‘Options’ button next to it.
– Choose ‘iCloud Photo Library’ and ‘Download New Photos And Videos To My PC’. Click on ‘Done’ then ‘Apply’.
– Open up a File Explorer window and navigate to the ‘iCloud Photos’ under the ‘Favorites’ section on the left.
– Inside, you’ll find folders filled with your photos, separated by year. You can select individual photos to download from here.
Remember, downloading photos will save them directly to your PC, where they will use up space. If you merely want to view the photos without downloading, the iCloud website is probably your best bet.
“What are some troubleshooting tips if I’m unable to download my iCloud photos to my PC?”
Unable to download iCloud photos to your PC? Here are some troubleshooting tips:
1. Check Your Internet Connection: A poor or unstable internet connection can cause issues with downloading iCloud photos to your PC. Ensure you have a stable and strong internet connection before attempting to download.
2. Update Your Software: If you’re running an outdated version of the iCloud software or an older version of your PC’s operating system, this might be causing problems. Ensure your iCloud software and operating system are up to date.
3. Sign Out, Then Sign Back In to iCloud: If the problem persists, try signing out of your iCloud account on your PC, then sign back in. This can often resolve any syncing issues.
4. Check Your iCloud Settings: Ensure your iCloud settings are correct. You need to have the ‘iCloud Photos’ option enabled.
5. Check Your Storage Space: If your PC doesn’t have enough storage space, you won’t be able to download your iCloud photos. Check your storage space and free up space if necessary.
6. Disable Firewall and Antivirus Software Temporarily: Sometimes, firewall and antivirus software can prevent iCloud photos from downloading. Try disabling these temporarily to see if it resolves the issue.
Remember to consult with a tech professional if these steps don’t resolve your problem.