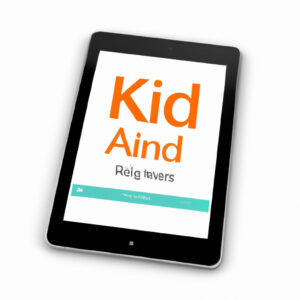Unveiling the Algorithm: Kindle Books on your iPad
Picture this – I sat down at my desk one strange day, mathematical equations darting around my mind like stars in a constellation, and there it was, my iPad. My trusty device, always full of data points and statistical analysis tools, was sitting next to my Kindle. An idea came to me, as sudden as a flash of inspiration during an algebraic conundrum: What if we could merge the functionalities of these two devices?
What if there was a way to download Kindle books on an iPad? Could there be an equation, an algorithm, a software mechanism that could enable such a feature?
Little did I know, that would open up a realm of exploration where I would eventually unearth the answer. So, dear reader, brace yourself as we navigate through the labyrinth of software technology and let’s decipher together how to download Kindle books on iPad.
The Decoding Begins: An Introduction
Before we embark on this journey towards decoding, let’s understand the origin and semantics: The Kindle app on iPad. This application allows you to read Kindle books on your iPad itself, thus negating the need for multiple devices.
Strategize Your Approach
To proceed with this operation, you must first install the Kindle app on your iPad. Head over to the App Store and search for “Kindle”. Once located, tap the “Get” button to initiate the download process.
Key Concepts and Syntax: Logging into the App
Installing the application is merely the first step of our algorithm. What follows is the stratagem of logging in. Enter your Amazon account credentials into the Kindle application. These vital data points are necessary to bridge the communication pathway between your Kindle and iPad.
Tile Mapping: Navigating the User Interface
Now that we have successfully established our connection and logged into the Kindle application, you will find yourself looking at your Kindle library. Fairly intuitive to use, this interface has been designed akin to many software applications.
Deciphering the Download Function: How to Download a Book
Navigate to the “Library” tab, where all your Kindle books reside. Tap on the cover of the book you wish to download. Watch as your iPad constructs a pathway, much like a smart algorithm, fetching the data from the cloud and downloading the book onto your device.
Advanced Techniques: Utilizing Filtering and Sorting Options
Much like mathematical models where filters and sorting options are applied to data sets, the Kindle app also equips you with similar features. These tools can help you locate books more easily.
Hands-on Exercise: Downloading a Sample
There’s nothing quite like putting theory into practice. So, why not attempt to download a sample Kindle book? Select any title that interests you and choose the option “Try a Sample”. This will download a portion of the book, thus enabling you to practice the steps without actually purchasing a book.
Final Touches: Syncing Progress across Devices
The last piece of this puzzle comes in the form of synchronization. It is important to sync your progress across devices to ensure seamless transitions. To do this, simply select “Sync” from the Kindle menu.
With these steps, you should be able to effectively unlock the mystery behind downloading Kindle books on your iPad. And as fellow mathematicians and statisticians, we know all too well the satisfaction that comes from solving a problem.
This journey might seem like a departure from our regular array of statistics and equations, but think of it as applying the same principles of problem solving and deducing patterns. After all, the world of software and mathematics are intertwined, and this serves as a perfect example of how to download Kindle books on iPad.
5 Free iPad Apps You NEED ✏️
【Kindle × Apple Books】 Reading Hacks on iPad You Didn’t Know!
How to Upload a Book To Amazon
Why can’t I download books on my iPad Kindle app?
The inability to download books directly from the Kindle app on your iPad can be quite confusing, especially when you’ve been able to do so on other devices. This limitation is actually due to the differences in Apple’s App Store policies.
Apple requires that any goods sold directly through an app must fork over a 30% cut to Apple, which Amazon is not willing to do. Thus, you cannot purchase books directly from the Kindle app on your iPad.
However, you can still purchase Kindle books on your iPad – you just have to do it through a web browser instead. Here’s how:
1. Open the Safari app (or any other web browser) on your iPad.
2. Navigate to the Amazon website.
3. Make sure you’re signed in to your Amazon account.
4. Search for the Kindle book that you want and purchase it.
5. Now, open the Kindle app on your iPad and sync it. Your new book should appear in your library.
Remember not to get frustrated with the Kindle app – this issue arises from App Store policies rather than anything in the Kindle app itself.
How do I download books from my Kindle to my iPad?
To download books from your Kindle to your iPad, follow these steps:
1. Download and install the Kindle app on your iPad. It is available in the App Store.
2. Open the Kindle app once it’s installed. You’ll see a prompt to sign in to your Amazon account.
3. Provide the email address and password that you use for your Amazon account. This is the account where all of your Kindle books are stored.
4. After signing in, navigate to the “Library” section in the Kindle app.
5. In the Library, you’ll see all of the books that you’ve purchased from the Kindle store. Tap on any book that you want to download to your iPad.
6. The selected book will immediately start downloading to your device. When it is finished downloading, you can tap on it to start reading.
Remember, as long as you have access to an internet connection, you can download and read your Kindle books on any device using the Kindle app.
Can I download a Kindle book to my iPad to read offline?
Absolutely, you can download a Kindle book to your iPad for offline reading! To do that, follow these steps:
1. Download the Kindle app from the App Store on your iPad.
2. Login to your Amazon account in the Kindle app.
3. Go to your ‘Library’, which will show all the books you’ve purchased.
4. Select and tap the book you wish to download. This will begin the automatic download of the book into your iPad’s Kindle app.
5. Once complete, the book will be available for offline reading.
It’s important to remember that while you can download and read Kindle books offline on your iPad, you will need internet access to purchase or receive new books.
Can I buy Kindle books and read them on my iPad?
Absolutely, you can buy Kindle books and read them on your iPad. Amazon has a free application called Kindle for iOS, specifically designed for Apple devices including the iPad.
To do this, you need to:
1. Download the Kindle app from the App Store on your iPad.
2. Sign in to the Kindle app using your Amazon account.
3. Once logged in, all your previously purchased Kindle books (if any) will be displayed in the app. You can buy new Kindle books directly from your iPad by visiting Amazon’s website in a web browser (Amazon’s Kindle book store is not available from the app due to Apple’s rules regarding in-app purchases).
4. After purchasing, your new Kindle book will automatically appear in the Kindle app on your iPad. Select the book to download it onto your device for reading.
Remember to ensure that your iPad is connected to the internet so that you can sync your Kindle library and download books. Also, the Kindle app allows you to adjust the text size, background color, and other reading settings for a more comfortable reading experience.
How can I download a Kindle book on my iPad?
Absolutely, downloading a Kindle book on your iPad involves a few easy steps.
1. Firstly, install the Kindle app on your iPad. You can find this on the Apple App Store. Search for “Amazon Kindle” and download it.
2. Once installed, open the app. You will be asked to sign in with your Amazon account. If you don’t have one, you’ll need to create one.
3. After signing in, tap on ‘Library’ at the bottom of your screen. This will show you all the books associated with your Amazon account.
4. To download a book, simply tap on the cover of the book you want, and it will begin downloading to your device.
5. Once downloaded, tap on the book to open and start reading.
Remember, you need an internet connection to download the books, but once they’re downloaded, you can read them offline anytime! This is a great way to bring your library with you wherever you go.
What are the steps to install Kindle app on an iPad?
Installing the Kindle app on your iPad is a straightforward process. Here are the steps:
1. Unlock your iPad: Press either the home button or the power button to unlock your iPad’s screen.
2. Open the App Store: Tap on the ‘App Store’ icon, which is usually located on the home screen of your iPad.
3. Search for the Kindle app: Tap the search bar at the bottom of your screen, type ‘Kindle’, then tap ‘Search’.
4. Download and install the Kindle app: You will see the Kindle app listed in the search results. It should be the first one on the list. Tap on ‘GET’ next to the Kindle app icon. You might need to enter your Apple ID password or use Touch ID or Face ID to confirm the download.
5. Open the Kindle app: Once the app has been installed, it will appear on your home screen or in your app library. Tap on the Kindle icon to open it.
6. Sign in to your Amazon account: When you open the Kindle app for the first time, you will be prompted to sign in using your Amazon account. If you don’t have an account, you can create one by tapping on ‘Create a new Amazon account’ and follow the prompts.
After these steps, you should be ready to start exploring the vast library of books available on the Kindle app! Enjoy reading!
Are all Kindle books compatible with the iPad?
Yes, all Kindle books are compatible with the iPad. However, to read a Kindle book on your iPad, you will need to download the free Amazon Kindle app from the App Store. This app makes it possible for you to access your entire Kindle library and syncs your reading progress across all of your devices that have the Kindle app installed and registered to your account.
The Amazon Kindle app also provides a number of features that enhance the reading experience such as customizing text size, font style, background color, number of columns, and more. You can even highlight favorite passages and look up words in the dictionary while reading.
In conclusion, while Kindle books are not natively supported on iPad, they are indeed compatible through the use of the Amazon Kindle app. So, rest assured, you can enjoy your Kindle library on your iPad without any hassle.
Can I read my downloaded Kindle books on iPad offline?
Yes, you absolutely can read your downloaded Kindle books on your iPad offline. This is made possible by the Amazon Kindle App that is freely available for download via the Apple App Store. Once you have downloaded and installed this application on your iPad, here are the steps to follow:
1. Open the Kindle App: You will need to log in with your Amazon account which has your Kindle books.
2. Access your Library: On the app, there will be a section or tab often labeled ‘Library’. This is where all your purchased Kindle books are stored.
3. Download Books for Offline Reading: When you tap on the cover of the book you want to read, it downloads for offline use automatically. Please note that you need to be connected to the internet for the download process.
After these books are downloaded, they can be accessed and read at any time, even when you do not have an internet connection. In essence, the important thing is to make sure that the Kindle books you want to read are fully downloaded onto your iPad while you still have internet access.
What to do when experiencing issues downloading Kindle books on my iPad?
When you’re experiencing issues downloading Kindle books on your iPad, follow these steps:
1. Check Your Internet Connection: Make sure you have a strong and stable internet connection. If the connection is weak or unstable, it might impede the download.
2. Restart Your Device: A classic troubleshooting step is restarting your device. This can often clear up minor issues by resetting its software.
3. Update Your Software: Ensure that both your iPad’s operating system and the Kindle app are updated to the latest versions. Outdated software can often cause problems.
4. Check Availability of Book: Check if the book is still available on the Kindle Store. In some cases, books are removed from the store and cannot be downloaded anymore.
5. Sync Your Kindle App: In the Kindle app, tap on “Sync” to synchronize your Kindle library with the server. This may help download any pending books.
6. Delete and Redownload: Try deleting the book from your library (not from your Amazon account) and then redownload it.
7. Contact Amazon Support: If all else fails, your final option would be to contact Amazon Support. They provide assistance for issues related to their Kindle service.
Remember, always follow the correct procedures when troubleshooting software problems to avoid harming your device or causing further issues.